Knowing how to use Mac keyboard shortcuts will get you one step closer to becoming Mr. Robot, allegedly. They can reduce the amount of time you need to spend on tasks and improve the effectiveness of your workflow. Operating systems and apps use almost the same keyboard shortcuts universally. Thus, regardless of the platform you’re using, once you learn a shortcut, you may use it in any program that supports it.
And on top of that, they can even relieve the strain that is placed on your wrist from continuous clicking and scrolling. As you will see below, there are only benefits to using keyboard shortcuts, so why not start using them today? Follow along as I will give you the finest Mac keyboard shortcuts, including the not-so-well-known Command Y, and save you both time and discomfort in your wrists.
Are Keyboard Shortcuts Helpful?
As a Mac user, or even an iPad user, you might be wondering why it’s necessary to bother learning keyboard shortcuts. After all, you always have the option of using the mouse, trackpad or touch screen to carry out the same tasks, right? Wrong.
By using them, you won’t need to remove your hand from the keyboard to use the mouse, since you can achieve the same result by merely pressing a few keys on the keyboard. This can turn out to be really helpful while working on a big project or when you have a deadline to meet.
Moreover, errors can occasionally occur when using the mouse or trackpad for a task. You might unintentionally click on the wrong thing. By using keyboard shortcuts, you can be more accurate and steer clear of these errors.
Meanwhile, certain Mac users that have disabilities might find it difficult to use a mouse. In this case, keyboard shortcuts let you complete the task such as copy and paste without using mouse.
What Does Command Y Do on a Mac?
If you are in Finder, pressing the Command + Y Mac keyboard shortcut will open the Quick Look tool, which displays details about the selected folder or file. If you have selected a picture, Quick Look will show you a preview of the image.
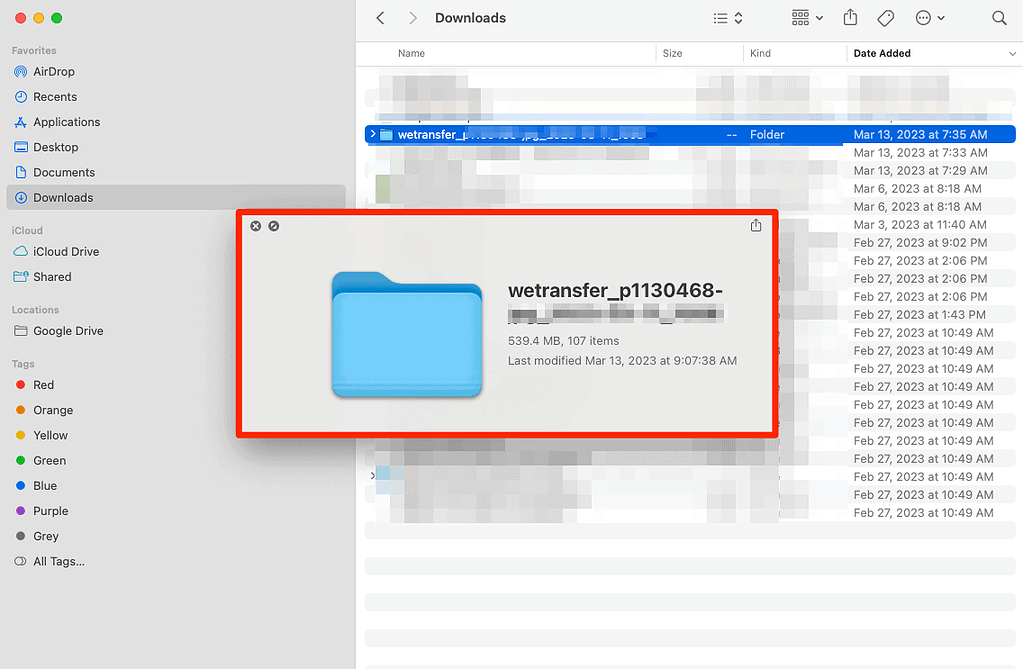
While in a browser, Command + Y opens the History page of the browser, from where you can choose to delete certain entries or clear the browser’s cache.
This is one of the keyboard shortcuts that is unique to each platform. Control (Command) + Y is used for Redo in most Windows programs; however, in macOS, Command + Shift + Z is used to perform a redo action.
What Are the Other Shortcut Keys for Mac?
Press and hold one or more modifier keys before pressing the last key of the keyboard shortcut to use it. Use the Windows logo key in place of Command on keyboards designed for Windows computers, and the Alt key in place of Option.
| Key Symbol | Key Name |
|---|---|
| ⌘ | Command key |
| ⌥ | Option key |
| ^ | Control key |
| ⇧ | Shift key |
Command Y is just one of many keyboard shortcuts that can help you become more efficient and effective on your Mac. Here are some other shortcuts you should know:
Copy-Paste and Other Document Shortcuts
- Command-C: Copy your selection (text, files, images) to the Clipboard.
- Command-V: Paste whatever you have copied in the Clipboard into the current window.
- Command-X: Cut your selection and copy it to the Clipboard.
- Command-D: Duplicate the selected items (files, images).
- Command-A: Select all items (text, files, images).
- Shift-Arrow: Move and select items (text, files, images) one by one in your window.
- Shift-Option-Arrow: Move and select entire words.
- Command-F: Open a Find window to search for a certain item (text only) in your window.
- Command-G: Find the next location of the item you searched.
- Command-Space: Show the Spotlight search field which can find your items on your Mac and show Siri suggestions.
- Command-Z: Undo your last action.
- Command-Shift-Z: Redo your last action.
- Command-B: Boldface the selected text.
- Command-I: Italicize the selected text.
- Command-U: Underline the selected text.
- Control-Command-Space bar: Display the Character Viewer, from which you can use emojis and other symbols that aren’t found on your keyboard.
- Command-S: Save the document.
- Command-P: Print the document.
The pasteboard, or clipboard, is a memory space on your Mac where text or other data is temporarily stored after being cut or copied. Unless you cut or copy something else, or until you log off of the computer, the information on the clipboard will be retained.
Window Manipulation and Other App Shortcuts
- Command-H: Hide the front window.
- Command-M: Minimize the front window to the Dock.
- Option-Command-M: Minimize all the front windows to the Dock.
- Control-Command-F: Enter the Full-screen view.
- Command-Comma (,): Access Preferences for the front app.
- Command-W: Close the front window.
- Option-Command-W: Close all the front windows.
- Command-T: Open a new tab in your browser or app.
- Option-Command-Esc: Display a list of open apps that you can force quit.
- Command-Tab and hold: Display all the open apps and switch between them with a click or by holding Command and pressing Tab multiple times.
- Command-Grave accent (`): Switch between multiple windows of the app you’re using.
These shortcuts take the role of the window bar buttons, which can occasionally be difficult to click owing to their size.
Shortcuts for Common Miscellaneous Tasks
- Shift-Command-5: Take a screenshot or make a screen recording in macOS Mojave or later. Also heck out how to directly paste screenshots into documents on Mac.
- Power button: Press and hold for 2 seconds to put your Mac to sleep. Hold for longer to force turn off your Mac.
- Option-Command-Power button: Put your Mac to sleep.
- Control–Power button: Show a dialog with the options to restart, sleep, or shut down your Mac.
For more useful keyboard shortcuts, take a look at Apple’s support page which includes every single keyboard shortcut combination out there.
How Do I Create a Custom Keyboard Shortcut?
When it comes to menu commands, you may create your own keyboard shortcuts in any macOS application, including Finder. This might be helpful if a universal shortcut, which is shared by most apps, clashes with a shortcut for a particular app or if you want to assign a specific action to a shortcut.
Time needed: 2 minutes
Here’s what you need to do to create your own custom keyboard shortcut.
- Press Command + Space then type System Settings (or System Preferences on macOS Monterey and older) and open the first result.
- Go to Keyboard > Keyboard Shortcuts.
- Select App Shortcuts then click the plus icon.
- Select the application you want to create the shortcut for or select All Applications in order to make it universal.
- For the Menu Title field, enter the menu command exactly as the command appears in the app. The > character should be typed as -> (hyphen followed by the greater-than sign). Include any other punctuation signs in order for the command to be valid.
- Click the field next to Keyboard Shortcut and press the key combination you want to form the shortcut. Click Done when you finish.
- To delete the shortcut, simply select it and click the minus icon.
Only pre-existing commands in the menu can have keyboard shortcuts created for them. If you create a keyboard shortcut that is already in use for another command or another program, then your newly created shortcut will not work.
Overall, adopting Mac keyboard shortcuts may increase your productivity, accuracy, and well-being. With so many options, there are sure to be a few shortcuts that will make your life simpler. Your hands will appreciate you, as well as your output.
Of course, there’s another type of shortcut, which allows you to quickly perform a custom set of actions in supported apps, the operating system itself and more. If you’ve used Shortcuts on your iPhone, you may or may not know that you can also use them on the Mac. As you dig into that time-saver, you might also want to learn how to put them in the Dock.

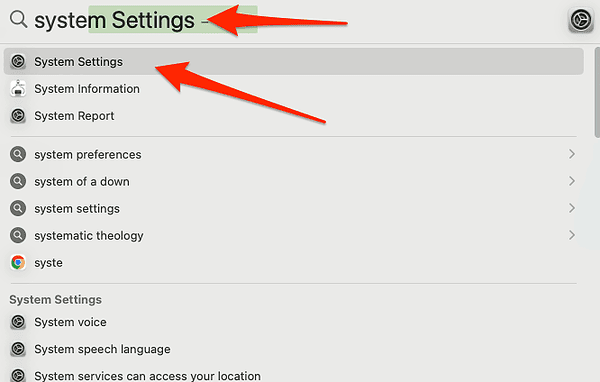
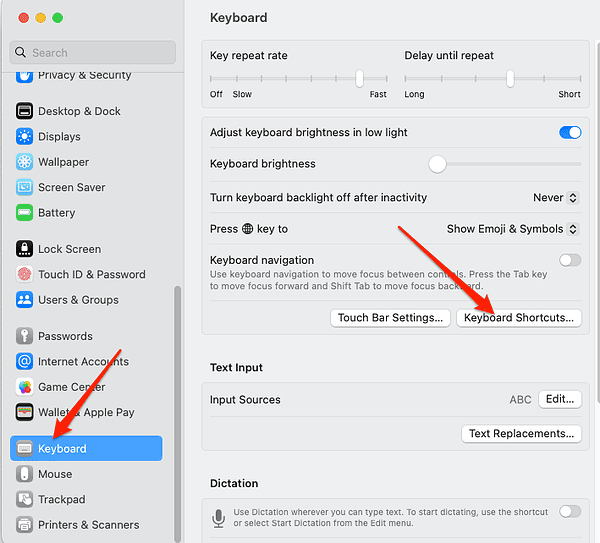
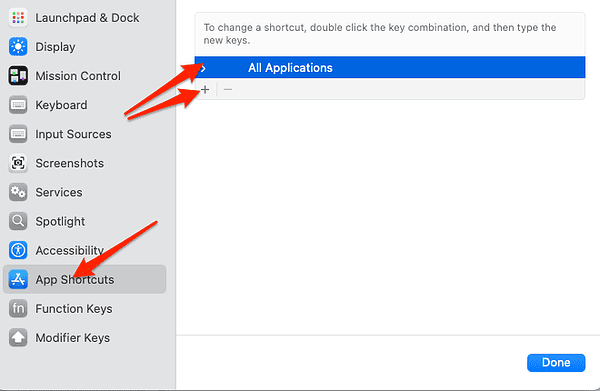
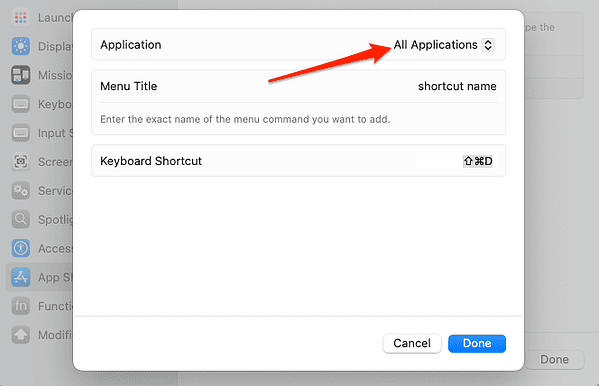
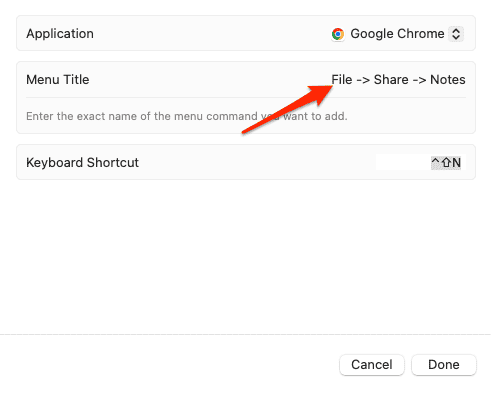
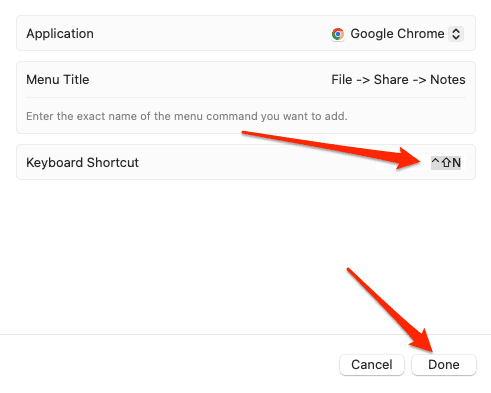
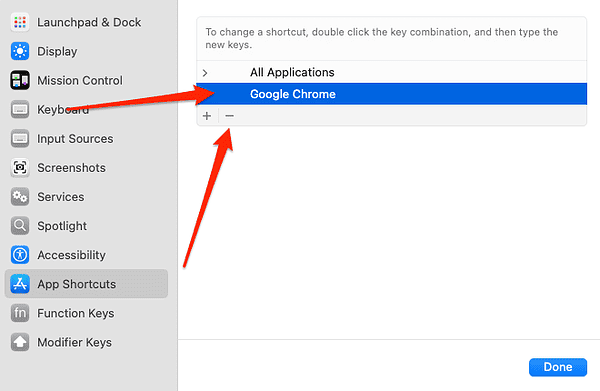
Anyone know what the combination is for “display sleep”, without putting the system to sleep ??
On older keyboards it used to be control-shift-eject but the wireless keyboard on new Apple Silicon Macs doesn’t have “eject” (in its place is the TouchID key).
Any ideas on what the new key combo might be ??
I don’t think there is a keyboard shortcut for that. I would do Control + Command + Q to lock the screen, and set up the display to sleep 1 minute after it’s locked. Or, use a Hot Corner to put the display to sleep.