No operating system (OS) covers 100 percent of a user’s needs by itself. For those, additional apps are needed. I’m not talking about installing Discord to call your friends or Spotify to stream music. I’m talking about usability features that vary from a slight inconvenience to “this makes my computer impossible to use.” In that, macOS is no exception.
Mac Apps That Make Up for macOS Shortcomings
And, as that old iPhone commercial says, “There’s an app for that!” — in most cases, at least. Here’s a list — in no specific order of importance — of the indispensable Mac apps, in my opinion.
1. Cursr
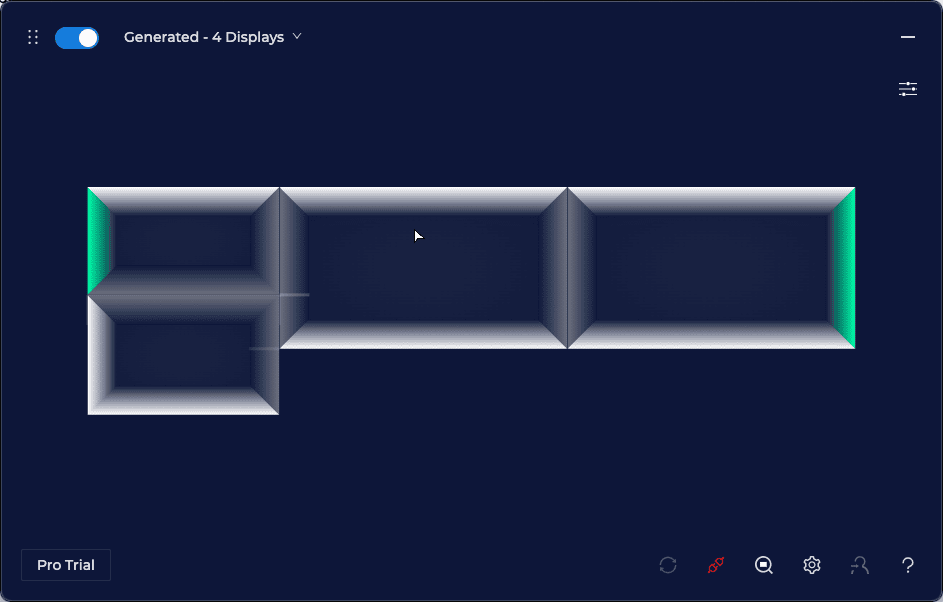
If you use a single screen, it’s hard to lose track of the cursor. If you work with multiple displays, though, things can get confusing pretty quickly. Or you may be tired of flexing your arm to bring the cursor all the way from another monitor.
Cursr has a simple function: it creates a “portal” from any edge of a monitor to any edge of another. Let’s say your cursor is in the leftmost of three displays. With Cursr, you can just move it to the left, and it’ll appear on the rightmost. You don’t need to move it through the middle one.
2. Maccy
Maccy is also pretty straightforward. It’s a clipboard manager, so you can’t see a list of (and, if needed, restore) anything that you have copied (Command + C) or cut (Command + X). I think it’s almost insulting macOS doesn’t have this feature built-in, but the Maccy app is here to the rescue.
3. UnnaturalScrollWheels
Similarly, macOS lacks a very simple feature: setting different scroll directions for the mouse and the trackpad. Natural scrolling is undeniably better on the latter, while terrible on the former, and vice versa. That’s the sole function of Unnaturalscrollwheels, but with that sole function, this app has considerably improved my life.
4. AltTab
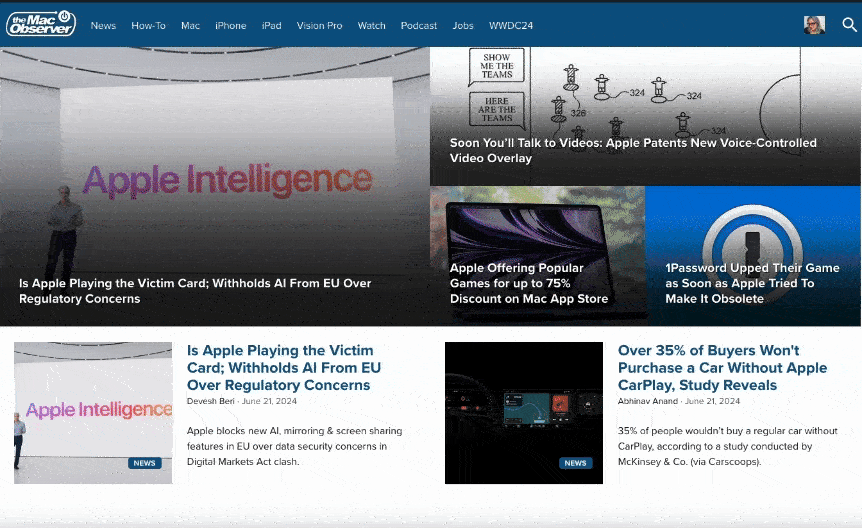
AltTab might be the app in this list I’ve been using the longest. It replaces the icons-only Command + Tab menu with one similar to Windows’s Alt+ Tab. This menu shows each open window, instead of the app’s icon, with a thumbnail. I just can’t use macOS without it.
5. Rectangle
With macOS Sequoia, Apple has finally added app tiling as a feature. And after testing it extensively, I went right back to Rectangle.
Rectangle isn’t the most feature-rich tiling window manager out there. But it is simple to set up and offers everything I need from such an app.
6. BetterDisplay
I mentioned I work with multiple displays, right? At some point, four or five of them. My Hackintosh laptop doesn’t have a single video out: its HDMI port is hardwired to an unsupported NVidia graphics card. I have it disabled from boot. How do I manage to have so many screens, then?
Besides the laptop’s built-in display, I use a DisplayLink USB to HDMI adapter. With AirPlay, I can create one more screen. The other two are mirrored via Screen Sharing to my MacBook and its external monitor.
What BetterDisplay does is create virtual screens. While they don’t exist physically, macOS shows and handles them like actual monitors. With that, I can use a remote desktop app just as if they were real. Ingenious, right?
BetterDisplay is one of the main reasons I stay in macOS. On both Windows and Linux, it’s virtually (no pun intended) impossible to create a dummy screen. On macOS, with BetterDisplay, I literally only need to click a button.
7. SyncThing

Think iCloud Drive (or Google Drive, or Dropbox), but local. I mean, extra storage is one of these apps’ features, but there’s also the syncing.
With SyncThing, I can set up as many computers — macOS, Windows, or Linux — as I want, and sync folders between them. There’s also an Android app, but iOS and iPadOS require a third-party (paid) client, MobiusSync.
Let’s say you have a desktop Mac at home, another in the office, a MacBook Pro for work trips, and a MacBook Air you use when on the go. SyncThing allows you to have the Documents, Downloads, Pictures, and virtually every folder, in all of them, with the same content.
8. iTerm 2
iTerm 2 is another app I have used for over a decade. It’s a Quake-like drop-down terminal, accessible at any time via a keyboard shortcut. Any command you can issue on a regular terminal window, you can do on iTerm. It also supports theming (with transparency) and tabs, just like the native Terminal app.
9. CotEditor
Unlike most writers, I make all my articles in a plain text editor. That’s the easiest way, when you write for more than one place, to ensure you won’t mess up with formatting.
That doesn’t mean I don’t want advanced features in every other aspect of my writing app. CotEditor has theming, line numbering, find and replace, highlights other instances of selected words/phrases, and much more. Above all, it features auto-saving, something TextEdit inexplicably lacks.
10. Setapp

Tired of paying monthly fees for so many apps? Setapp is a subscription service that offers dozens of them for a single price.
The best part: some of these have individual subscriptions more expensive than Setapp’s. It’s a great deal even if you only use one or two of the available apps.
11. Autostarter
On macOS Ventura, Apple removed the ability to make autostarting apps open at login without showing a window. I’ll never really understand why. Autostarter fixes that. It also allows you to define a startup delay and set how long it will keep forcing apps to hide.
12. Hidden Bar
Eight of the above apps have indispensable menu bar icons. Stats, which I’ll talk about in a minute, takes another large chunk of it.
Many of these icons don’t need to appear all of the time. Hidden Bar creates a threshold wherein every icon you place (Command + drag and drop) to its left goes to a drawer. Click the Hidden Bar icon to toggle showing/hiding them. Doing so will help keep your menu bar tidy.
13. Stats

Are you a power user? Are you just anxious? It doesn’t matter! Stats shows your Mac’s, well, performance stats. It displays usage data for CPU, graphics card, RAM, storage, network, and temperature sensors.
You can customize how each of these is displayed: bar or pie graphs, history graphs, text-only, and so on. The Stats app also features Bluetooth, battery, and clock widgets that can replace the stock macOS ones.
14. Keka
For some reason, macOS doesn’t support extracting RAR files (or compressing files in that format) natively. Keka starts by doing that, but goes further. This app features support for a lot of compression formats that macOS doesn’t. I have found, over the years, that Keka also handles larger (multiple GB) files better than the macOS native tool.
15. Displaperture
Do you envy the newer MacBooks’ rounded screen corners? No more. That’s it. By the way, it works wonderfully with the black bezels most MacBooks have.
Again, missing OS features range from a slight inconvenience to “this makes my computer impossible to use.” For instance, rounded corners are dispensable, but I can’t work without tiling, an autosaving text editor, or a clipboard manager.
