Smart Folders are kind of a hidden feature of macOS, but can greatly help you manage and organize your files. Here’s how to get started with them.
[Learn to Automate Your iPhone with Apple’s Shortcuts Gallery]
Mac Smart Folders
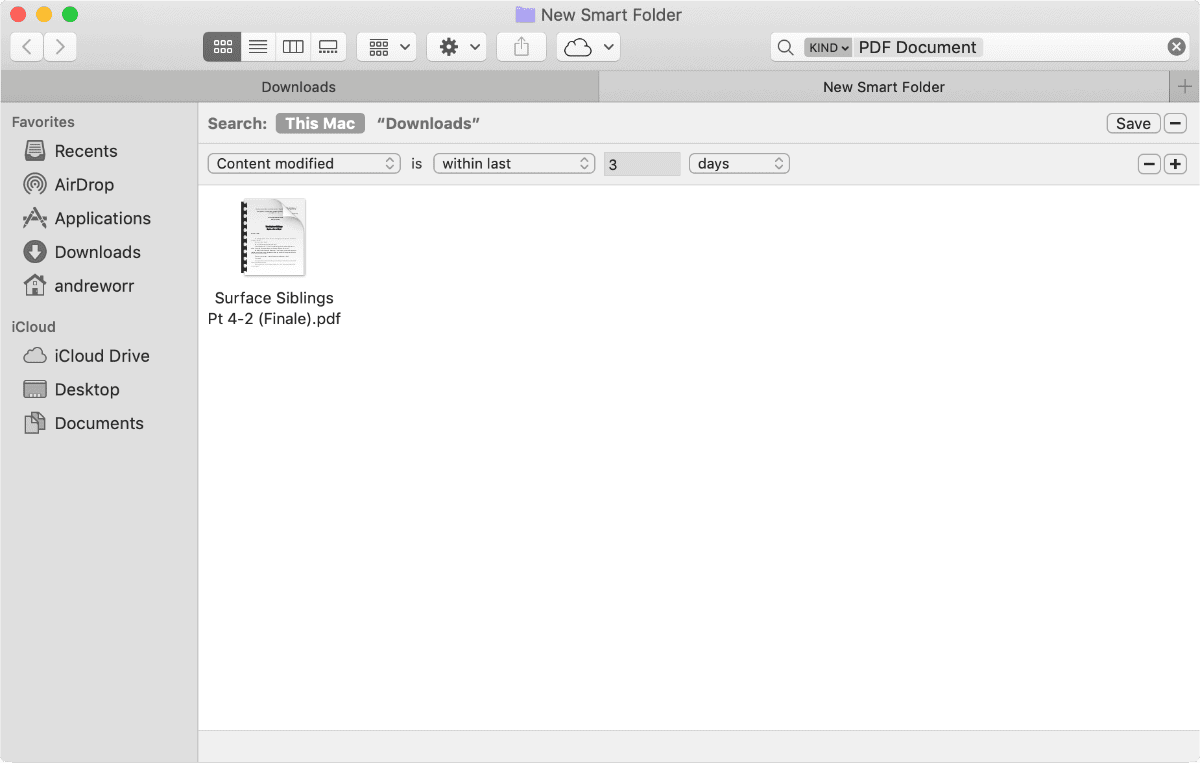
A Smart Folder isn’t a folder per se. Rather, it’s a saved search that your Mac displays as a folder for easy access. What do I mean by a search? In Finder there’s a search bar you can use to search for files and folders. You can do more than search for file names. You can drill down and search for file types, creation date, content last modified, and more.
- Open Finder. In the menu bar, click File > New Smart Folder. Or, just start searching for something in the search bar. For example, I searched for PDF documents. Then I added a rule that showed me PDFs modified within the last 3 days.
- Add new rules by clicking the plus (+) button. When you’re done, click the Save button.
- You can add multiple rules like I did, or stick with a single one. Smart folders will get added to the side bar. You can also find them by clicking on your hard disk name and going to Users > YOURUSERNAME > Library > Saved Searches.
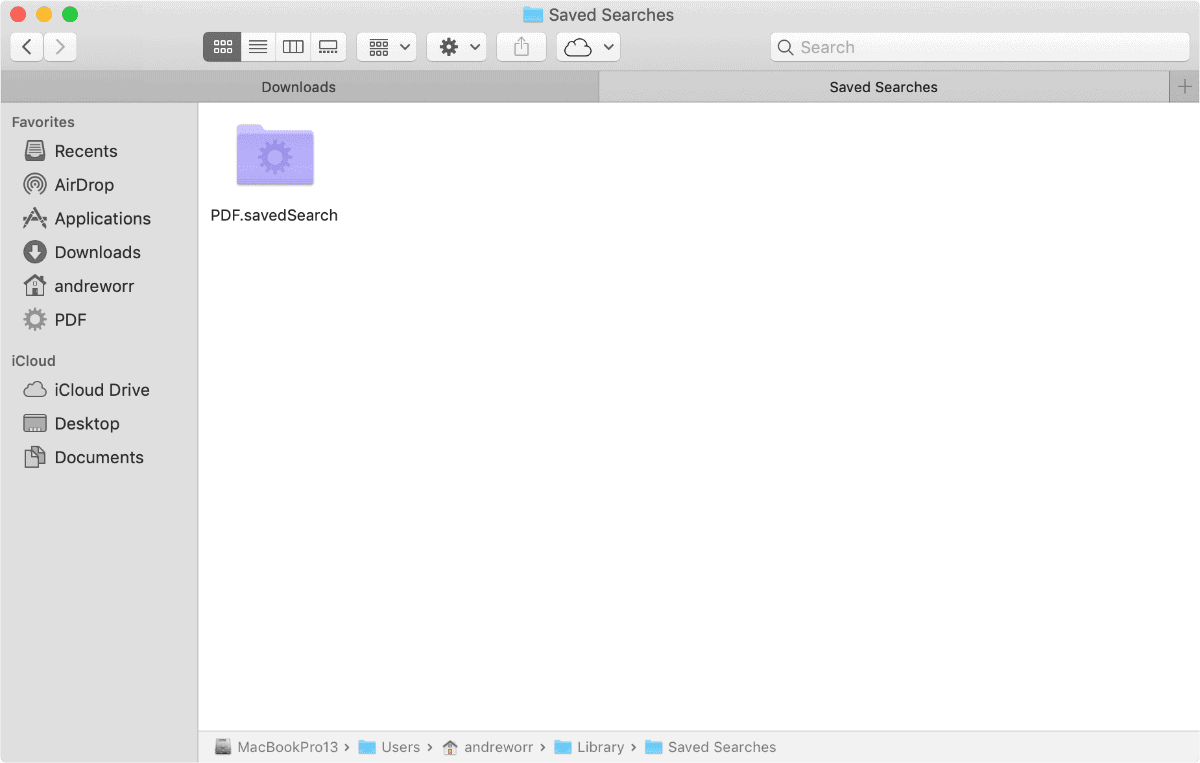
The sky is the limit when it comes to the different types of smart folders you can create. You can see how it’s not a traditional folder because no content is actually stored inside it. Double-clicking on a smart folder will automatically perform the search you created, so you don’t have to keep typing it in.
[Apple’s Intent Isn’t the Same as Committing to Mac Automation]