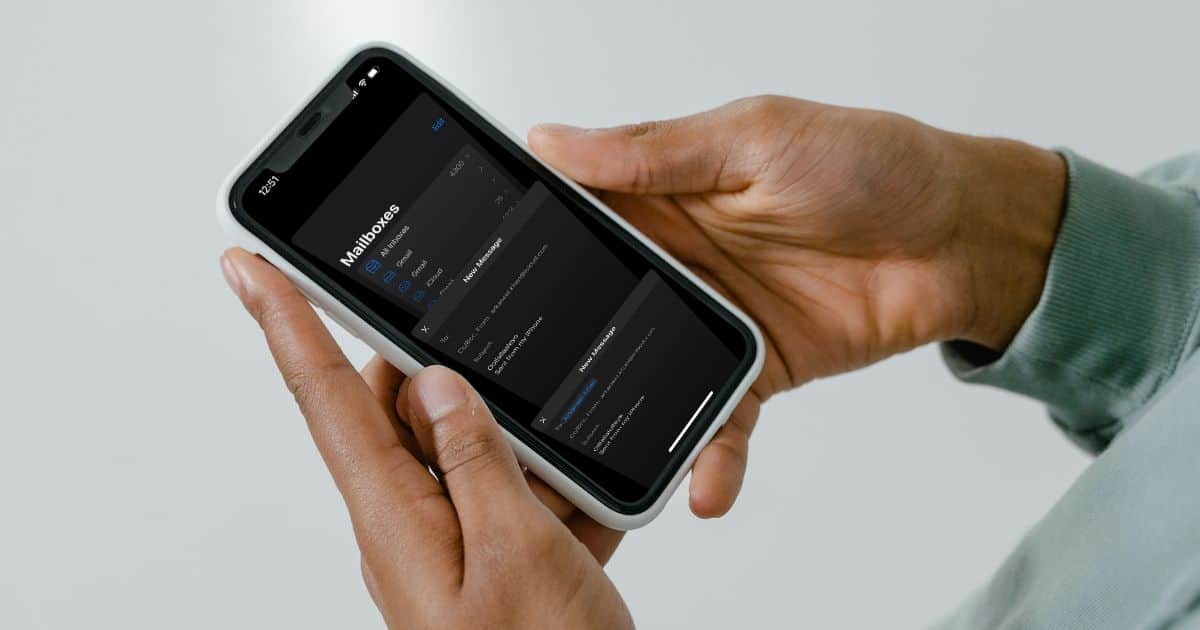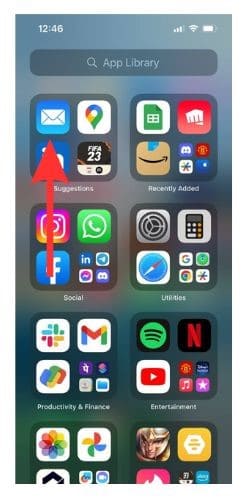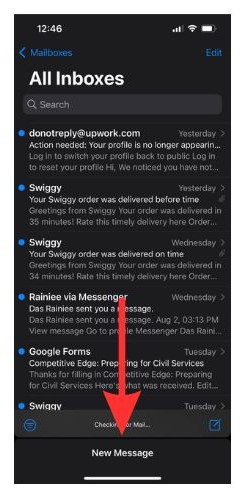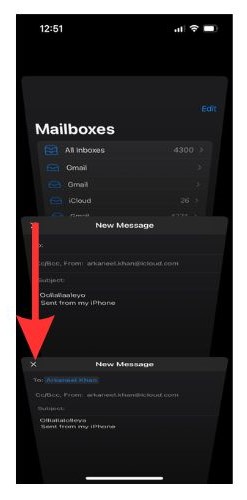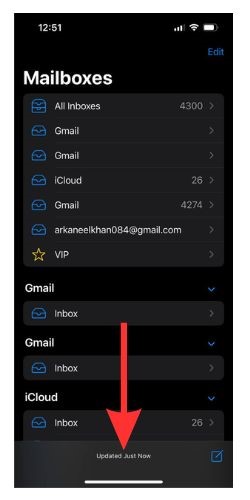Sometimes email drafts can get stuck to the bottom of your screen in the Mail app and you will need to fix it if you wish to continue with your work. This glitch along with various others can hamper your productivity.
In this article, we will look at some common email glitches like unsent emails stuck in the Outbox, email drafts stuck at the bottom of the screen, etc. Then, we will look at easy fixes to the solution.
Email Draft Stuck at Bottom of Screen Glitch
Have you ever started typing out an email and had to close it because you needed to check on an earlier email? And then, when you go to other screens of your mail and you will see that the email draft is stuck at the bottom of the screen. This can get very irritating as it makes your iPhone screen look cluttered.
How To Fix Email Draft Stuck at Bottom of Screen Issue
The best way to deal with this issue is to clear the draft from your email and start afresh.
Time needed: 2 minutes
Steps to fix Email Draft stuck at bottom of Screen issue in the iPhone Mail app.
- Open the Mail app on your iPhone.
- You will find your email draft stuck at the bottom of the screen as New Message. Tap on it.
- All the drafts that you have pending will now be available. Tap on the cross button or swipe left on a draft to delete it.
- Once your drafts are cleared, you will find that the email draft is no longer stuck at the bottom of your iPhone screen.
How To Save Draft Without It Getting Stuck to the Bottom of the Screen
Now that you know how to get rid of stuck messages, we will show you how to save a draft properly from the Drafts folder.
1. Open the Mail app and tap on the New Message icon.
2. Type the email message that you wish to send. And then select the Cancel option at the top left corner of the screen.
3. A popup menu will appear with three options – Discard Draft, Save Draft, and Cancel. Select Save Draft.
4. You can go to the Drafts folder from the Mailboxes menu to manage your drafts.
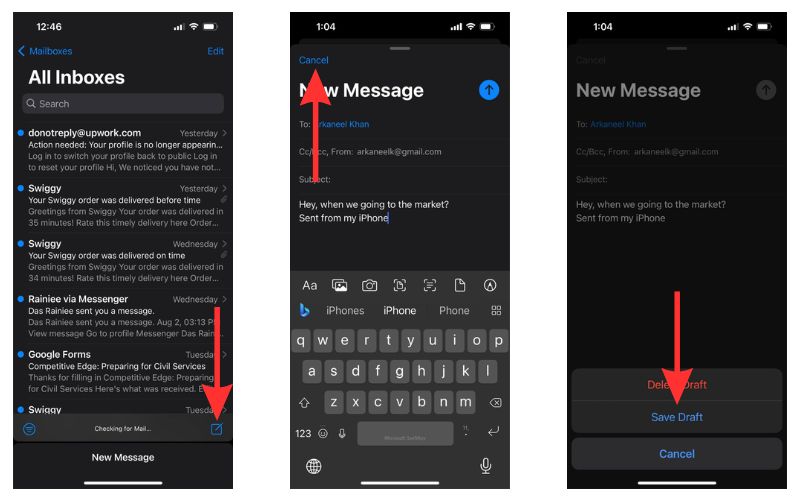
How To Fix Email Attachments Stuck in Outbox Issue
Sometimes when you send an email instead of getting sent you will find it festering in your Outbox. This means your email has not been sent. Moreover, this unsent email on iPhone can cause some additional problems like battery drainage, data consumption, etc.
In such cases, there might be some issue with the attachment or your email address, the settings of your Mail app, or internet connectivity, etc. Here are a few easy fixes for the issue.
Verify Account Settings
1. Go to the Settings app and open Mail.
2. Select Accounts and choose the email address that you want to verify.
3. Now turn on Mail, Contacts, and Calendar toggles. You can also turn on the Notes toggle, but it is unnecessary.
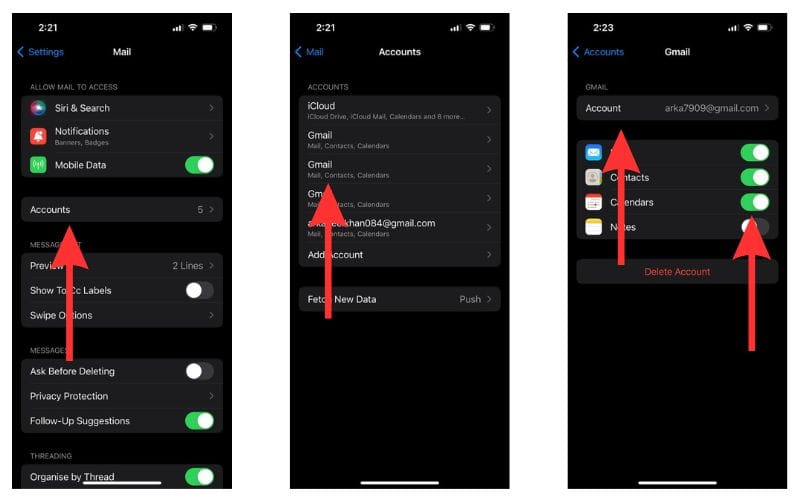
4. Tap on Account.
5. You can edit your account information from here. Tap on SMTP from the Outgoing Mail Server section. And make sure the Primary Server is turned on. You can also add other servers through the Add Server option.
6. Select Advanced to customize your account settings further.
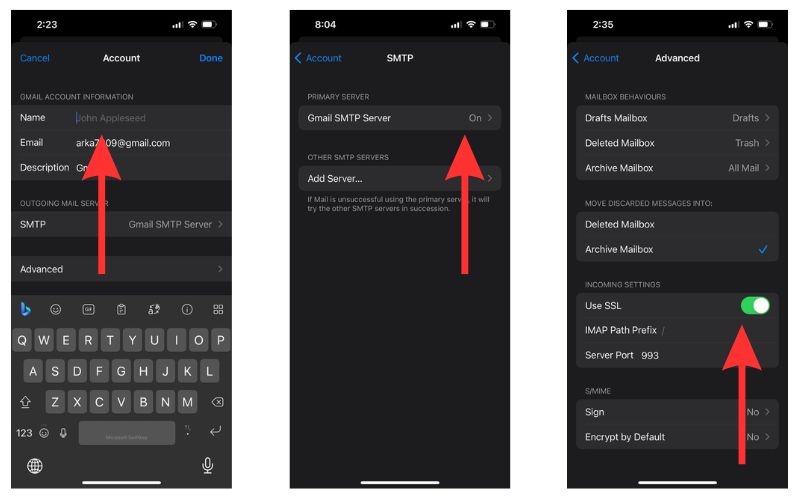
Switch to Airplane Mode and Delete the Email
If you see that verifying your account settings did not help, you can delete the email.
1. Switch on Airplane Mode from Control Center to stop data consumption by the email in Outbox.
2. Now open the Mail app and go to the Mailboxes menu.
3. Select Outbox and then tap and hold the email till it expands.
4. Tap on the Delete Message option to delete the email.
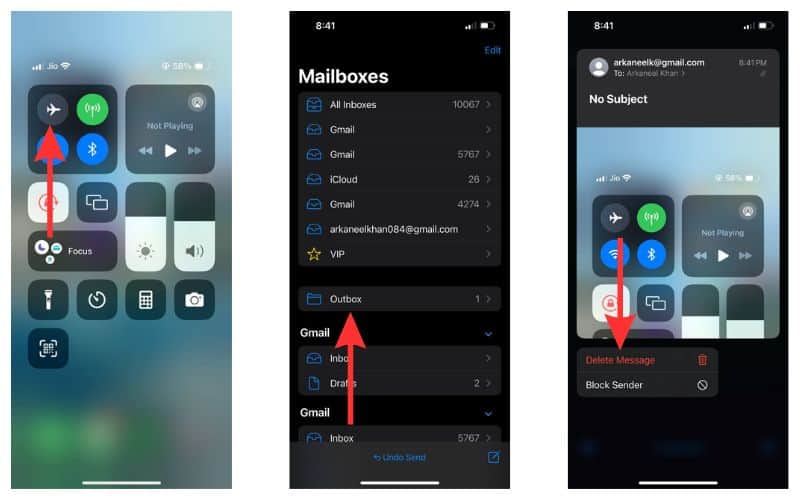
Now you can turn off Airplane Mode and try sending the email message again.
Remove the Email Account and Add It Again
Is the message still stuck in Outbox? Try removing your email account and adding it back using the following steps.
1. Open the Settings app and go to Mail.
2. Tap on Accounts.
3. Select the account you wish to remove and select Delete Account. Then confirm by choosing the Delete from My iPhone option.
4. Now select Add Account and enter your credentials to log in.
If none of these methods worked, don’t worry. We will try some other fixes.
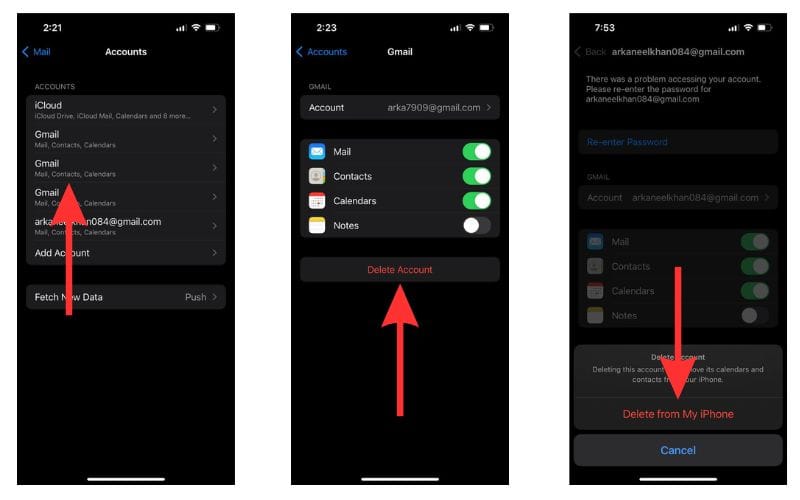
Easy Fixes for Draft Stuck at the Bottom of the Screen and Other Mail Glitches
There are a few iPhone email troubleshooting solutions that are more of break-glass-in-case-of-emergency type fixes. But they are effective and are pretty easy to execute. Let us have a look at a list of them.
- Reboot your iPhone: This is the easiest of all solutions. Simply reboot your iPhone. Hold down the Power and Volume Down buttons until the screen with the slide to power off slider appears. Then turn the slider off. Wait a couple of minutes and restart your iPhone. Check if the draft struck at the bottom of the screen or if other mail glitches have been solved. While you are at it, check your internet connection too.
- Update your iOS: A backdated iOS can cause all sorts of issues for you. Mail glitches are one of them. So, if you have any pending software updates, go to Settings > General > Software Update and update it.
- Use alternate mail app: If the issue persists on your iPhone Mail app, you can use some other app like Gmail, Outlook, etc. to get the job done if you need to do something urgently.
- Uninstall and re-install the Mail app: To uninstall the Mail app, touch and hold the Mail app icon till the drop-down menu appears> Delete App > Delete. Now go to App Store and reinstall the app.
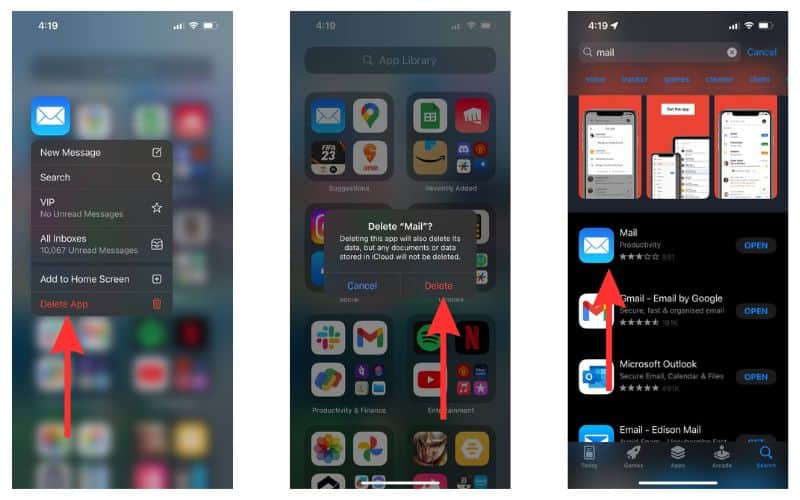
- If all of these solutions fail to solve your issue, you should contact proper support. You can contact both Apple Support and your email provider support.
Hope These Fixes Solved Your Glitches
Which of these solutions worked for your stuck email draft? If you found this helpful, do share it with others who might benefit from it. If you have any further questions regarding the draft stuck at the bottom of the screen issue or any mail glitch, do let us know in the comments.