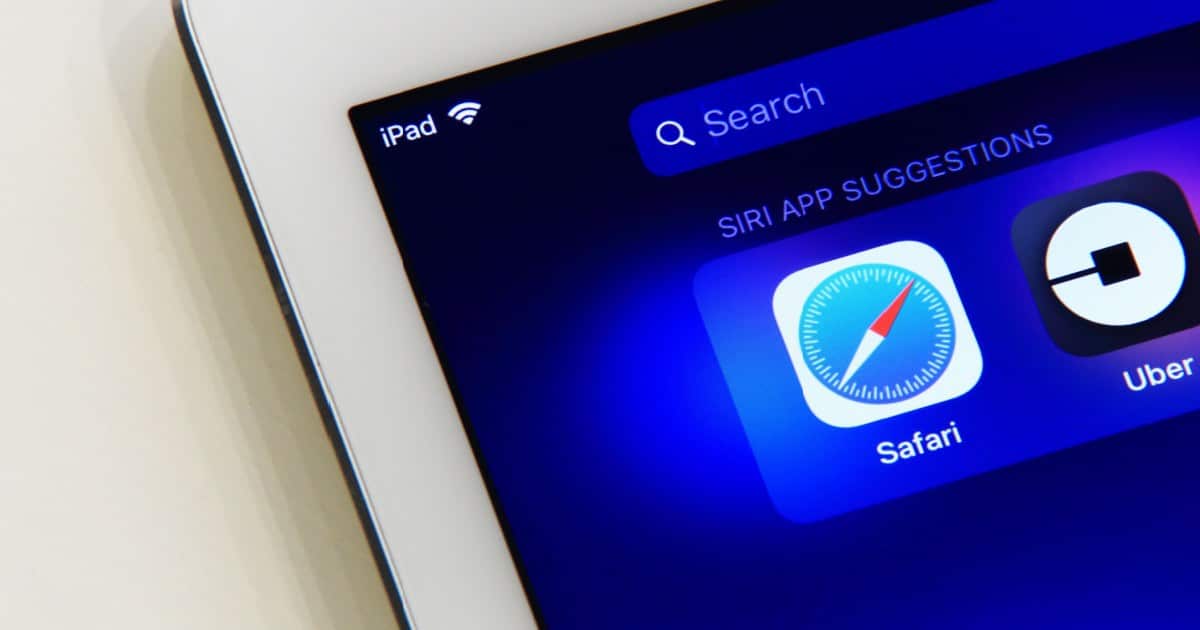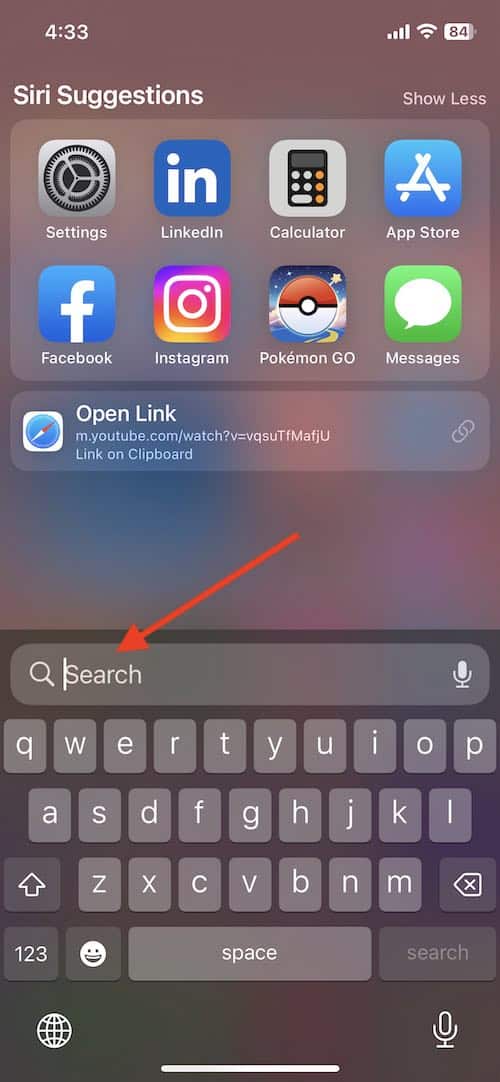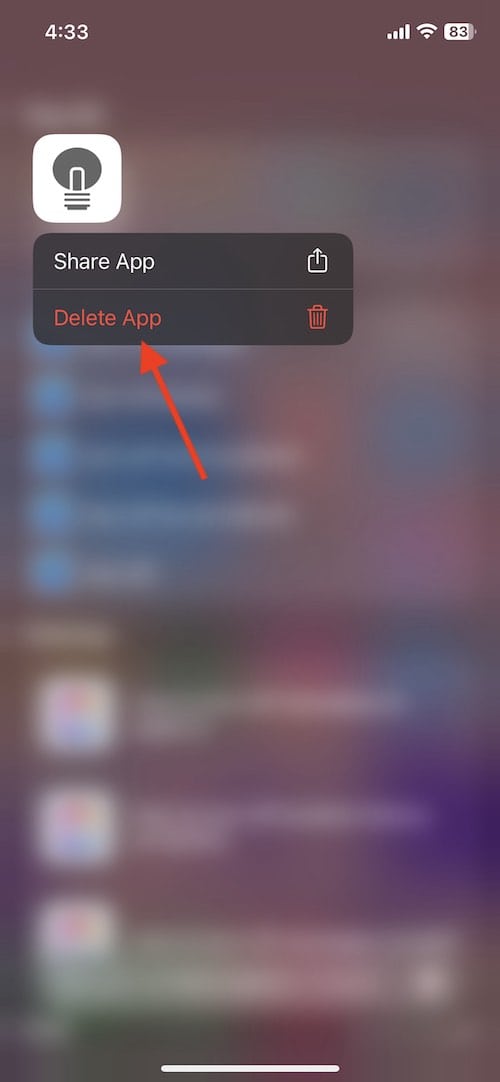For those looking to manage their Safari extensions, doing so from an iPhone or an iPad is actually relatively easy. With Safari being Apple’s own web-browser, there’s a reason users may choose this as their go-to browser. With extensions, users are able to further customize their web experience through adding certain modifications.
Concerning extensions, there’s an entire world of possibilities. Users can have extensions that block pop-ups, help them find coupons, block content and more. Using this guide, I’ll show you how to manage your extensions in Safari on your iPhone and iPad, as well as where users can find even more extensions for their browser.
Where is Manage Extensions in Safari?
If you are looking for where to find your Safari extensions, navigating to this is actually rather easy.
On either your iPad or iPhone, perform the following actions:
- Go to Settings > Safari
- Choose Extensions
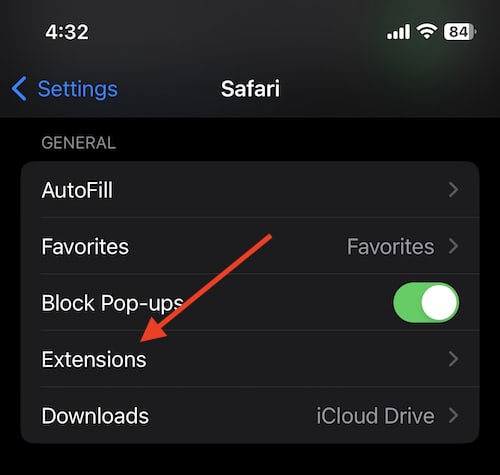
This will show you your extensions that you have for Safari. Additionally, you can also select More Extensions to browse through what is available on the App Store. If you find one that you like, you are able to download it be selecting either its price (should it have one) or by selecting Get. You will then just need to follow the onscreen instructions.
It’s worth mentioning that any extensions you install on your iPhone or iPad will also appear as Safari settings on additional devices that are signed into the same Apple ID. This can make them easier to access and download.
Suggestions for Safari Extensions
When it comes to using extensions on Safari, some can be particularly more helpful than others. Personally, there’s a couple of free extensions that I would recommend.
- Turn Off the Lights for Safari: This free extension enables Dark Mode across the web. Additionally, this extension also allows users to customize what it and what isn’t in Dark Mode. This app allows pages with video to darken to focus more on the streaming content: giving users a theatre experience directly on their device. There’s plenty of more options as well, and with the extension being free, there really isn’t a reason not to try it.
- Ka-Block: This is a free content blocker that is also open-source. Using this app, users can prevent both ads and tracking scripts from slowing down any webpages that a user visits. They also have an extension for Mac as well.
- Checkmate: This free app helps users find deals while they shop online by automatically applying deals when the user goes to checkout. How the app works is that it tracks deals online stores send out, and then collects unused discounts and gives them directly to you.
You can find all of these extensions through the More Extensions option as outlined above.
How do I Remove Unwanted Extensions from Safari?
If you don’t like a particular Safari extensions, you don’t have to keep it around. Unfortunately, uninstalling these extensions can be a bit weird, but luckily there is a way to do it.
If you are looking to remove a Safari extension, from your device, simply follow these steps:
Time needed: 1 minute
How to remove unwanted extensions from Safari.
- From your iPad or iPhone, swipe down on the Home Screen.
- Using the search bar, search for the extension you want to remove.
- Once you have found the extension, touch and hold its icon.
- Choose Delete app, and then follow the onscreen instructions.
How do I Edit Safari Extensions on iPhone and iPad?
When it comes to managing and editing your extensions, users also have options. Being able to set your own permissions and settings through an extension is possible, users just need to ensure that they are navigating to the right place.
On an iPhone, the easiest way to manage extensions is by going through Settings > Safari > Extensions. Click on the extensions you want to modify, then select Extension Settings. The extension may need to be turned on to find this option.
For those on an iPad, not only can you follow the same steps for the iPhone from above, but you can also tap the puzzle-icon next to the right-side of the search field and select Manage Extensions. This also allows you to set permissions within the extension.
Working with Safari Extensions on iPhone and iPad
Being able to modify Safari through extensions can be extraordinarily helpful for a majority of users. By using extensions, users can create an experience that is custom-tailored specifically to their needs. Using this guide, users can easily install new extensions, and then manage them directly from their settings.
How you choose to surf the web is ultimately up to you. However, there are way to customize this experience in a manner that ensures you’re getting the most out of Safari. Whether you’re using your iPad or your iPhone to browse the web, users still have the option of adding extensions to Safari to create the best experience possible for them. Using this guide, be sure to give extensions a try.