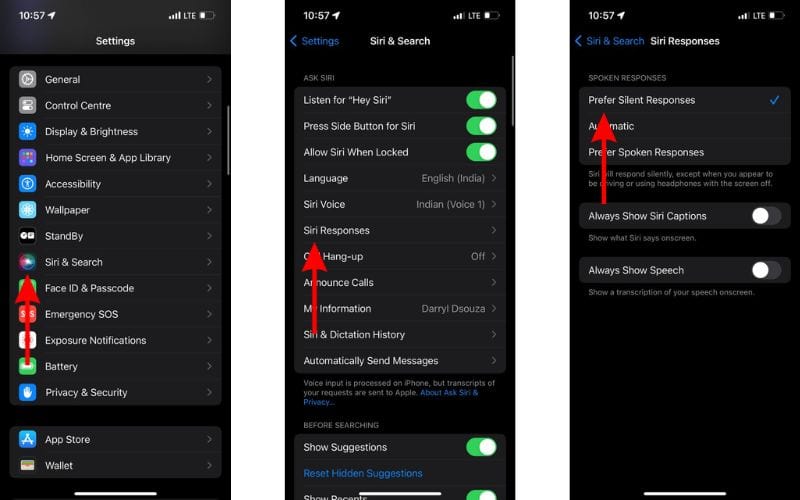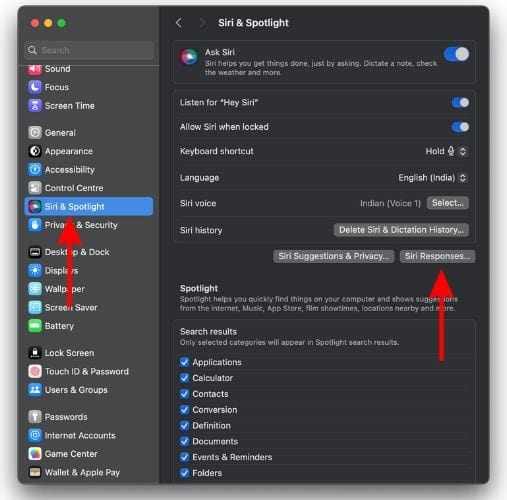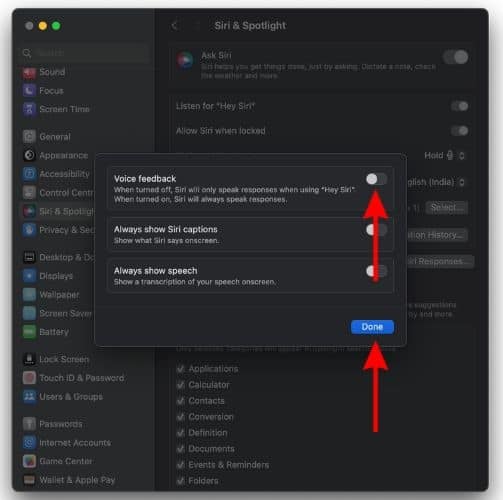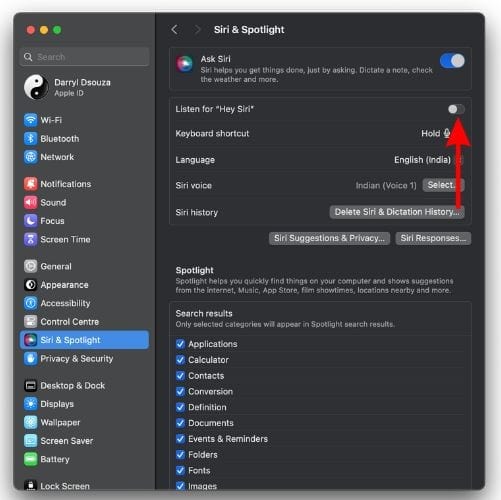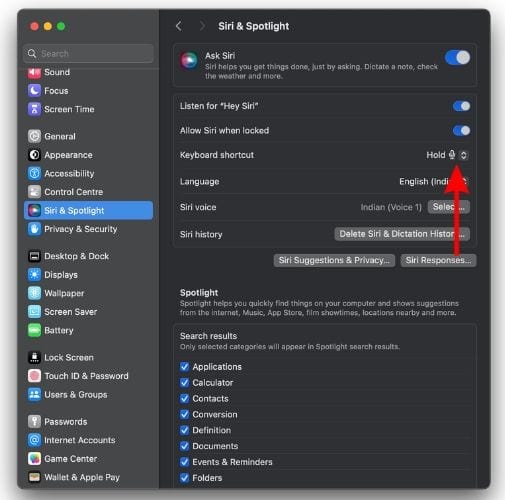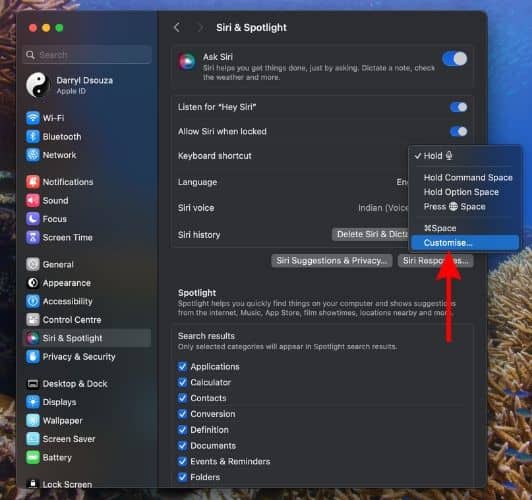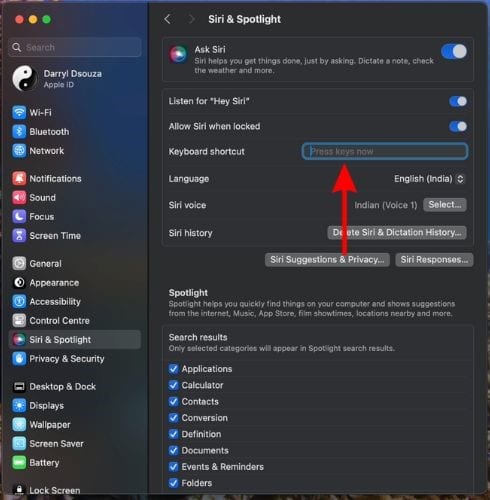While Siri is an easy-to-use and extremely handy voice assistant, it has its fair share of issues. The most common is Siri randomly activating and responding loudly saying things like, “Sorry, I didn’t get that,” etc. This problem is widespread and many people encounter it often. Therefore, we’ve researched and put together this guide to help you stop Siri from randomly activating on your iPhone, iPad, and Mac.
How To Stop Siri From Randomly Activating on iPhone, iPad and Mac
You might be accidentally activating Siri either by saying something remotely close to “Hey Siri”, pressing the Home/Side button, or some keys on your Mac, etc. Regardless of what is causing these random Siri outbursts, we’ll help you stop Siri from randomly activating on your iPhone, iPad, and Mac.
1. Select Silent Responses on iPhone
Why does Siri randomly activating bother you? I suppose because Siri responds loudly which can be annoying, distracting, or even embarrassing if you’re in a meeting, etc. Since the primary problem here is Siri responding loudly, why don’t we just disable spoken responses? The Siri Responses option under Siri settings allows you to choose between spoken and silent responses.
Selecting the silent responses option will ensure that Siri provides results to your queries without speaking. This means that if you ask Siri to tell you a joke, it will only display the joke on the screen. Also, even after you select the silent responses option, Siri will still provide spoken responses when you’re driving or using headphones with the screen turned off.
Time needed: 2 minutes
Select the “Prefer Silent Responses” option in Siri & Search Settings on iPhone and iPad.
- Open the Settings app on your iPhone and head to the Siri & Search option.
- Here, tap the Siri Responses option.
- Next, select the Prefer Silence Responses option under the Spoken Responses menu.
2. Disable Voice Feedback for Siri on Mac
Just like the silent or spoken responses feature on the iPhone, you can select if you want or do not want voice feedback from Siri on Mac. While it serves a similar function, the implementation is a little different. But we’ll address that issue soon after you learn the steps to disable voice feedback that will help prevent Siri from randomly activating on your Mac.
- Click the Apple logo at the top left corner and select the System Settings… option.
- Click the Siri & Spotlight option.
- Next, click the Siri Responses… button.
- Disable the Voice Feedback toggle.
- Click the Done button to save the changes.
Disabling voice feedback will only prevent Siri from speaking responses when you activate Siri through keyboard shortcuts and not through the Hey Siri command. Therefore, if disabling voice feedback on Mac doesn’t fix the issue, we suggest you also disable the “Hey Siri” command to activate Siri and rely on the Keyboard Shortcut for Siri.
3. Disable “Hey Siri” on iPhone, iPad and Mac To Stop Siri From Randomly Activating
One of the main reasons for Siri randomly activating on your iPhone or Mac is because of the “Hey Siri” feature. The “Hey Siri” voice command is meant to activate Siri without pressing any buttons. This means that the microphone on your iPhone is always listening and trying to pick up the “Hey Siri” command.
Unfortunately, while trying to listen to the “Hey Siri” command, your iPhone also tends to pick up sentences that sound close to “Hey Siri.” This in turn leads to Siri randomly activating on your iPhone or Mac. At times Siri will activate even when you might not be saying anything remotely close to the “Hey Siri” phrase.
Therefore, we suggest disabling the Listen for “Hey Siri” feature to prevent Siri from randomly activating on your iPhone, iPad, and Mac.
Disable Listen for “Hey Siri” on iPhone and iPad
- Open the Settings app on your iPhone.
- Navigate to the Siri & Search option.
- Now, disable the Listen for “Hey Siri” toggle.
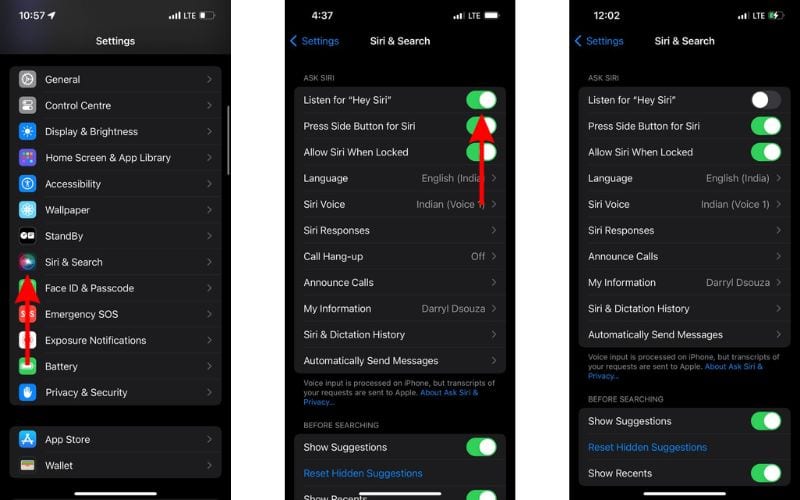
Disable Listen for “Hey Siri” On Mac
- Open the System Settings on your Mac.
- Click the Siri & Spotlight option.
- Now, disable the Listen for “Hey Siri” toggle.
4. Disable the Press Home/Side Button for Siri feature
Pressing and holding the Side/Home button is a simple way to activate Siri on your iPhone. Now, if Siri is randomly activating while in your pocket, it might be because the Home/Side button is getting accidentally pressed. In order to avoid this from happening again, you must disable the Press Home/Side Button for Siri toggle.
- Open the Settings app on your iPhone or iPad.
- Navigate to the Siri & Search option.
- Disable the Press Home/Side Button for Siri toggle.
- Tap the Turn Off Siri option in the alert below to confirm your selection.
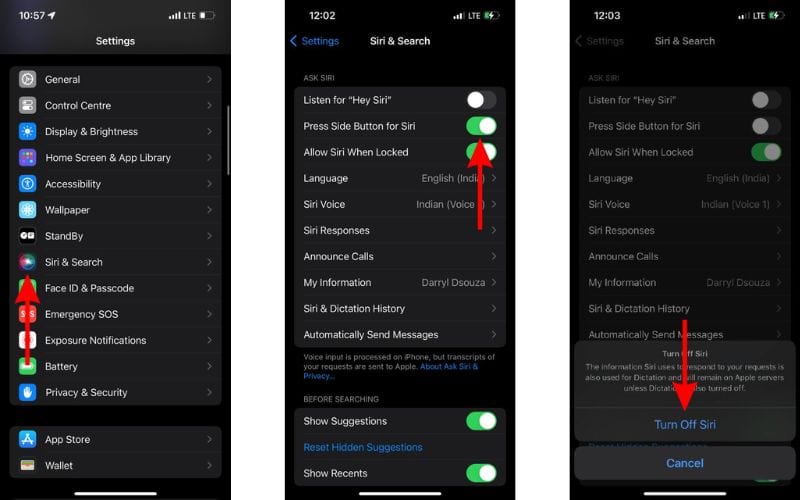
5. Disable Allow Siri When Locked To Stop Siri From Randomly Activating
Disabling the “Hey Siri” command as well as the Press Home/Side button toggle, will ultimately result in disabling Siri. Because there won’t be any way left to activate Siri. Therefore, you should consider disabling either one of these features and then disabling the Allow Siri When Locked feature.
Even if you press and hold the Home/Side button or say the “Hey Siri” command, nothing will work once you disable the Allow Siri When Locked toggle. Since many people encounter this issue when their iPhone is in their pockets or at least locked, enabling this feature will prevent it from happening.
Here’s how you can turn off the Allow Siri When Locked toggle on your iPhone and iPad.
- Open the Settings app on your iPhone.
- Navigate to the Siri & Search option.
- Here, disable the Allow Siri When Locked toggle.
- Select the Turn Off Allow Siri When Locked option to confirm your selection.
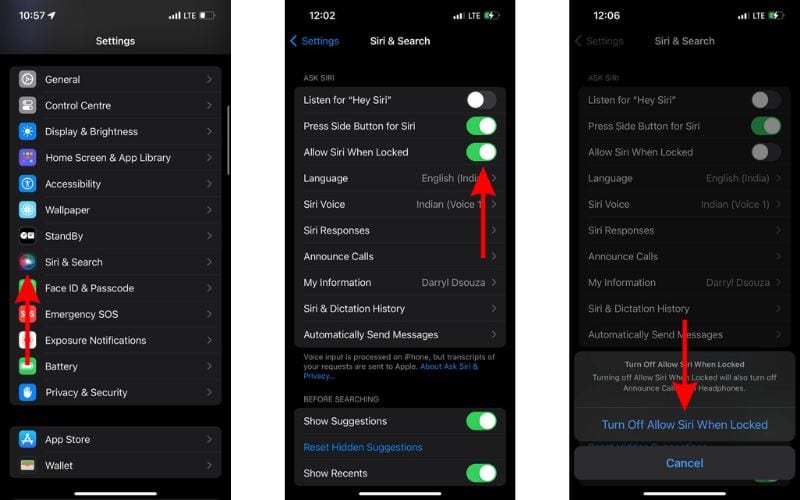
6. Change the Keyboard Shortcut for Siri on Mac
Does Siri randomly activate when you’re typing on your Mac? In that case, it might be because you’re pressing the keyboard shortcut to activate Siri. For the uninitiated, there’s a keyboard shortcut feature in Siri settings that allows you to map a key combination to activate Siri.
If you’re encountering random Siri activations during typing, we suggest changing the key combination since there is no option to disable the feature (at least on macOS Sonoma). That said, here’s how to change the keyboard shortcut for Siri on Mac.
- Open the System Settings on your Mac.
- Click the Siri & Spotlight option.
- Click the dropdown list beside the Keyboard shortcut option.
- You can select from the available options.
- If you want to assign a different key, tap the Customize… option.
- Now, press the key (or key combination) on the keyboard which you want to assign as a keyboard shortcut to activate Siri.
7. Restart Siri and Your iPhone or Mac
If none of the above-mentioned methods worked, one last troubleshooting method you could try is to disable Siri, restart your device, and then enable Siri. Doing this should iron out temporary bugs that might be causing this issue.
Restart Siri and iPhone
- Open the Settings app on your iPhone.
- Navigate to the Siri & Search option.
- Disable the Listen for “Hey Siri” toggle.
- Disable the Press Home/Side Button for Siri toggle.
- Tap the Turn Off Siri option.
- Then, turn off your iPhone and wait for a few minutes before you restart.
- Once your iPhone restarts, head to Settings and then to the Siri & Search option.
- Now enable the Listen for “Hey Siri” toggle.
- If your iPhone displays the Set Up “Hey Siri” screen, tap the Continue button and follow the on-screen instructions.
- Tap the Done button on the Siri Is Ready screen.
Restart Siri and Mac
- Open the System Settings on your Mac.
- Click the Siri & Spotlight option.
- Disable the Ask Siri toggle.
- Click on the Apple logo at the top right corner and select the Restart… option.
- Click the Restart button in the pop-up to confirm your selection.
- Once your Mac restarts, open System Settings and head to the Siri & Spotlight option.
- Enable the Ask Siri toggle.
- If you’re asked to Set Up “Hey Siri”, follow the on-screen instructions and do the needful.
8. Contact Apple Support To Stop Siri From Randomly Activating
If you’ve reached here, I’m assuming none of the steps were able to stop Siri from randomly activating. This leaves you with the last option which is to contact Apple Support. Another alternative would be to visit an official Apple Store and ask the employees at the Genius Bar to help resolve this issue. We hope Apple Support can help you prevent Siri from randomly activating on your iPhone, iPad, or Mac.
Conclusion
Siri is useful. While it might not be as advanced as some other voice assistants (a different topic altogether), it gets the job done. However, Siri randomly activating at odd hours is frustrating and we hope you were able to resolve the issue with the help of our guide. If you have any other doubts, please let us know in the comments below.