The Cut, Copy, and Paste features on Mac are the best examples of efficiency. Using these shortcuts or commands, you can easily copy lengthy paragraphs from one application to another, create duplicate copies of files or folders, or even cut and paste files from one folder to another on Mac.
If you’re looking to boost your productivity, you should prioritize learning various methods to use the cut, copy, and paste shortcuts on Mac. No matter if you’ve used Macs all your life or have just moved to macOS from Windows, in this comprehensive guide, we’ll help you learn various methods of how to cut, copy, and paste on Mac.
Copy and Paste Using Keyboard Shortcuts on a Mac
The easiest and quickest way to copy and paste text is by using Mac keyboard shortcuts. Here’s how to copy and paste using keyboard shortcuts on Mac.
Time needed: 2 minutes
Steps to Copy and Paste using keyboard shortcuts on Mac.
- Select the text you want to copy.
- Press the Command + C key combination on your Mac’s keyboard to Copy the text.
- Now, open the file where you want to paste the text, click the cursor wherever at the desired location, and press the Command + V key combination on your Mac’s keyboard to Paste the text.
- If you want to clear the text formatting and paste the text without using its original formatting, press Command + Shift + Option + V key combination.
Before we proceed, let me brief you about another useful feature called Universal Clipboard. Using this feature, you can easily copy and paste text from one Apple device to another. For example, you can copy a Photo on your Mac on your iPhone, you can paste it anywhere on your Mac.
However, there are certain requirements to use Universal Clipboard on your Apple devices.
1. Devices should meet the Continuity system requirements.
2. All the devices should be signed in from the same Apple ID (iCloud Account).
3. You must enable Handoff, Bluetooth, and Wi-Fi on all of these devices.
Refer to our article on How to use Universal Control to learn more about this feature.
Copy and Paste With a Trackpad on a Mac
Many people don’t prefer using Mac keyboard shortcuts and would rather use the Mac’s trackpad to copy and paste text. Also, sometimes due to software bugs or hardware issues, your Mac’s keyboard might not be working as intended. In such cases where you are left with no other option, here’s how to copy and paste with a trackpad on a Mac.
1. Select the text you want to copy and Control-Click/Right-click on your Mac’s trackpad. Here’s how to right-click on a Mac without using a Mouse.
2. Now, select the Copy option from the contextual menu.
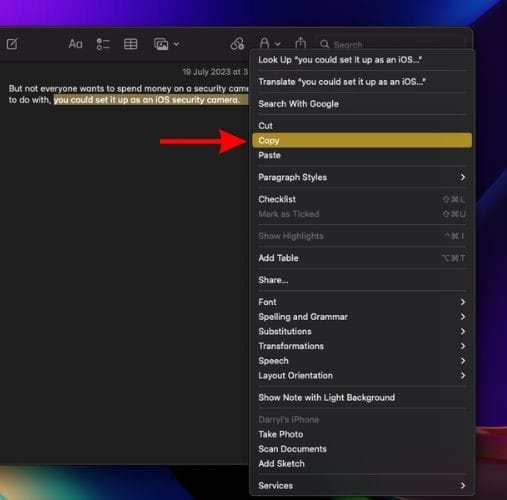
3. Head to the file where you want to paste this text and place the cursor in the desired location.
4. Now, Control-Click/Right-click on your Mac’s trackpad again and select the Paste option from the contextual menu to Paste the text.
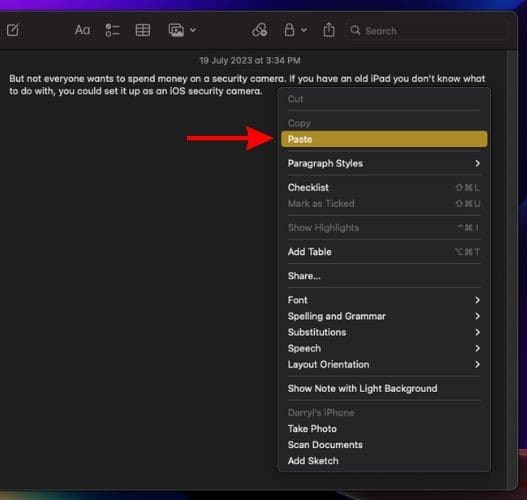
Copy and Paste With a Mouse on a Mac
There’s no denying that the Mac’s trackpad is excellent. However, many of us would still prefer using an external mouse over the trackpad just because it is more convenient. Moreover, the steps to copy and paste with an external mouse connected to a Mac are simple. Read along to learn how to copy and paste with a mouse on Mac.
1. Select the text you want to copy and press the Right click on your mouse.
2. Click the Copy option from the contextual menu.
3. Head to the file where you want to paste this text and place the cursor in the desired location.
4. Now, Right click on your mouse again and select the Paste option from the contextual menu to Paste the text.
Many people complain about facing issues with the Copy-Paste feature and it not working as intended on their Macs. If you’re in a similar situation, refer to our guide that highlights multiple ways to fix Copy and Paste not working on Mac.
Cut and Paste Using Keyboard Shortcuts on a Mac
There’s a significant difference between copying and pasting text and cutting and pasting text. If you cut text from any Text Editor it’ll be deleted from there. However, if you copy text from any Text Editor, it will be intact. So, if you want to copy and delete a line (or many lines for that matter), you must use the cut and paste keyboard shortcut on Mac.
1. Open the Text Editor from where you want to cut text.
2. Now, select the text and press the Command + X key combination on your Mac’s keyboard to Cut the text.
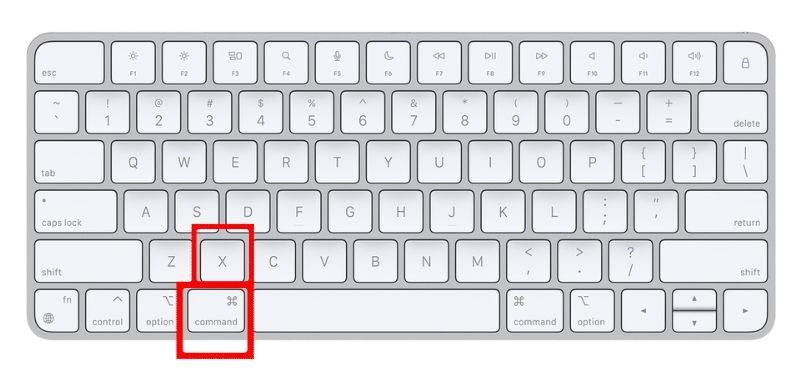
3. Head to the app where you want to paste the text and place the cursor in the desired location.
4. Now, click Command + V key combination on your Mac’s keyboard to Paste the text.
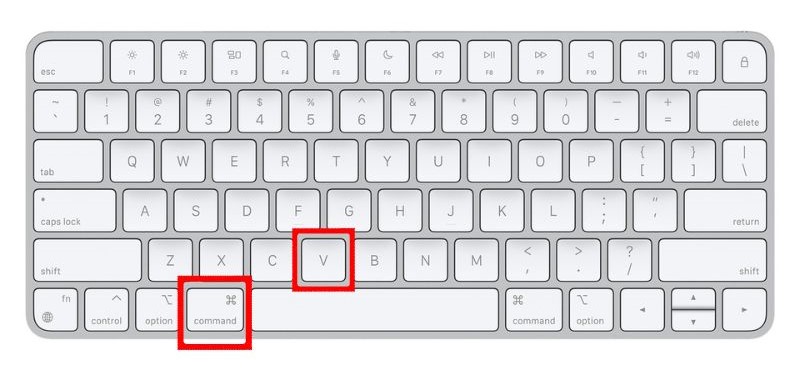
Copy and Paste Files and Folders on a Mac
If you want multiple copies of a file or folder, you must use the copy and paste shortcut on Mac. It can help you organize files and folders and keep everything sorted accordingly on your Mac. Do keep in mind that copying and pasting files or folders does not delete the original file and will result in duplicate files. With that said, here’s how to copy and paste files and folders on a Mac.
1. Select the file or folder you want to copy.
2. Press the Command + C key combination on your Mac’s keyboard to Copy the file.
3. Head to the location where you want to paste this file or folder.
4. Press the Command + V key combination on your Mac’s keyboard to Paste the file.
Use Cut and Paste To Move Files and Folders on a Mac
Whenever you copy-paste a file or folder from one location to another, it creates a duplicate file in the destination. However, if you’re trying to organize all files and folders on your device, I’m certain you want to avoid duplication issues.
In this situation, it is better to move files from one location to another using the Cut and Paste shortcut. Follow the steps mentioned below to learn how to move a file or folder from one location to another.
1. Select the file or folder you want to move.
2. Press the Command + C key combination on your Mac’s keyboard to Copy the file.
3. Head to the location where you want to move this file or folder.
4. Press the Command + Option + V key combination on your Mac’s keyboard to move the file from the original location.
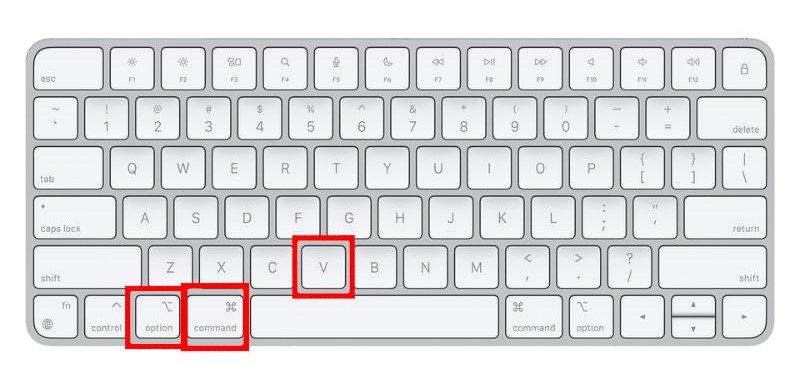
If your Mac’s keyboard isn’t working or if you prefer to use the trackpad to move files, you should consider using the drag and drag method to move files. All you have to do is select the file, drag it to the destination, and drop it there. This method ensures that there are no duplication issues. Moreover, you need not use the Mac keyboard shortcuts either.
Cut, Copy, and Paste Text Using the Menu Bar
Most of the above-listed methods require you to use the keyboard of your Mac in order to cut, copy, and paste text on the Mac. However, if your device’s keyboard isn’t functioning, you can use the menu bar to cut, copy and paste text.
1. On any browser, app, etc., select the text you want to copy.
2. Head to the menu bar and click the Edit option.
3. Here, select the Copy option from the Edit menu. You can even select the Cut option if you want to delete the text from that location.
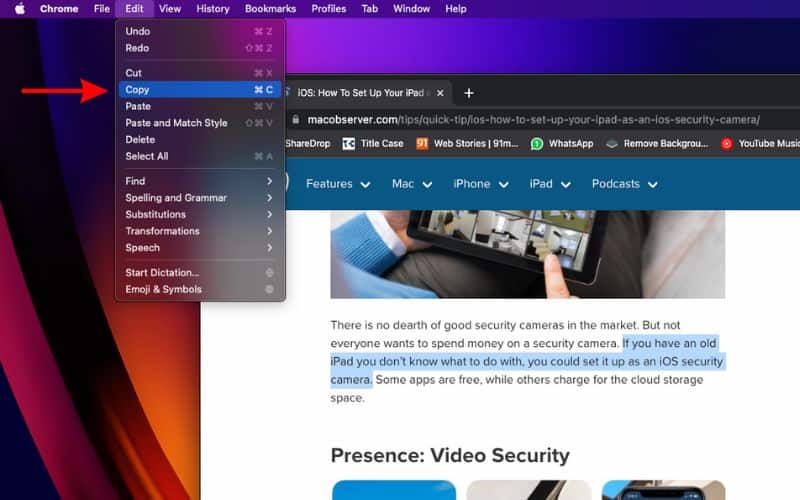
4. Now, head to the app where you want to paste the text and place the cursor at the desired location.
5. Again, head to the menu bar and click the Edit option.
6. Here, select from any of the three Paste options from the Edit menu.
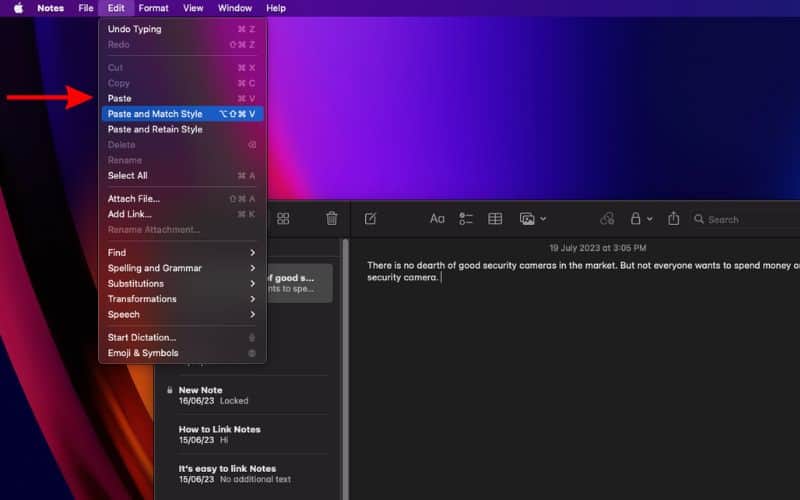
Master Cut, Copy, and Paste on Mac
Mastering the cut, copy, and paste shortcuts on Mac certainly make you more efficient, productive and can help you get organized. It might take a while to get accustomed to keyboard shortcuts and you might press the wrong key combinations a couple of times at the beginning. However, once you’ve mastered these shortcuts, life will be easier in regards to navigating on your Mac.
Do let us know if you have any doubts or if you’re aware of any other shortcuts that allow you to cut, copy and paste on Mac in the comments section below.


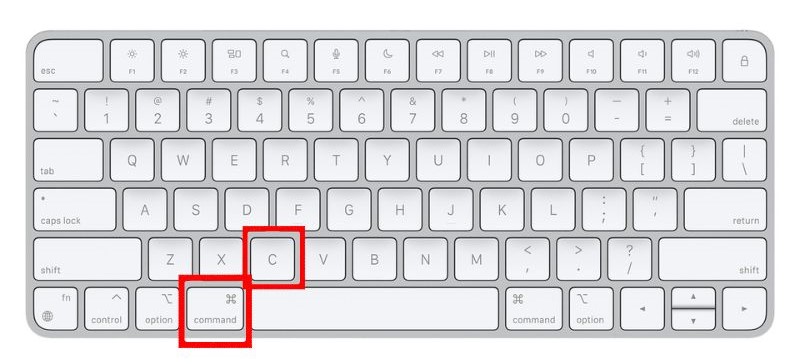
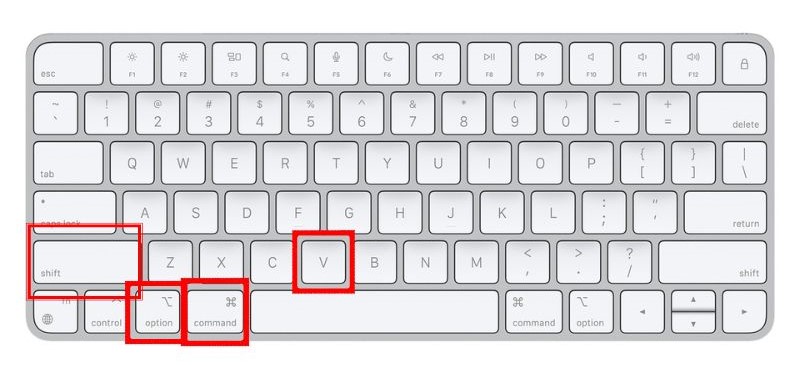
And use an application like CopyPaste Pro to boost productivity:
https://plumamazing.com/product/copypaste-pro-for-mac