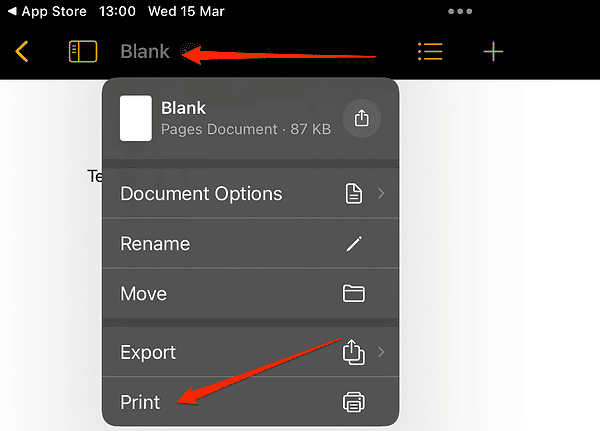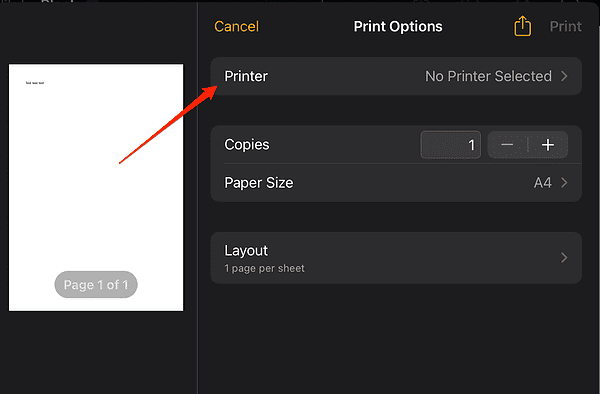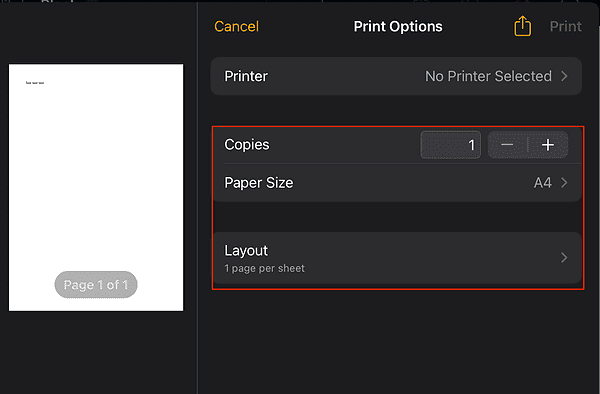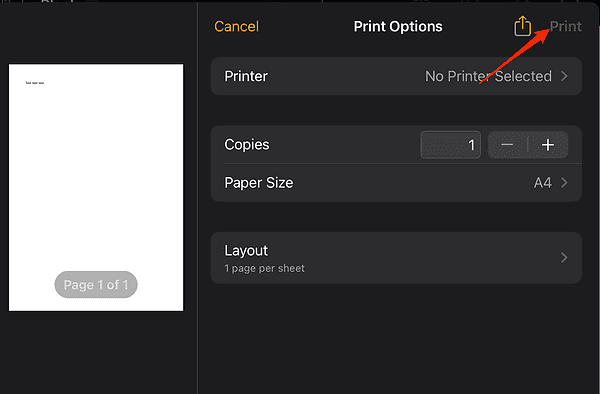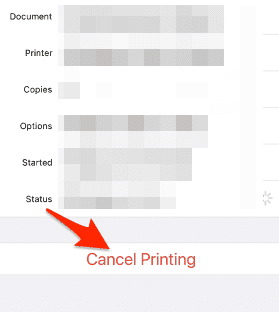Printing from an iPad can be difficult for many people, especially when utilizing Pages as their application of choice. This is partly due to the fact that Pages does not include a print button under its sharing options, contrary to what is generally accepted practice across a wide range of apps. Instead, you will need to approach it in a manner that is less typical.
Follow along as I walk you through a step-by-step guide on how to print documents using Pages on your iPad, as well as what to do if your iPad won’t print anything.
Where Is the Print Button on My iPad?
You can find the print button on your iPad by first launching the application from which you wish to print. Then, you either tap the Share button or, if you use Pages, the document’s name within the app. Lastly, scroll down and you will find the Print button.
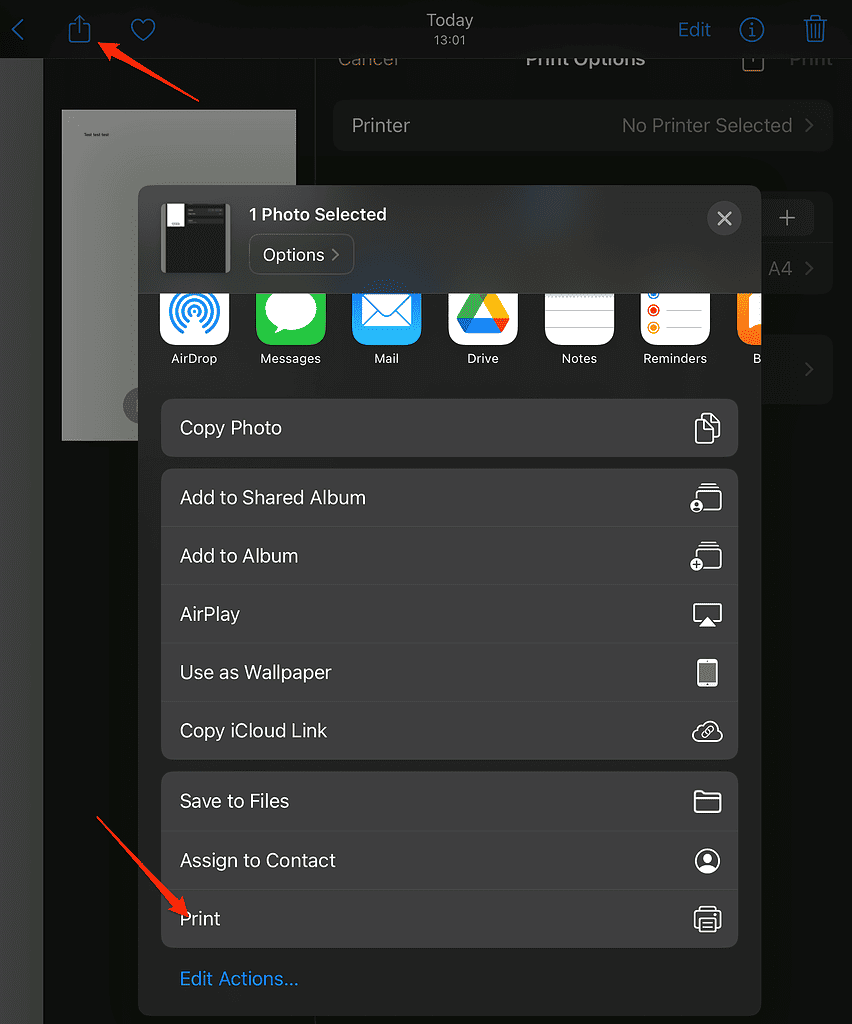
Regardless of what application you use, the print button is located under the sharing options, with a few exceptions such as Pages.
How Do I Print a Document from Pages?
Make sure your iPad is linked to an AirPrint-compatible printer before you do anything else. If you don’t know already, AirPrint is a wireless printing technology that enables printing from an iPad without the use of extra software or drivers.
Additionally, you must check that both your iPad and printer are connected to the same Wi-Fi network in order for them to communicate and work together.
Time needed: 1 minute
To print your document from Pages on your iPad, follow these steps.
- Start by opening the document, then tap the document’s name from the toolbar and select the Print option.
- Tap the Printer field, then select a printer to use if there isn’t one already chosen. Your device will automatically look for any AirPrint printers that are in the vicinity.
- If your printer doesn’t support AirPrint, you can still select it after you install the printer manufacturer’s application on your iPad in order to configure the printer.
- Choose your desired print options for the number of copies, the paper size, and the layout.
- Lastly, tap the Print button in the upper-right corner of the screen.
- To check your current print jobs and cancel them, swipe up from the bottom edge of your screen and pause in the center of it in order to open App Switcher. Then tap Print Center.
- Finally, tap the Cancel Printing button in order to abort your current print job.
Before you print your document, you can configure the print settings according to your preferences. Thus, you can choose to print in black and white or color, select the paper size, and set the print quality.
After this, you will see an option to add any smart annotations, comments, or page backgrounds in the printed document, assuming it contains any of these features. Once you have configured the print settings, tap on the Print button to print the document from Pages on your iPad.
How Do I Print Directly from My iPad to My Printer?
You can print wirelessly from applications like Pages, Mail, and Pictures by using Apple’s AirPrint technology. The only requirements are that your printer and app support AirPrint. The good news is that a variety of apps from the App Store offer AirPrint support.
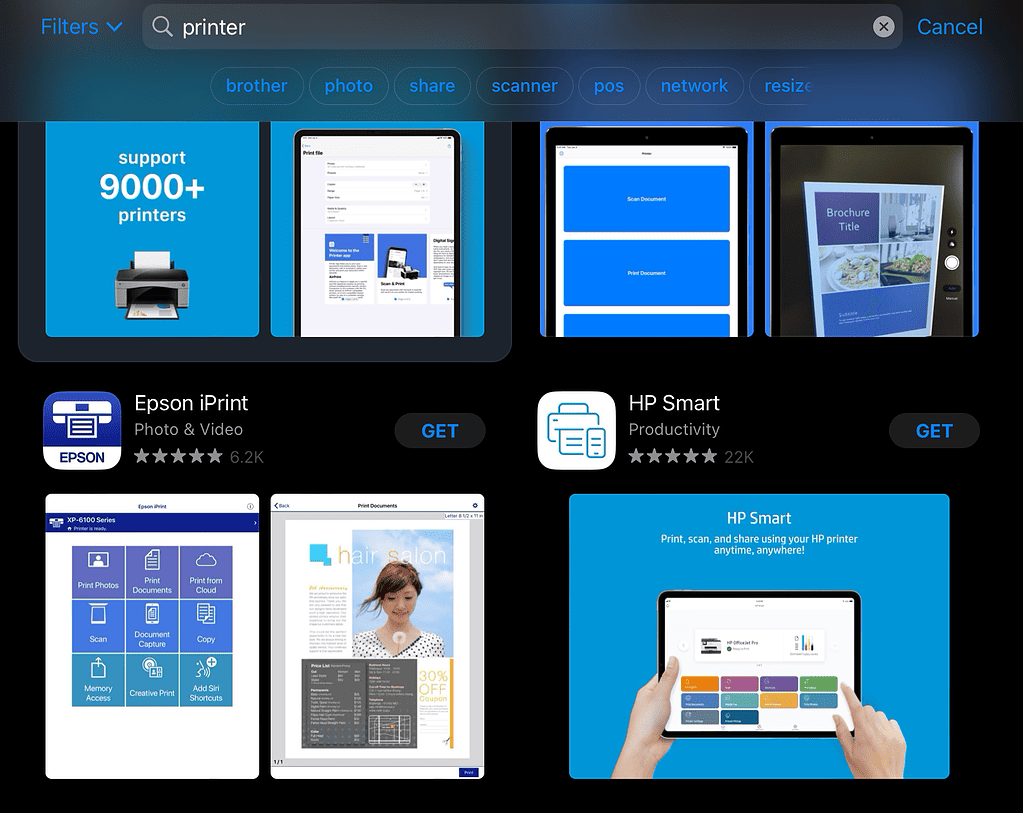
However, even if your printer doesn’t support AirPrint, you may still wirelessly print documents by installing the printer manufacturer’s application on your iPad in order to set up communication between the two devices.
Why Can’t I Print from iPad?
A variety of things might prevent you from printing from your iPad. Here are some of the most common causes, along with recommendations to fix them.
The printer doesn’t support AirPrint
You may not be able to print from your iPad because your printer is not compatible with AirPrint. Before you try to print anything from your iPad, you need to check if your printer supports AirPrint by visiting the manufacturer’s website or reading the documentation.
If your printer is not AirPrint-compatible, you’ll need to install a printing app that works with your printer.
Your printer and iPad aren’t connected to the same Wi-Fi network
Another reason why you might not be able to print from your iPad is that your iPad and printer are not connected to the same Wi-Fi network. Thus, before attempting to print documents from your iPad, you need to connect your printer and iPad to the same Wi-Fi network.
Your devices use out-of-date software
When your iPad or printer software is not updated to the latest version, you might not be able to print. Apple frequently releases software updates that include improvements to AirPrint functionality.
Similarly, printer manufacturers release firmware updates that can improve performance. Check out our guide on iPad’s updating process for a detailed set of instructions.
How Do I Print from My iPad Without AirPrint?
If you don’t have AirPrint installed, you will need to download the official iPad software for your printer. Nowadays, the majority of printer manufacturers provide iPad and iPhone applications that are compatible with their wireless printers. Luckily, these applications are simple to locate in the App Store, so you shouldn’t have any issues installing them.
For more related information, we recommend that you take a look at our article on how to print to PDF from any app on iPhone and iPad. By following the steps outlined above, you can easily print your Pages documents directly from your iPad without the need for additional software or drivers.