Saving your passwords in a browser is okay, but dedicated password managers have more advanced features. You can save notes, files, Wi-Fi information, medical data, and other data types. Here’s how to export passwords out of Chrome, Firefox, and Safari.
Export Passwords From Chrome
- For Google Chrome you can either click on your profile photo and then the password button, or enter chrome://settings/passwords in the address bar.
- In the Saved Passwords section, click on the uppermost three dot icon and then click Export Passwords > Export. You may have to enter your computer password to continue.
- Choose a folder in which to save the CSV file and save it.
Export Passwords From Firefox
- For Firefox you can click on the three-line menu button, then click Logins and Passwords.
- Click on the three-dot menu button and choose Export Logins > Export. You may have to enter your computer password to continue.
- Choose a folder in which to save the CSV file and save it.
Export Passwords From Safari
Passwords in macOS is a bit different. Apple passwords are not stored directly in Safari, they are stored in a separate app called Keychain Access. You can find this using Spotlight or in the Applications > Utilities folder.
- There are system keychains and iCloud keychains, so choose which one you’d like. If you have multiple Apple devices with iCloud turned on, you’re probably using iCloud Keychain.
- Click on File > Export Items. If this menu entry is grayed then it means at least one of those items can’t be exported.
- Choose a folder in which to save the file, click the File Format menu and choose a file type, then click Save.
- Enter your Mac password and save the file.
Exporting password + one-time codes from iCloud Keychain is now officially supported in macOS Monterey and Safari 15 (for Monterey, Big Sur, and Catalina). Open Safari, and in the menu bar choose File > Export > Passwords. On macOS Monterey can also go to System Preferences > Passwords, click the circle-with-three-dots icon at the bottom of the side menu, and choose Export Passwords.
Importing to a Password Manager
These steps are tricky because each password manager typically have their own way of importing or support different file formats. For example:
- Bitwarden only supports importing passwords on its website.
- 1Password has the same limitation, at least for CSV files.
- LastPass has CSV import instructions here, using the browser extension and its website.
- Dashlane’s web app instructions can be found here. The company has further instructions on how the CSV file should be formatted here.
Those are the top four most popular password managers. If you’re using a different app you may need to search for their own help and support instructions.
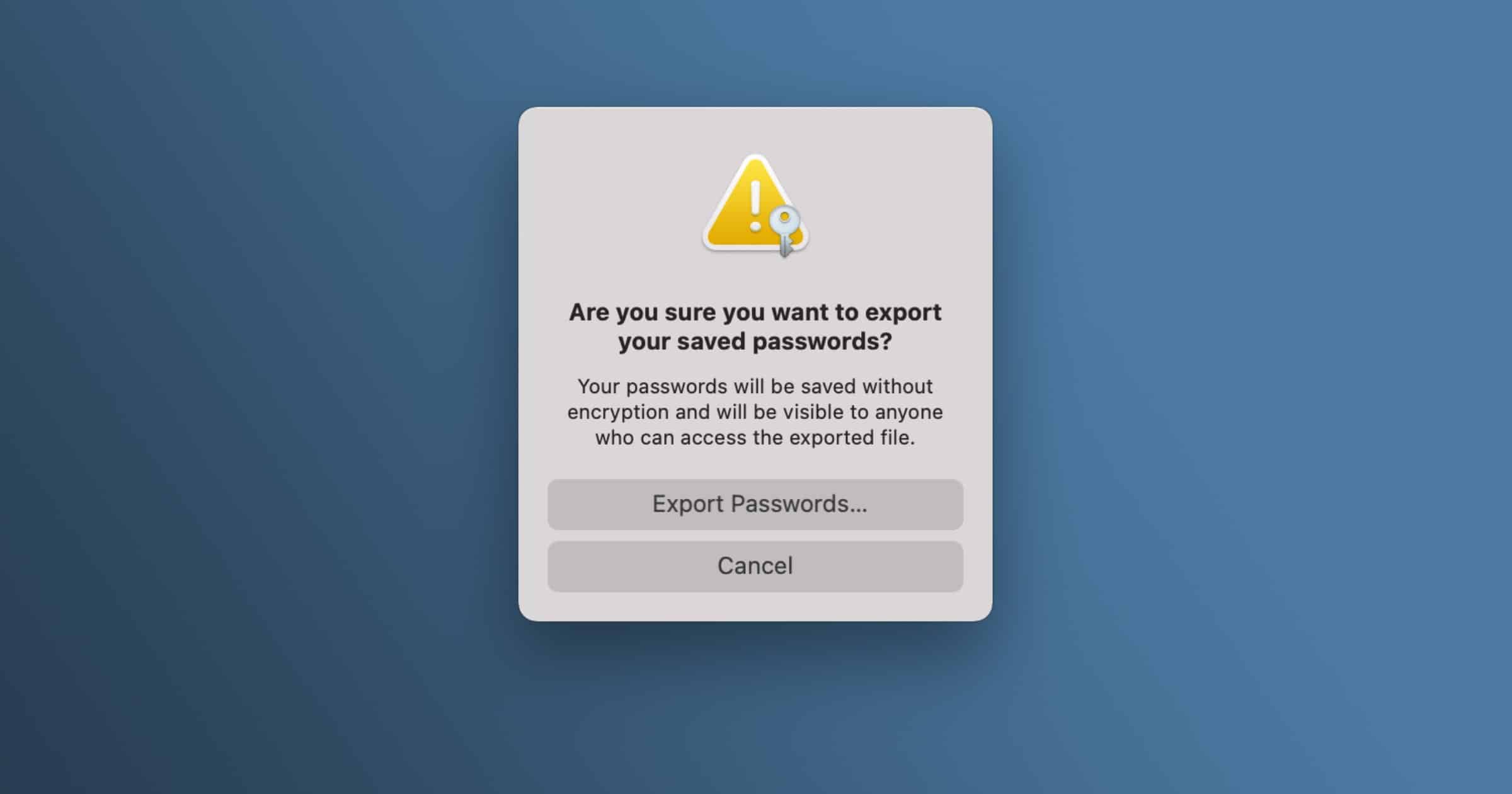
This is wonderful article. Exporting passwords is very useful for people likely to forget passwords like me.