A welcome feature in iOS 15 is the ability to add two-factor authentication codes to your passwords. This is a great way to enhance the security of your online accounts. Here’s how to manage them.
iOS 15 2FA
Two-factor authentication is an optional method to make your accounts even more secure. When you set it up, each time you log into your account you’ll be asked to enter a special six-digit number. This means that even if a hacker has access to your username and password, they’ll still need the code to log in.
For ultimate security you may not want to store your codes within iCloud Keychain. Since all of your login data is in one place, this makes it easier for someone to log into your accounts. I don’t question iCloud Keychain’s security, but if someone is able to log into your device the person won’t also need the password for a separate two-factor authentication app.
Still, I praise the move by Apple because often the best password manager is the default one built into your device, removing the friction of setting up a third-party tool.
Passwords
When you go to Settings > Passwords and tap on one of your logins, you’ll see a section at the bottom called Account Options. Two menu items let you Change Password on Website and Set Up Verification Code. When you set up a code you’ll be asked to enter the setup key or scan a QR code.
You’ll have to poke around in the settings of your online account to see if they support two-factor authentication. Then, during the set up process you can copy and paste the key, which is a long string of characters, or use your device’s camera to scan a QR code, which is the faster method. When it’s finished you’ll see a six-digit code in your iCloud Keychain account that changes every 30 seconds.
If you have an account that already uses two-factor authentication you may have to re-do the process using iCloud Keychain. For example, I tried to paste my Twitter account’s setup key into iCloud Keychain but it didn’t work; it just kept giving me an error when I tried to log in.
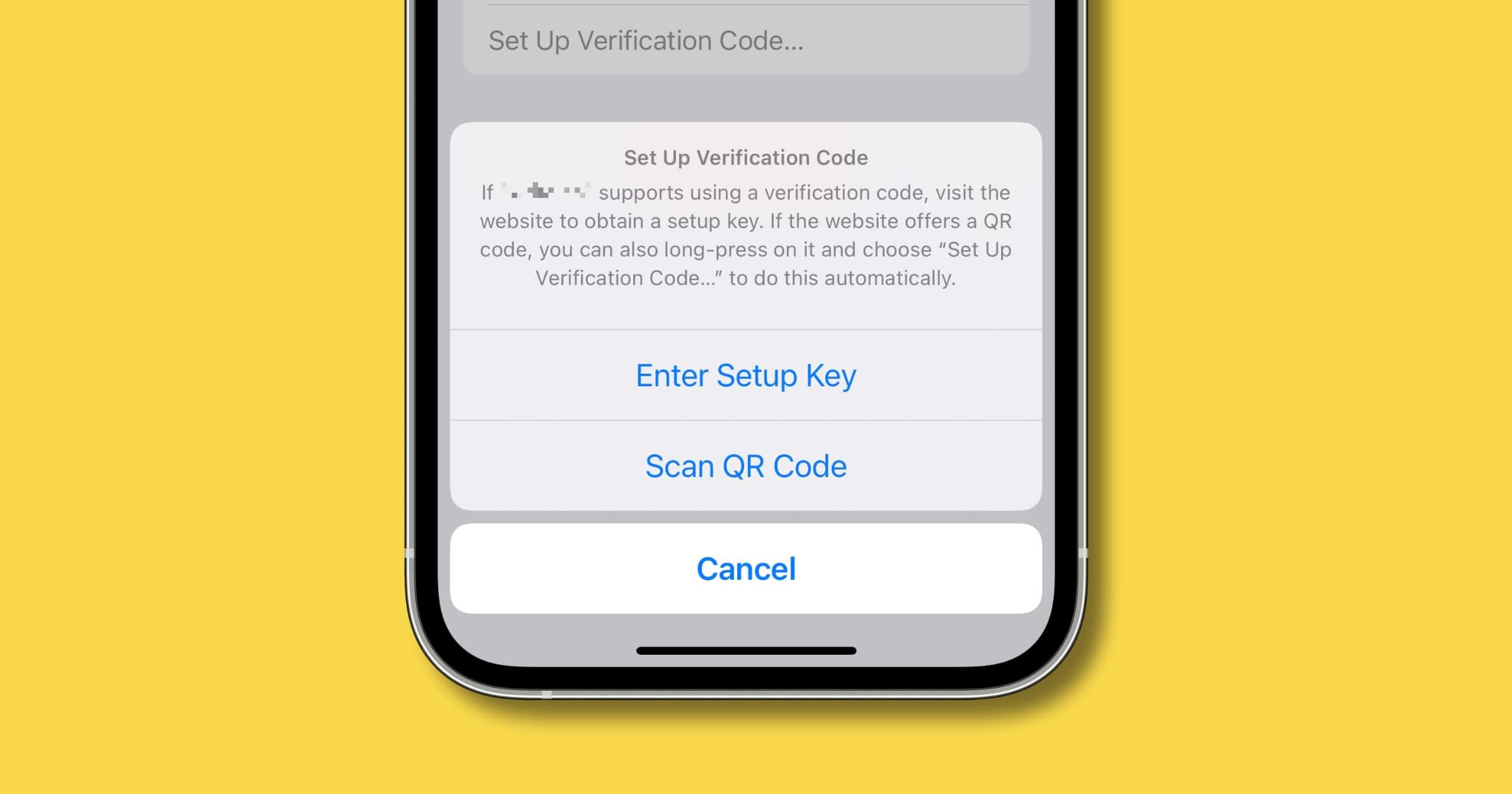
Just the article I was looking for, so I wanted to say thanks! 🙂