A few years ago, I wrote a tip about how to password-protect documents you create in Pages, Numbers, and Keynote. Well, Apple’s changed up the steps quite a bit in recent versions of those programs, so let’s go over how you’ll do that now if you’ve got a document that needs to be locked down. It’s still quick to do, so…you know…if you’re keeping your passwords in a Pages file on your desktop, at least you can password-protect it.
Hey, don’t keep your passwords in a Pages file on your desktop, OK? This has been your weekly reminder to use a password manager like 1Password.
Anyway. All you have to do for this is open the file you’d like to add a password to, and choose File > Set Password.
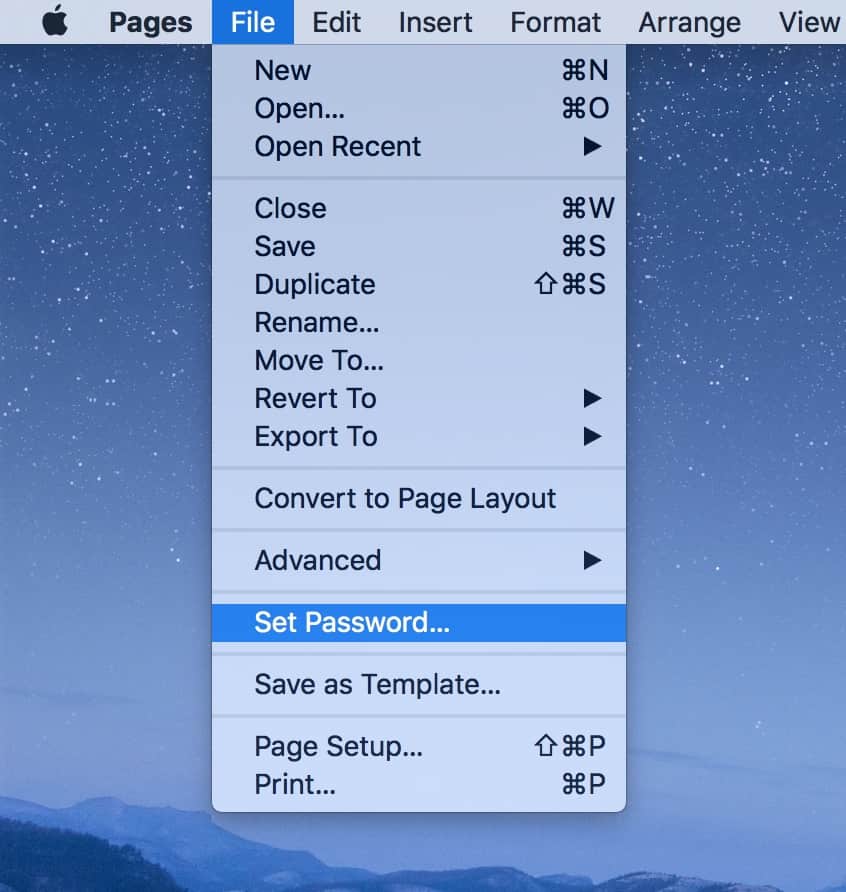
When you do, you’ll be asked to type the password you’d like twice, enter an optional hint, and choose whether to save the password in your keychain.
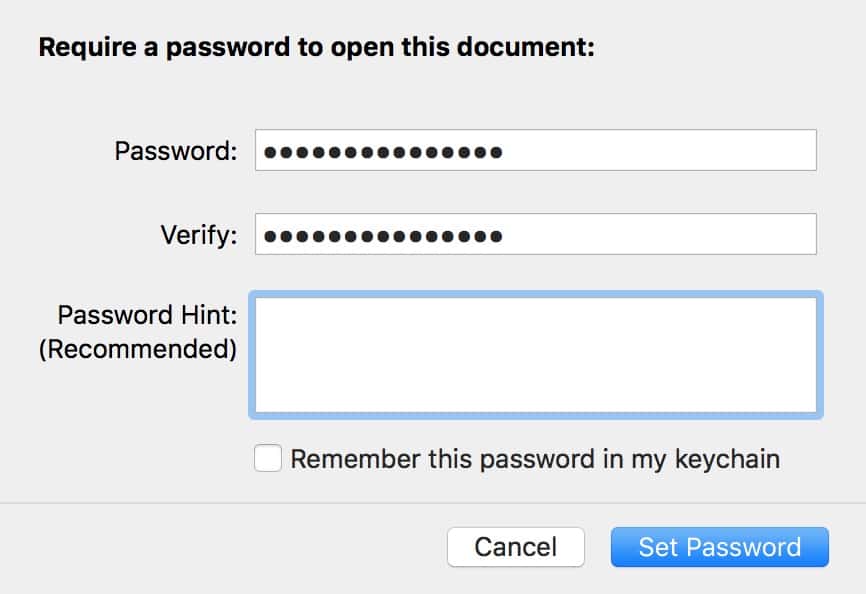
If you want to have to enter the password every time you open your file, be sure to leave that box unchecked. But don’t forget the password in that case! If you do, that file is as good as dead to you.
Once you’ve got the password configured, then, you’ll see a small lock next to the file’s name in the title bar.

And the icon for the file will look all super-secure, too.
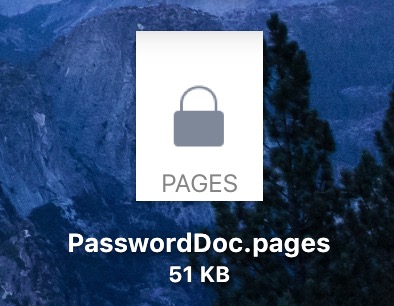
When you open the file afterward, you’ll be asked to enter the password if you didn’t save it in your keychain in the previous step (but you can always choose to do so on the password prompt, as shown below, if you get tired of typing it in).
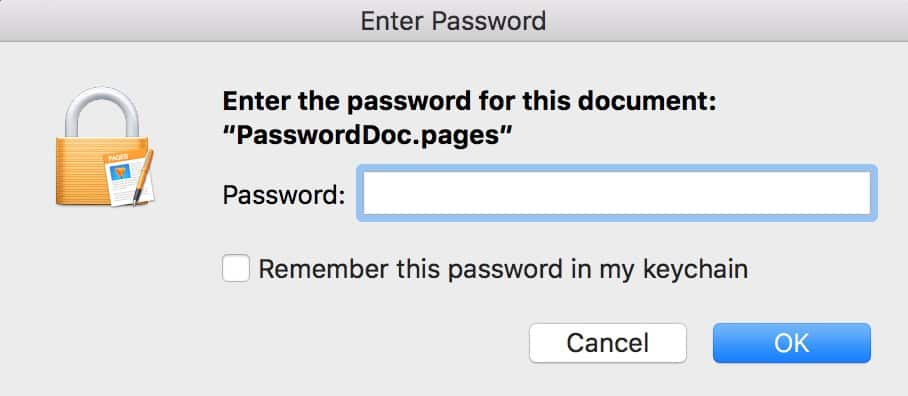
Finally, you can also change the password once it’s set by going back to the File menu when your document is open.
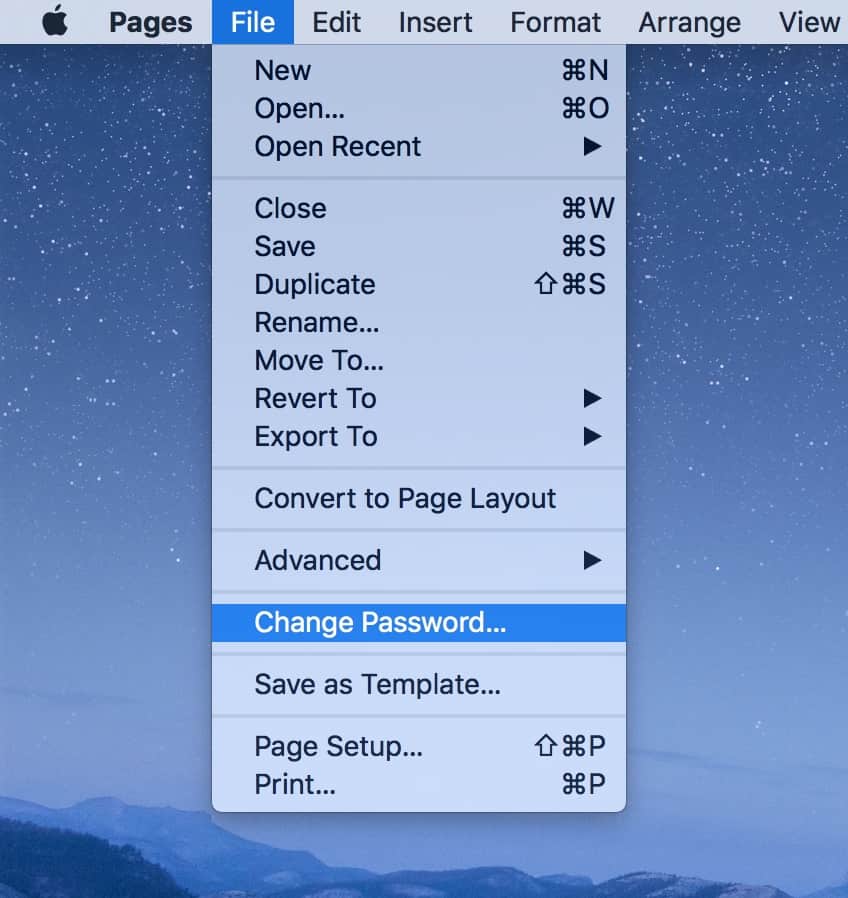
As I’ve pointed out below, that subsequent box also has an option to remove the password if you want to, so if you no longer need to be all safe and secure and stuff, you can remove the protection.
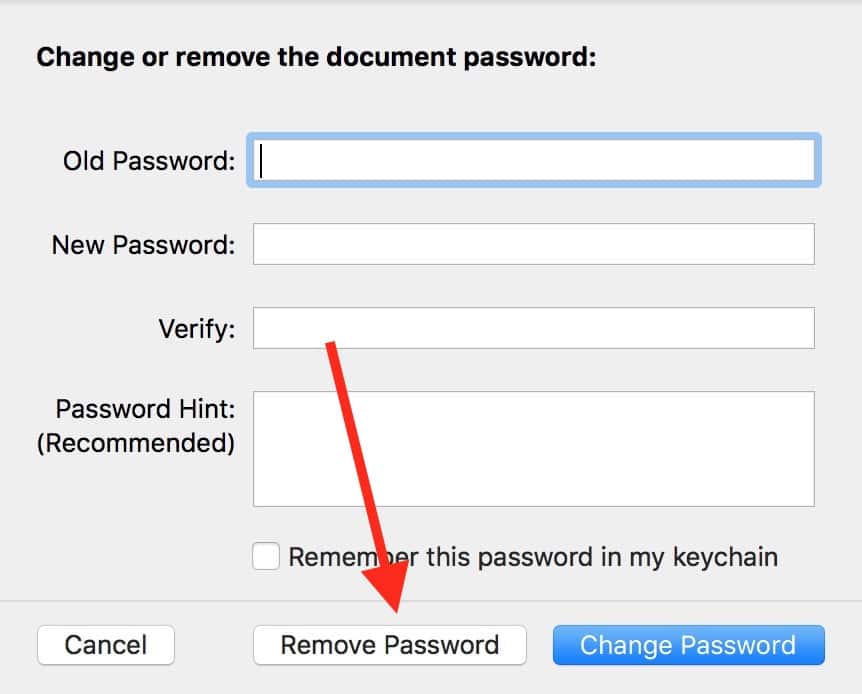
Speaking of protection, did I mention you should be using a password manager? No, I’m pretty sure I didn’t. You should be using a password manager. You see, I love you guys and want the best for you, and that means…you should be using a password manager.
I’m a broken record up in here.

Melissa:
Great tip, except that you forgot to mention that people should be using a password manager.
On a more serious note, it is so easy now to generate and store strong passwords that the days of coming up with something clever and easily crackable on your own are long dead. Either let it be saved to Keychain, or let 1Password save it, or both. No excuses.
You can always put it in a Secure Note inside of your Keychain. Just remember to remember your Keychain password. Also put hard copies of your important passwords in the document safe or bank safety deposit box, where you keep your birth certificate and such.