When you’re struggling to focus, relax, or sleep, unwanted noises can really be frustrating. Headphones with Active Noise Cancellation (ANC) help, but sometimes not enough. You could download one of numerous white noise apps. You could also use Ambient Sounds on your HomePod, but you might not need to. A feature in iOS called Background Sounds might be all you need.
The White Noise Generator Already Included in iOS
That’s right, iOS 15 has a built-in setting to turn on Background Sounds to help soothe your nerves, keep you focused, or lull you to sleep. It’s hidden away in Accessibility settings, but there are several ways to get to it.
The easiest way to get to Background Sounds is to include it in the Control Center. You add the feature by turning on the Hearing control. Just go to Settings > Control Center and tap the green plus sign next to Hearing.
Once that’s done, all you need to do is open Control Center and tap the icon that looks like an ear. Next, tap Background Sounds and the feature will turn on. A volume slider will also appear, allowing you to adjust how quiet or loud the noise is.
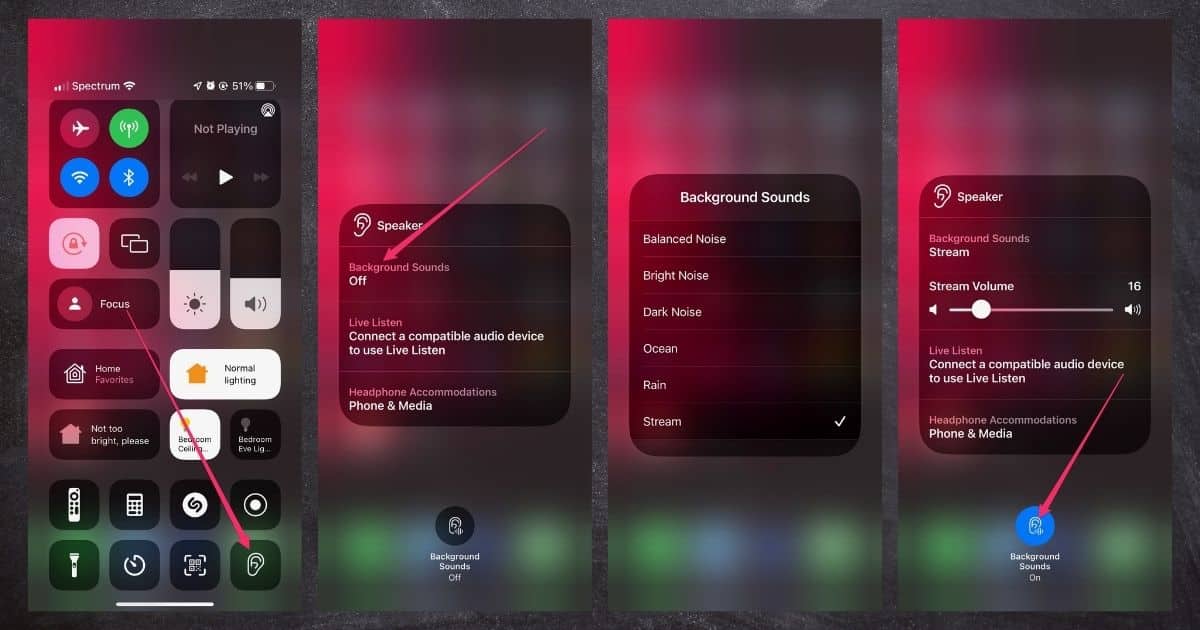
If you tap Background Sounds again, you can change the sound. Choices include Balanced Noise, Bright Noise, Dark Noise, Ocean, Rain, and Stream.
When you want to turn Background Sounds off, just go to Control Center again and tap the ear icon. A blue ear icon appears at the bottom of the screen. Tap that icon, and the feature switches off.
Configuring Background Sounds in iOS
If you want to dive deeper into Background Sounds settings, go to Settings > Accessibility > Audio/Visual > Background Sounds. You can switch the feature on or off here, change sounds, and adjust the volume.
You can also configure Background Sounds to continue playing even when you’re listening to other media. Finally, to save battery power, you could configure the sounds to stop when your iPhone is locked.
Get Background Sounds to Start Automatically
You can also automate the feature. For example, say you want Background Sounds turned on whenever you activate a certain Focus mode. Just go to Shortcuts > Automation and create a new Personal automation. Scroll down to your Focus modes and choose the one you want.
After specifying whether you want the automation to run when turning the Focus mode on or off, tap Add Action. In the search field, type “Background Sounds” and choose Set Background Sounds. This is a good time to add any other actions you might want the automation to do. Once done, tap Next, finalize your settings, and tap Done.
Of course, you could also create a simple Siri Shortcut to turn the feature on. Background Sounds is very useful for a lot of situations, and iOS makes it easy to access and use.

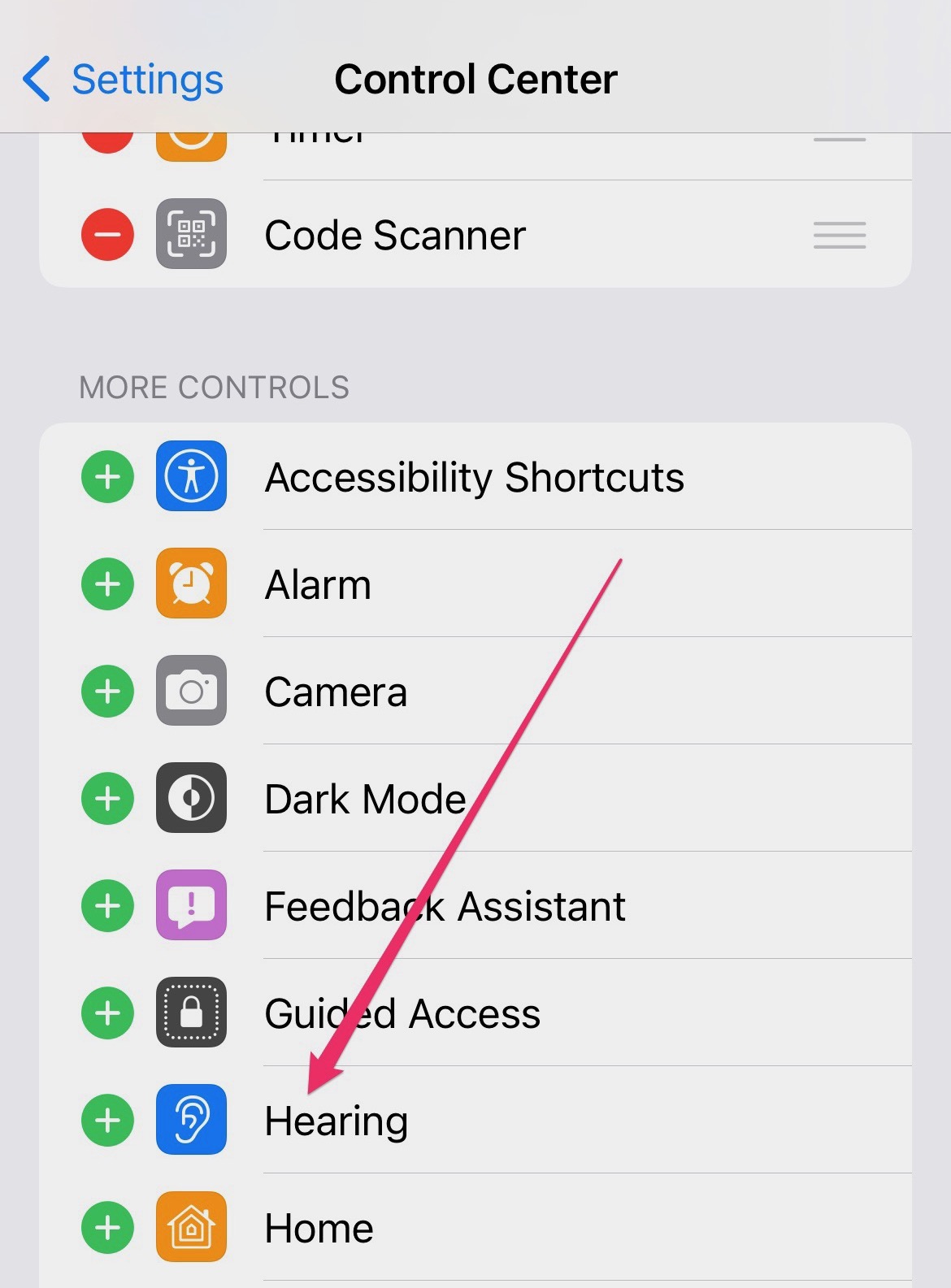
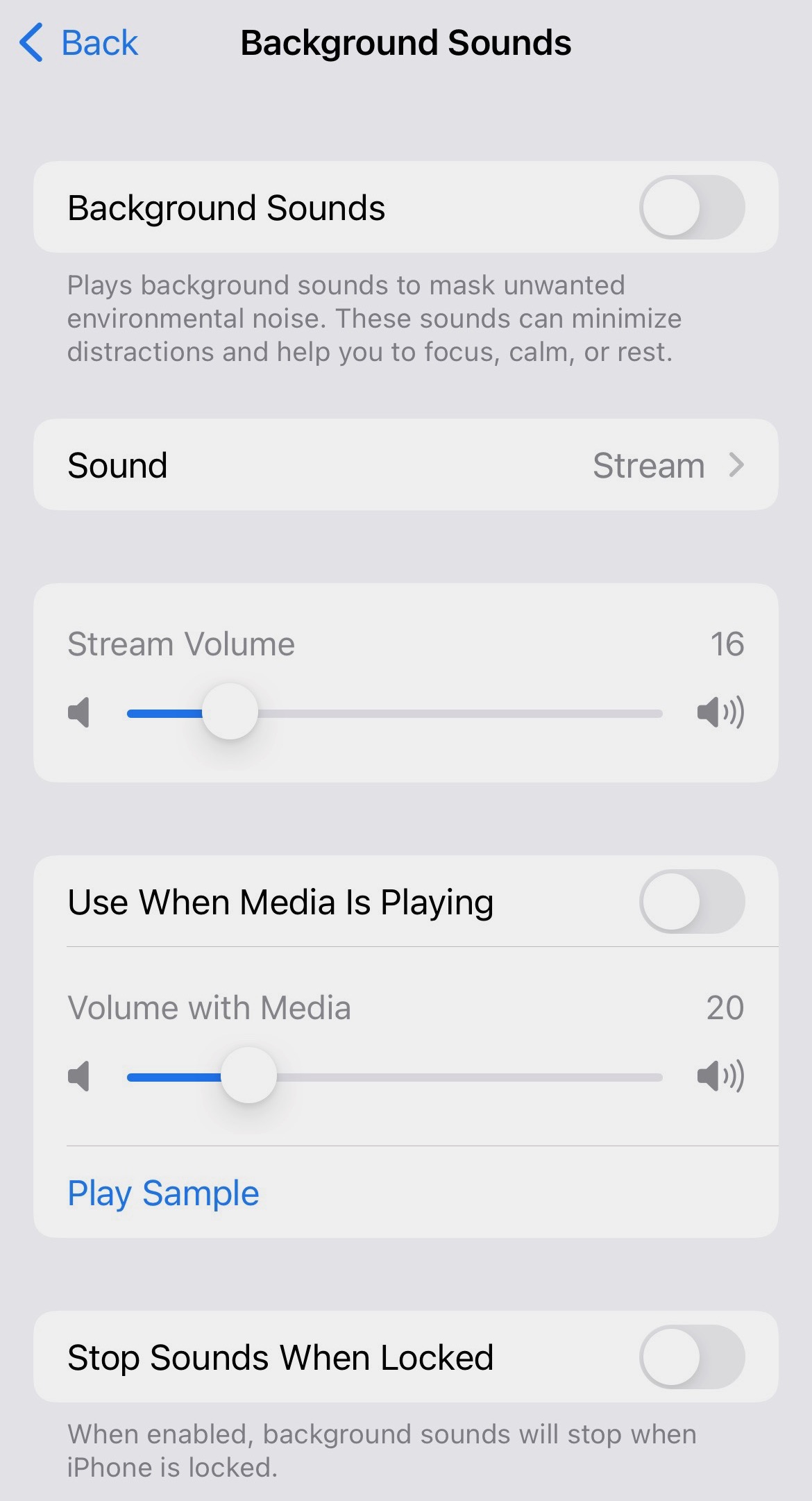
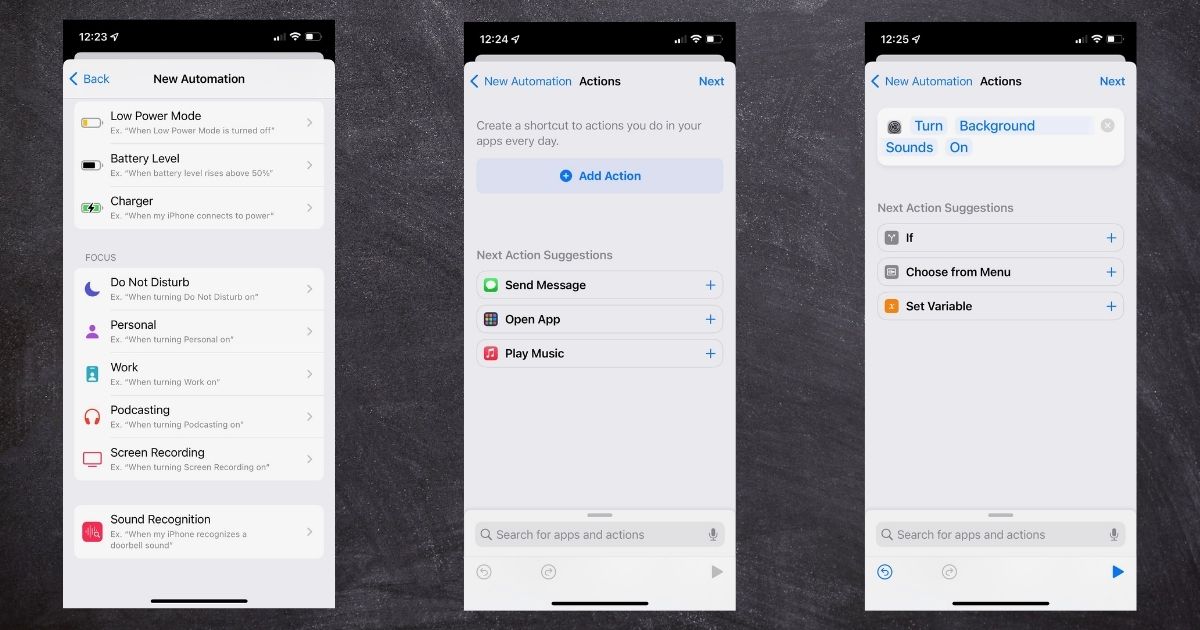
Just give me a long loop of a fan or ventilator systems humming, rain without thunder or lightning.
It’s got rain, and I’m pretty sure it’s thunder-free. Can’t guarantee no lightning, but I didn’t see any during my testing 😉
Rain is uncommon enough here in San Diego, but it is certainly welcome. As to lightning and thunder they are much more uncommon, and I will get up in the middle of the night to enjoy them. I bought the Lightning Pro app so I can see where the strikes are happening,
How about ambient spaceships?
https://www.youtube.com/c/crysknife007/playlists
This is my favorite place to find the right noise to cancel out That Thing I Don’t Want To Hear. I have used these alone, and in conjunction with noise cancelling headphones + whatever music I want to listen to when I really need to concentrate.