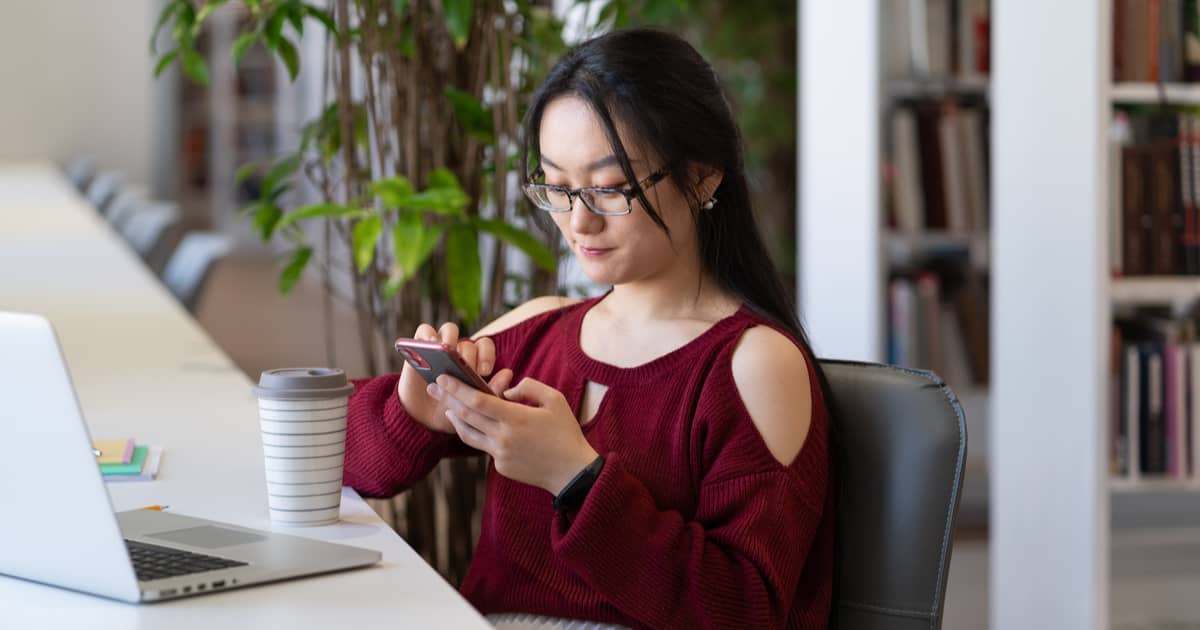When Apple first introduced Focus Mode to iOS, many of us thought it was just a new name for the old Do Not Disturb feature. After exploring its capabilities more, it’s clearly a much different, more useful beast. Here are some tips to help you make the most of Apple’s Focus Mode.
Share Focus Mode Across All Your Devices
If you’re working and have more than one Apple device, you know this pain. You’re about to start an important Zoom meeting, and want to silence all your notifications, everywhere. That used to mean switching your iPhone, iPad, and Mac into Do Not Disturb mode. You had to do this on each one, individually.
Not so thanks to this Focus Mode tip. One setting, and all of your devices will go into the same Focus Mode just by enabling it on one device.
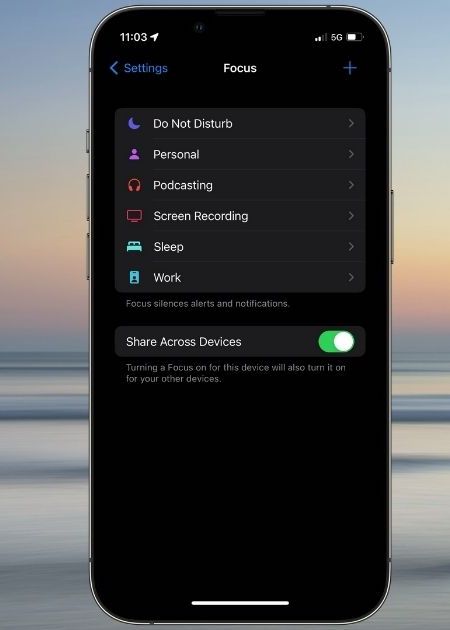
Just go to Settings > Focus on your iPhone or iPad, and look for the option Share Across Devices. On macOS, you’ll find it in System Preferences > Notifications & Focus > Focus. Going forward, any time you set a Focus Mode on one device, your others will mirror the choice.
On the other hand, if you don’t want one of your devices using the same Focus Mode as your other, deselect the option.
Set Focus Settings From the Lock Screen
You can also turn off Focus Mode without even unlocking your iPhone or iPad. On the Lock Screen, you’ll see the icon for whatever Focus Mode is currently active. Tap that icon, and you’ll get a menu of options.
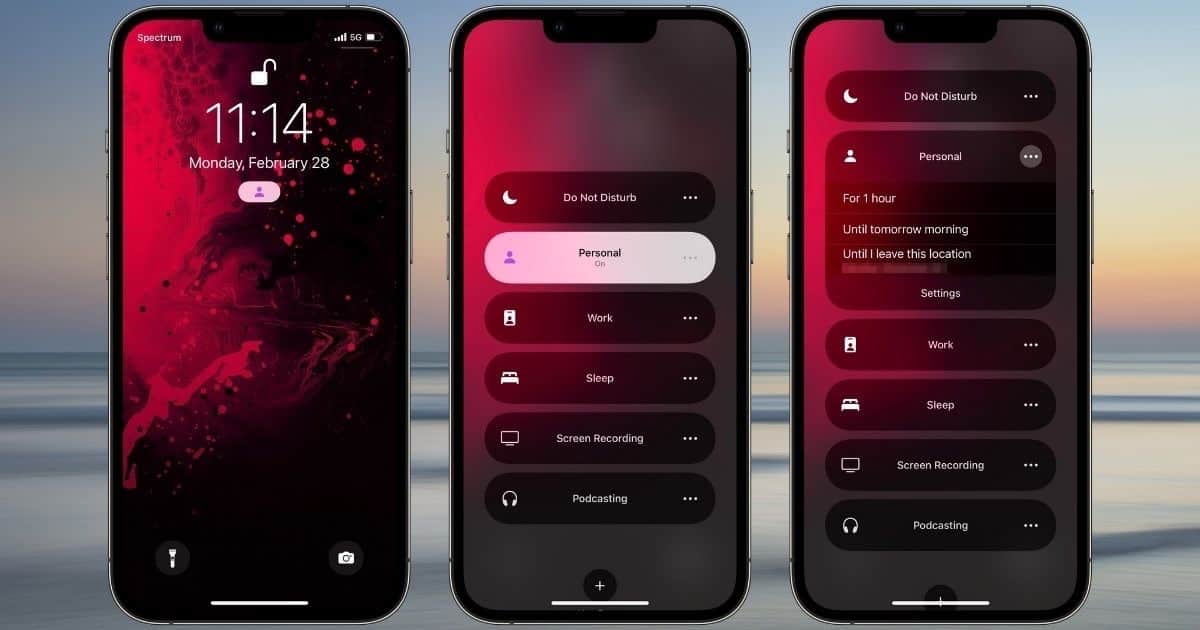
You can turn your Focus Mode off this way, or change the active mode. Also, tapping the three dots beside any Focus Mode presents more choices.
You can set the Focus Mode to turn off after an hour, until the following morning, or after you leave your current location. You can also quickly access that mode’s settings, if you need to.
Have Your Focus Mode Activate Automatically
Next, there are several automations that can go hand in hand with Focus Mode. You can set a particular mode to activate at a specific time of day, when you arrive at or leave a certain location, or when you run a particular app. Furthermore, an option called Smart Activation will allow your device to learn from your patterns and turns the Focus Mode on and off when appropriate.
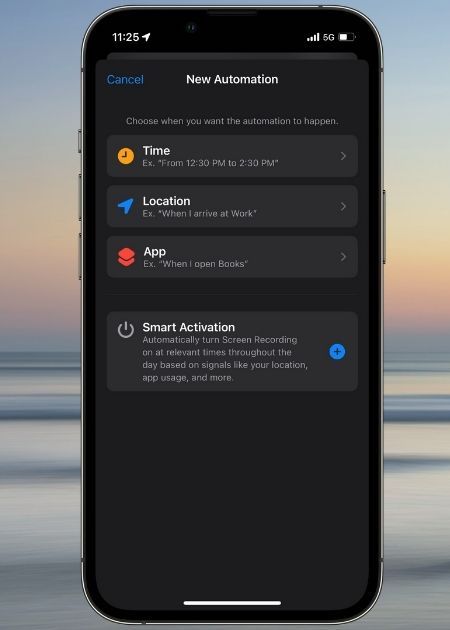
To set this, you go to Settings > Focus and choose the mode you want to change. Scroll down until you see Turn On Automatically, and tap Add Schedule or Automation. Choose the one you want to enable and configure it according to your needs. You can also configure multiple automations, if need be.
It’s important to note that as of this writing, you can only set these automations from an iPhone or iPad. macOS does not yet support automation in Shortcuts, which Focus Mode depends on for this functionality. However, Share Across Devices will still work and you can set your Focus Modes to activate at certain times.
Customize the Apps and People Who Can Still Reach You
One of the most powerful capabilities of Focus is its customization potential. With Do Not Disturb, you had very little control over which apps and contacts could bypass the silence and be able to contact you. Only your Favorite contacts and repeated calls would break through.
Thanks to this Focus Mode tip, they can be an effective “gatekeeper” to your apps and contacts. With the different Focus Modes, you can easily customize which notifications, if any, you still receive.
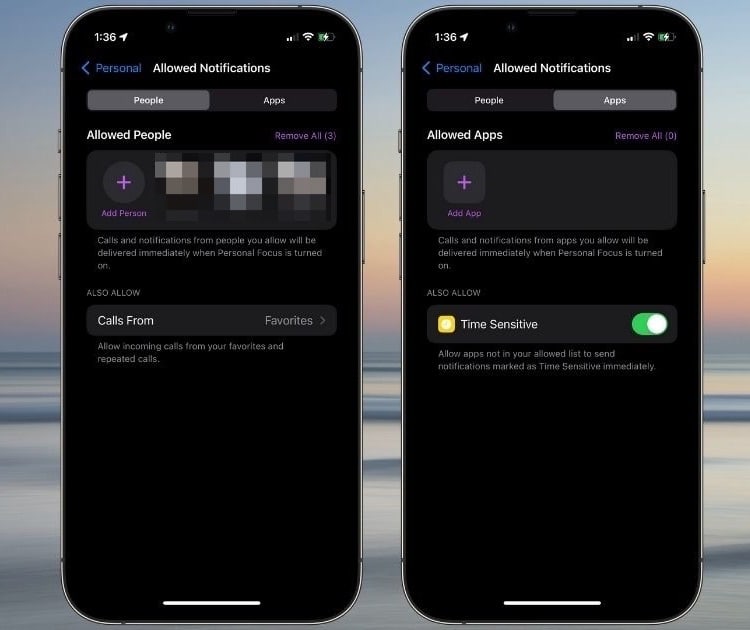
From Settings > Focus, simply choose the mode you want to customize. When you tap People or Apps, you can add or remove entries. This way, you could allow your coworkers’ notifications to break through one Focus Mode, and certain family and friends in another. For apps, you can even allow excluded apps to still deliver notifications marked as Time Sensitive.
Control Your Home Screens
If you really want time free of distractions, the options in Focus Mode can help. You can go so far as to control which apps you have easy access to, because Focus Mode allows you to customize which Home Screens are available. For example, if you really need to concentrate on reading and writing, you could create a Home Page that only contains those apps.
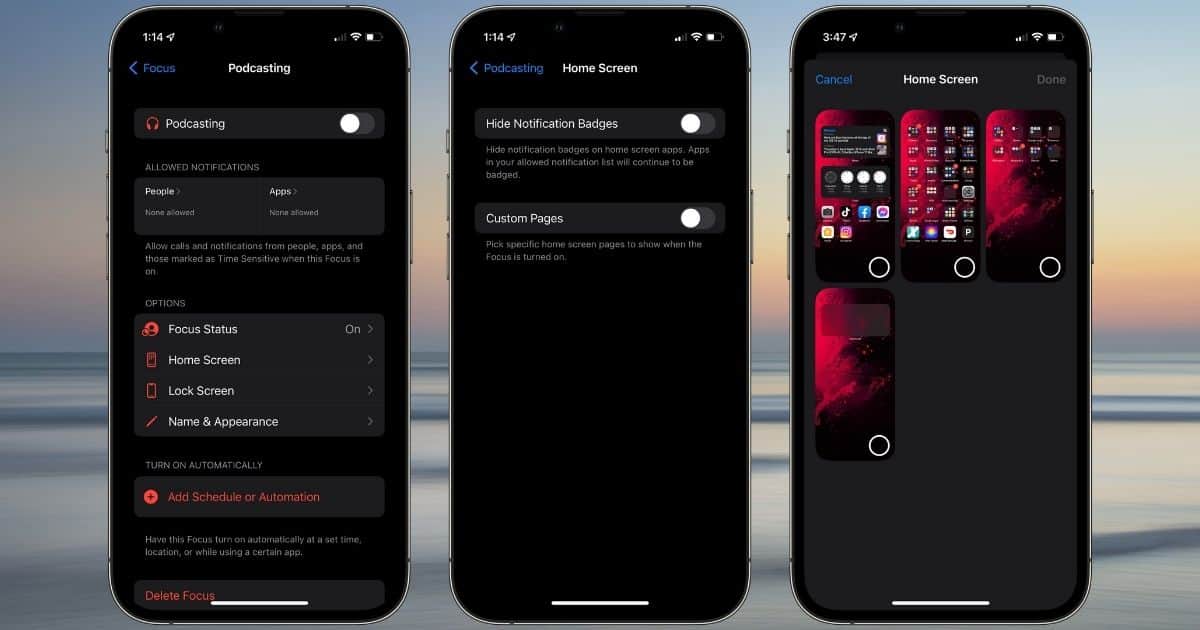
To set this up, go to Settings > Focus Mode, then the mode you want to configure. Tap Home Page, and you’ll see two toggle switches. One, Hide Notification Badges, prevents apps from displaying the red number badges that tell you how many unread messages or other notifications you have missed. The second option, Custom Pages, will let you pick and choose which Home Pages are visible in Focus Mode. This is a fantastic way to keep those Candy Crush games from luring you away from your work.
Just a Glimpse of the Feature’s Capabilities
These Focus Mode tips make it clear the feature is so much more than merely a derivative of Do Not Disturb. The wealth of customization options allows you to be in control of what you see and hear during those work marathons. Automating your Focus Modes can help you stay on track. The ability to control which people and apps can still provide you with notifications is another tool to make the most of.