Amidst all of the new features found within macOS Ventura, there are also changes to old standbys. Apple has replaced the old System Preferences app with System Settings, redesigned to look very similar to the Settings app on iOS and iPadOS. One important information and troubleshooting tool is still present, but Apple’s changed how to access it. Here is how you can find the System Report for your Mac in macOS Ventura.
What Is System Report, Anyways?
If you weren’t already hip to the tool, System Report allows you to see all the hardware details about your Mac. This will provide you with your Mac’s model name and identifier, CPU or Chip model, installed memory, and more.
You can also view how much storage you have, which deices are connected to your Mac, and quite possible more than you ever wanted to know about your network adapters. The report also includes details about your computer’s software, including its operating system, apps and kernel extensions.
Viewing the System Report Under macOS Ventura
There are a couple of ways you can get to this information. It’s something you can actually pull up at any time by clicking the Apple logo in the upper-left corner of your display, then choosing About This Mac. You’ll see a snapshot of your Mac’s details, and can click on More Info for further details.
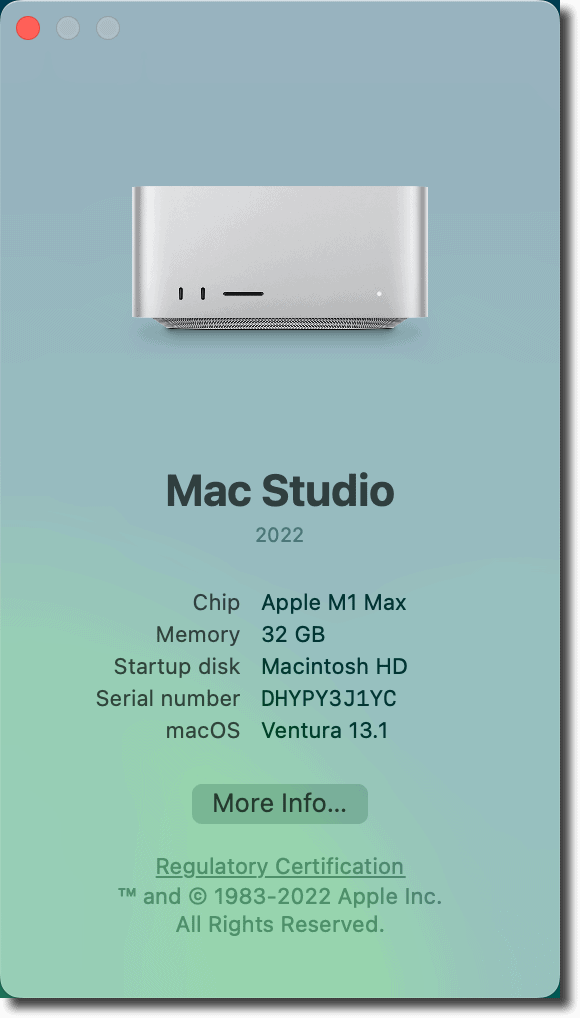
Under previous versions of macOS, that would launch System Information, but no longer does so. Instead, it acts as a shortcut to System Settings > General > About. From there, you can scroll down and click on System Report to get all the nitty gritty details about your Mac.
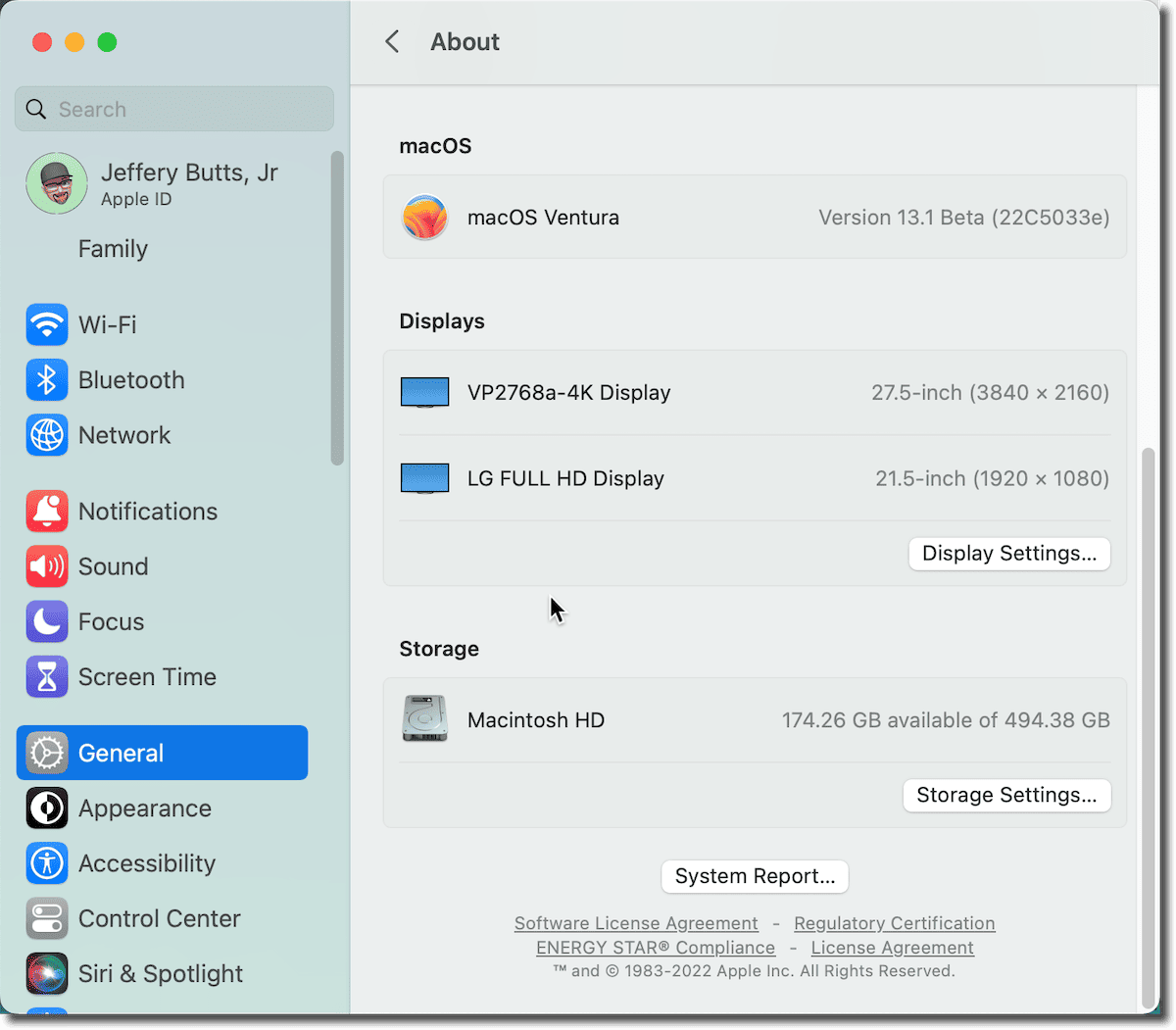
There Are Faster Ways, Though
The good news is Apple has, at least for now, left in place a keyboard shortcut that will get you to System Information. All you need to do is click the Apple logo in the top left corner, then press the Option key on your keyboard.
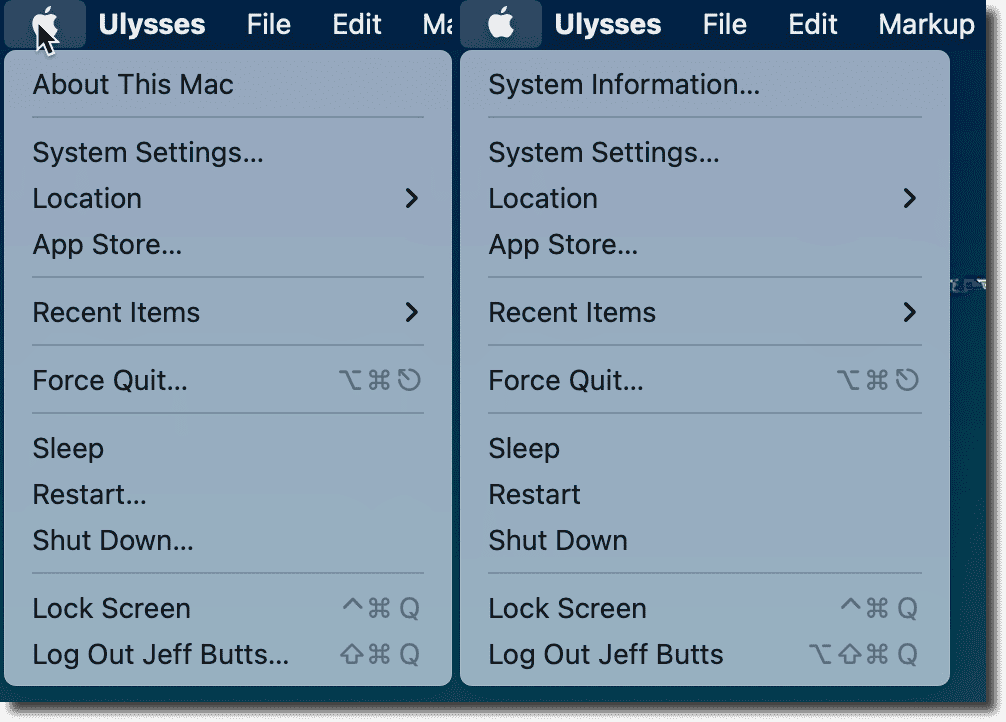
That will cause About This Mac to change to System Information. Just click on System Information, and you’ll get all the details you were looking for.
Finally, you can use Siri to open System Information. Just invoke the voice assistant and say, “Open System Information.”
Note that I tested this on the macOS Ventura 13.1 beta. The option is still there, so hopefully that’s where it will stay. I’ve noticed some other oddities in macOS Ventura that still confuse me, like removing Energy Saver scheduling settings from the System Settings app, but hopefully Apple leaves this one alone.
