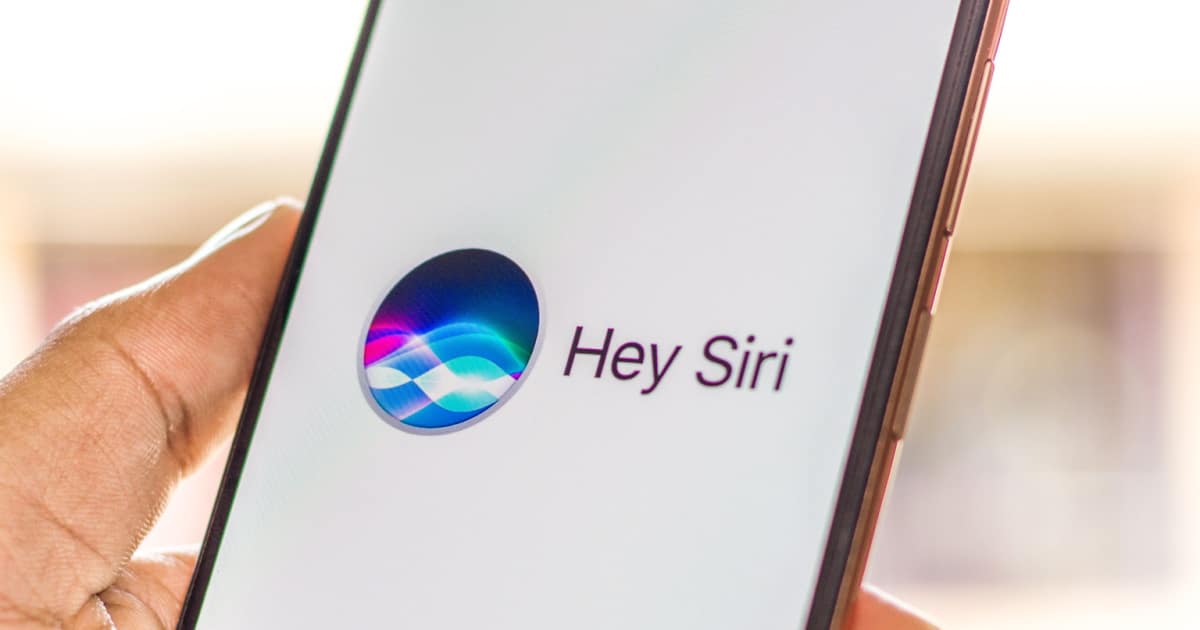Siri has learned a cool new trick in iOS 16 and iPadOS 16.1. If you’re tired of trying to remember they button combination to restart your device, now you can just ask Siri to do it. Let’s walk through how it works.
Yes, Siri Can Restart Your iPhone or iPad
New to iOS 16 and iPadOS 16.1, you can ask Siri to restart your device for you. Just invoke the voice assistant, either with “Hey Siri” or by briefly holding the side button. Next, say “Restart my iPhone” or “Restart my iPad.”
You’ll need to unlock your device, if it isn’t already unlocked. You’ll also have to tap once on the screen to confirm you want to restart it. That’s it, though.
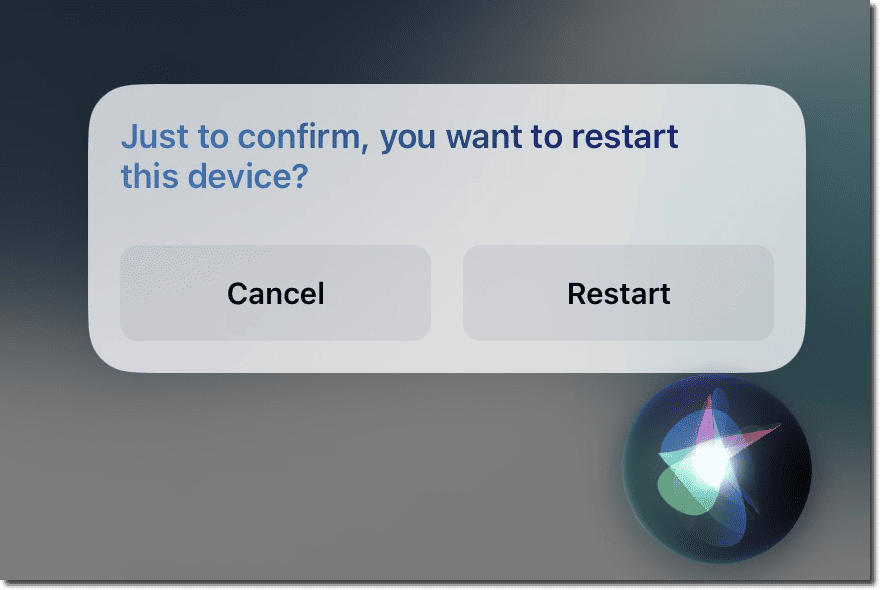
For now, Siri is limited to restarting an iPhone or iPad. It won’t work under watchOS 9 or on a HomePod device.
The Old Way of Restarting Your iPhone: Much More Complicated
To make it more obvious how easy using Siri makes it to restart your iPhone or iPad, let’s go over the other, older ways of doing it. This could also be important to know if your device freezes up and Siri won’t respond.
On an iPhone with a Home button, you’ll follow these steps. This includes the iPhone 6, 7, 8 or SE (2nd or 3rd generation.)
- Press and hold the side button until the power-off slider appears.
- Drag the slider, then wait 30 seconds for it to power off
- Press and hold the side button until you see the Apple logo.
All the iPhone X, 11, 12, 13, 14 or later, the ones lacking a Home button, are different. It requires a bit of rapid-fire finger gymnastics.
- Press and quickly release the Volume Up button.
- Press and quickly release the Volume Down button.
- Press and hold the side button until you see the Apple logo.
- You may see a slider appear on the screen, prompting you to power off your iPhone. Ignore this and keep holding the side button if you want a reboot.
There’s Also the Assistive Touch Menu
Another way is buried within the Assistive Touch menu. With this Accessibility feature turned on, you can navigate to a device menu that includes a restart option. Assistive Touch is easy to set up and works without any accessories.
Previously, I outlined how to turn the feature on and customize it, so be sure to explore what Assistive Touch can do to help make your iPhone experience easier, too.