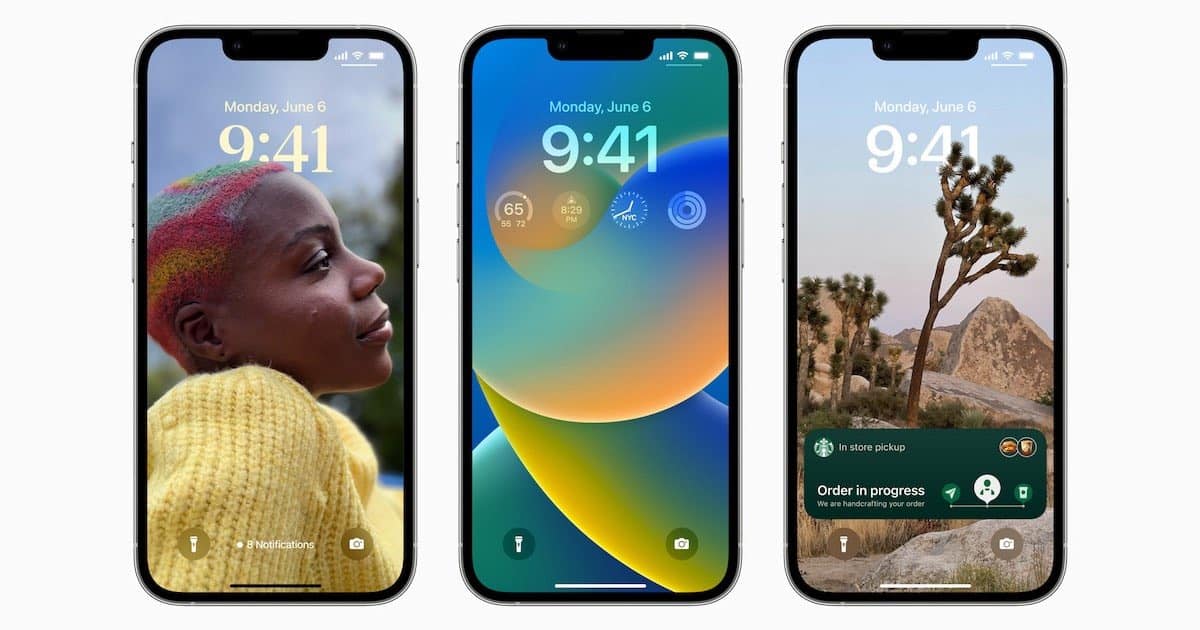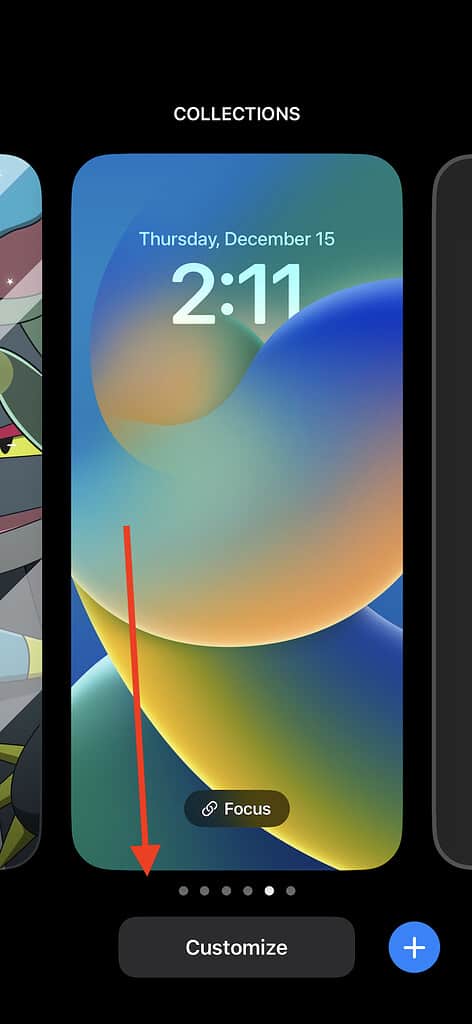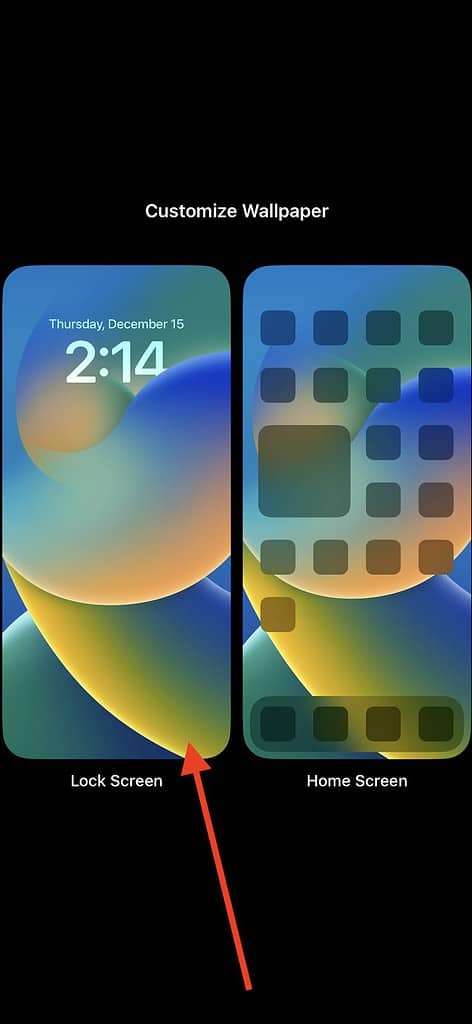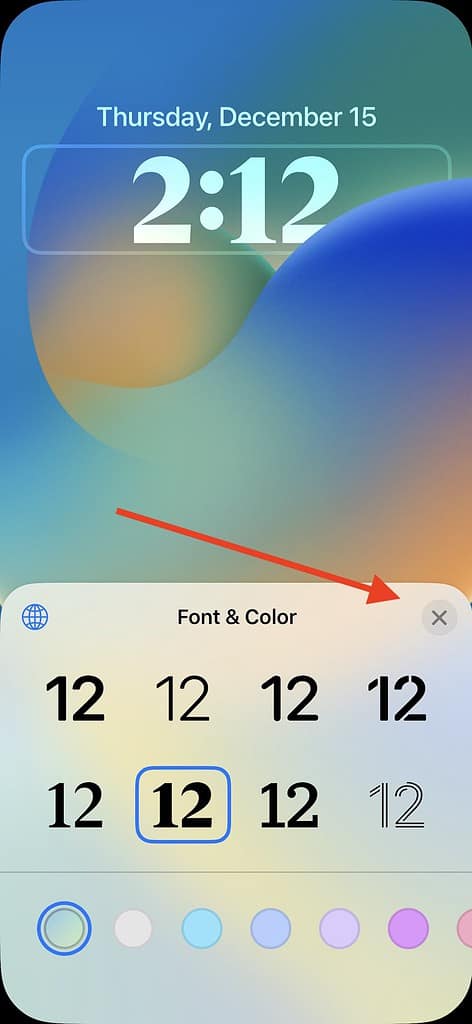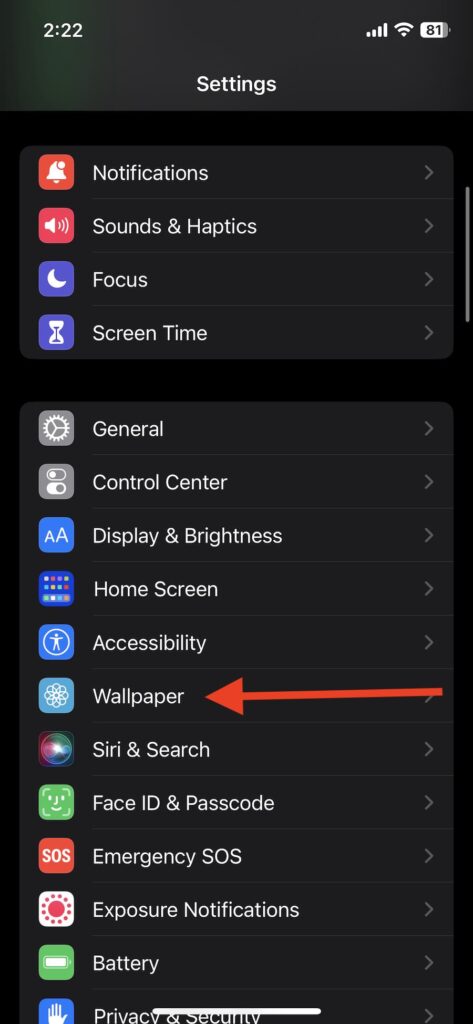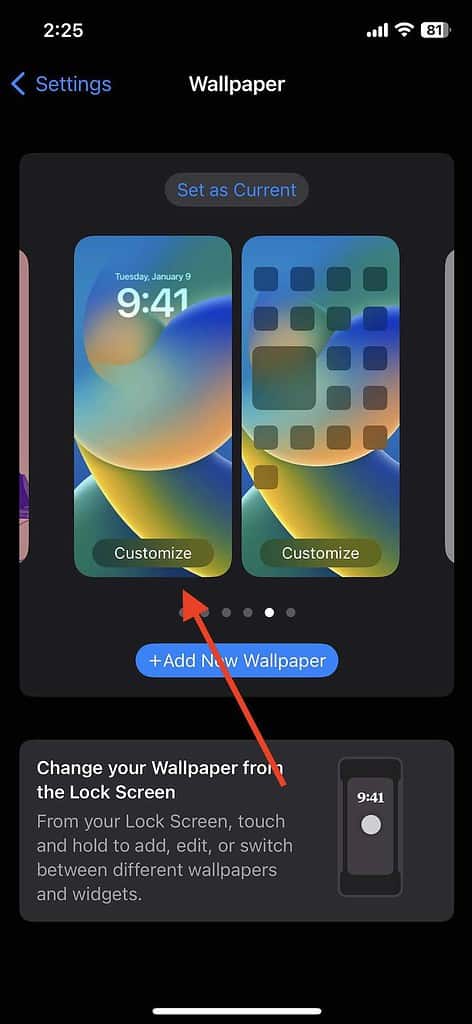There’s a lot of customization options in iOS 16, one of them being the ability to change your clock face and Home screen. We’re going to show you how to change the font of the clock on your iPhone’s Lock Screen.
With a wealth of customization options now available, users can give their Lock Screen a fresh new look.
How to Change Your iPhone Lock Screen Clock Font and Color
If you want to change the clock on your Lock Screen, you have a couple of options. You can either do it directly from the Lock Screen, or from Settings.
First, let’s take a look at how change the clock directly from the Lock Screen:
- Go to your Lock Screen and long-press anywhere on the screen. This will launch the customization menu.
- Select Customize.
- Select your Lock Screen.
- From this menu, click on the clock. You will be presented with eight different fonts, along with several color options. Feel free to choose the font and font color that suits you best.
- Once you have selected your clock, click the ‘x’ above the font choices. This will take you out of the font selection menu.
- When you are finished editing your Lock Screen, select Done. This will take you back to the customization menu. Simply swipe up to return to your Lock Screen.
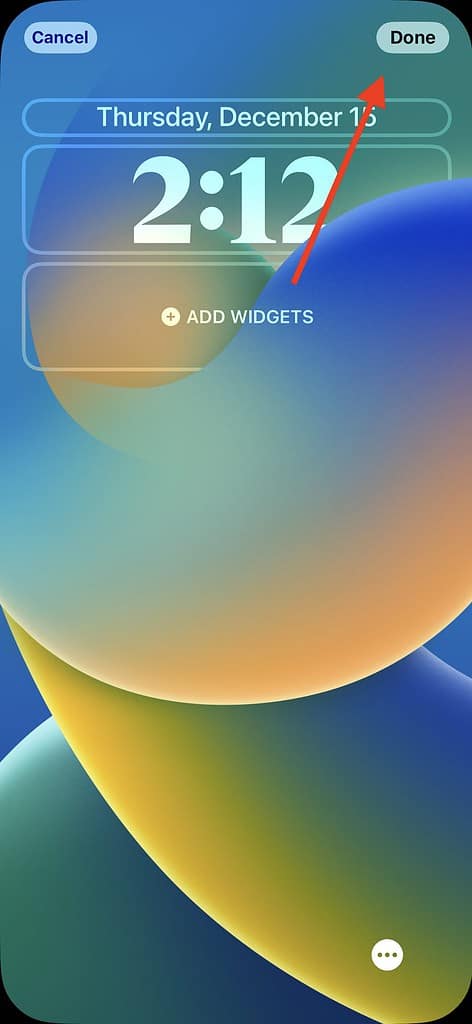
Changing Your Clock Font Through Settings
You can also change your Lock Screen clock font and color through Settings.
To do this, follow these steps:
- Go to Settings.
- Scroll down to Wallpaper.
- This will bring you to a slightly different customization menu. However, simply follow steps three through six as shown above.
Note that these steps allow you to change your current Lock Screen clock. You can create additional Lock Screens through Settings by swiping right from the customization menu.
Once you’re finished, you will have a clock that matches the rest of your Lock Screen. Thanks to iOS 16, there are plenty of different ways to have your iPhone match your look and mood. Try out a variety of styles, and see which clock suits your needs best. If you want your iPhone Lock Screen clock to show seconds, though, you’ll need a third-party app.
In terms of other iOS 16 how-tos, be sure to check out how to edit and unsend iMessages.
Be sure to follow The Mac Observer for more tips and tricks.