Another issue encountered by many users when they upgrade their Macs to macOS Ventura has to do with Spotlight Search. For many Mac users, the inability of this feature to work properly can become frustrating, since it’s a very useful tool. The good news is there are several fixes that you can try to make Spotlight Search work again in macOS Ventura.
Mac Spotlight Search is a Very Useful macOS Feature
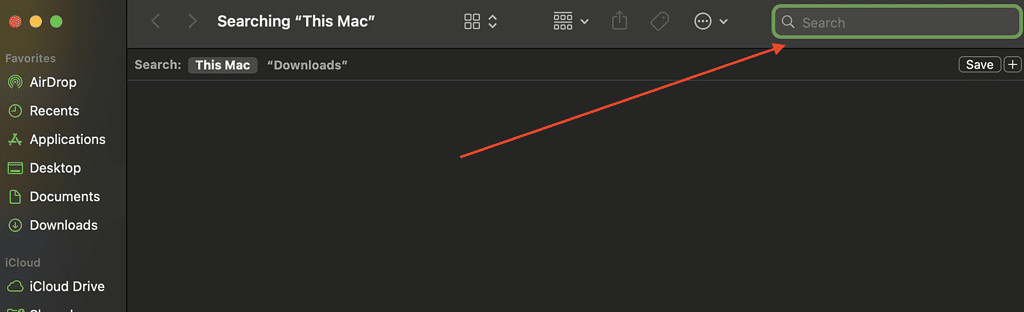
For the unfamiliar, the Mac Spotlight Search feature is a built-in search engine within macOS and iOS. The feature helps you quickly find apps, documents, emails and other items on your Mac. And with Siri Suggestions enabled, the feature also gives you news, sports scores, weather conditions, stock prices and more. It can even perform calculations and conversions.
Because of its usefulness, it’s no wonder that many Mac users become frustrated when Spotlight Search stops working after upgrading to macOS Ventura. Most of those who encounter the problem report that they are unable to see any results after toggling Spotlight Search.
To fix the macOS Ventura Spotlight Search not working problem, follow the steps below. But first, let’s take a look at some of the reasons why your Mac’s Spotlight Search would stop working
What’s Causing macOS Ventura Spotlight Search To Stop Working
Several reasons could lead to macOS Ventura’s Spotlight Search not working on your computer. We’ve listed three of the most common reasons and how they can be resolved.
- The first possible reason why Mac Spotlight Search stopped working properly is an interrupted indexing process. To resolve this issue:
- Open the Terminal application.
- Type sudo mdutil -i on /
- Type your password. This Terminal command will solve many issues with the indexing process.
- The second possible reason why Mac Spotlight Search stops working on macOS Ventura is due to issues with Spotlight preference files. To fix this:
- Open Finder.
- Click Go > Go to Folder.
- Enter ~/Library/Preferences in the dialog and press Return.
- Delete the file com.apple.spotlight.plist.
- Restart your Mac to reset the Spotlight preference files.
- The third possible reason why Mac Spotlight search stops working on macOS Ventura is a corrupted system file. To fix this, you would need to run a Disk Utility repair or perhaps reinstall macOS Ventura.
How to Fix Spotlight Search Not Working in macOS Ventura
There are several possible fixes to Spotlight Search not working in the macOS Ventura issue. These include toggling Spotlight Search results, force quitting the indexing process, creating a new user, re-enabling indexing, reindexing Spotlight Search through System Settings, and reindexing via Terminal.
Follow the steps below to do any of these possible solutions.
Toggle Spotlight Search Result
One of the recommended fixes for Spotlight Search not working on macOS Ventura is by toggling Spotlight Search Results. Below are the steps to perform this possible fix.
- Go to System Settings.
- Select Siri & Spotlight from the sidebar.
- Uncheck all the folders that Spotlight Search is not searching or displaying search results for.
- Restart your Mac and check the folders you deselected in the preceding step.
- Try Spotlight Search several times to confirm if it’s working properly again
Force Quit corespotlightd Process
If toggling Spotlight Search Results didn’t solve your problem, you may try force quitting the corespotlightd process. This process ensures that Spotlight Search is working properly by indexing your Mac’s hard drive. Follow the steps below to force quit corespotlightd process.
- Open Activity Monitor by going to Applications > Utilities > Activity Monitor.
- Search corespotlightd in the top right search box.
- Select the process, click the x icon and select Quit
- Check if macOS Ventura Spotlight Search is working properly.
Create a New User
Another option that might resolve your macOS Ventura Spotlight Search not working problem is to create a new user. By doing so, your Mac will create a fresh Spotlight Index. With a fresh index, Mac Spotlight Search might work properly again. To create a new user on your Mac, follow the steps below.
- Go to System Settings and select Users & Groups from the sidebar.
- Click Add Account (you will need to enter your admin password)
- Select Standard under new account.
- Fill up the rest of the user details and click Create User.
- Log in to your Mac using the new account and check if Mac Spotlight Search is working properly.
Re-enable Indexing Process
Another possible process that you may try is to re-enable the indexing of Spotlight Search. Doing so might resolve the issue by refreshing the feature’s underlying settings. To re-enable indexing, open Applications > Utilities > Terminal.
Now, type sudo mdutil -i on /, then hit Return. Now try checking if Mac Spotlight Search is working properly.
Reindex Spotlight Through System Settings
One reason why Mac Spotlight Search is not working in macOS Ventura is due to corrupted or outdated files. To fix this, you should consider deleting the Spotlight indexing database and repopulating it again from scratch. You can do this by following the steps below.
- Go to System Settings and select Siri & Spotlight from the sidebar.
- Scroll down and select Spotlight Privacy.
- Select the Folder and click the – minus icon.
- Hit the + plus icon and add the Folder again.
- Give some time for the process to reindex the folder.
- Check if Mac Spotlight Search is working properly again in macOS Ventura.
Reindex Spotlight Through Terminal App
If reindexing Spotlight data via system settings still did not work, you can try reindexing via the Terminal app. Please take note that unlike reindexing via System Settings, this time around you won’t be able to select a particular data folder to reindex. The Terminal app’s reindexing will apply to all data on your Mac. So the process may take some time. Still, it’s worth trying out if other methods failed to solve the macOS Ventura not working problem.
- Launch the Terminal app from Applications > Utilities.
- Type the command sudo mdutil -E /
- Wait for the reindexing process to finish.
- Check if Mac Spotlight Search is working properly again.
That’s it. We hope that doing one or all of the steps solves your issues with macOS Ventura Spotlight search not working on your machine. Please let us know if you have any other methods to resolve this problem in the comments below.
For even more tips and how-to guides, please follow The Mac Observer.

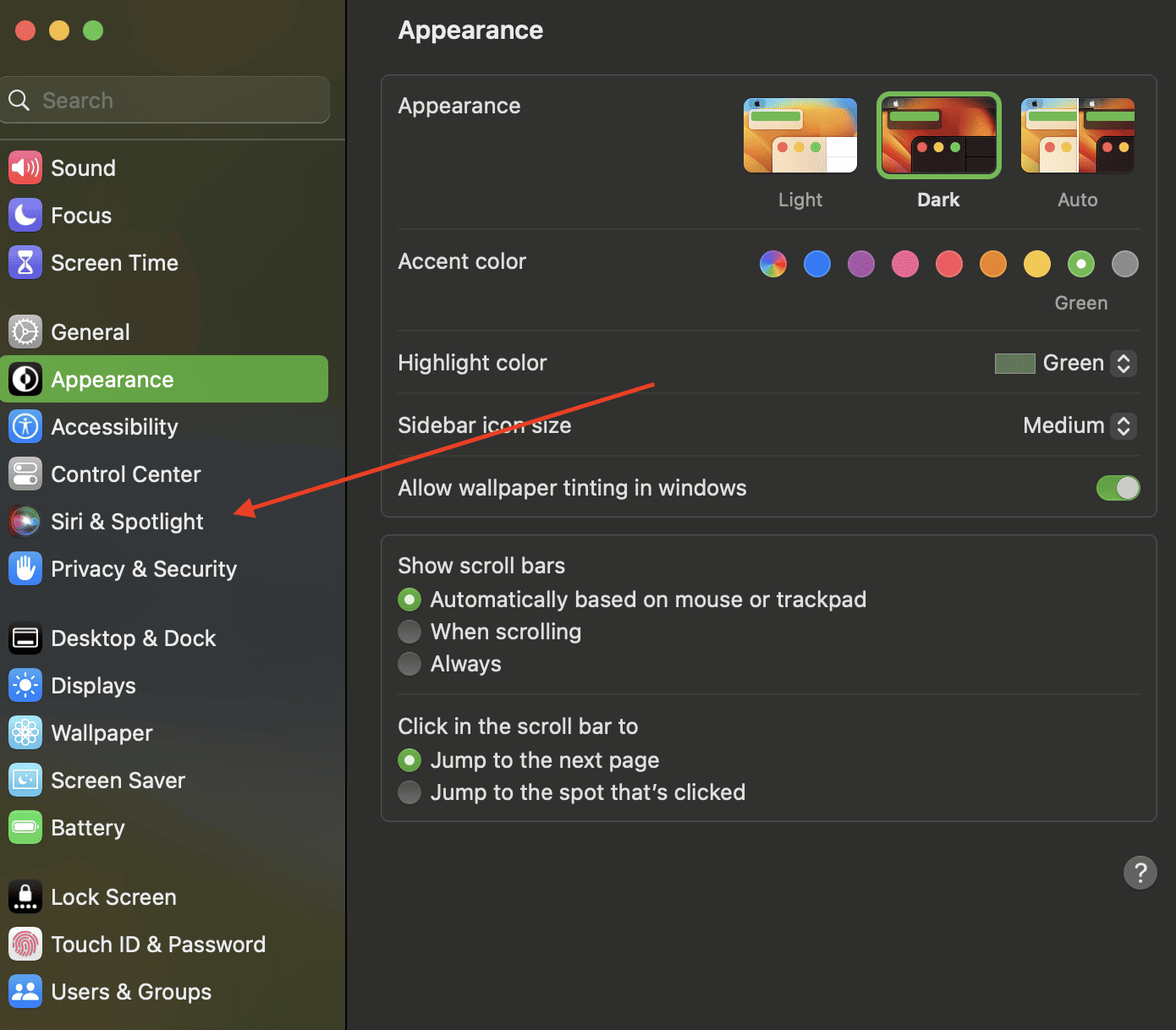
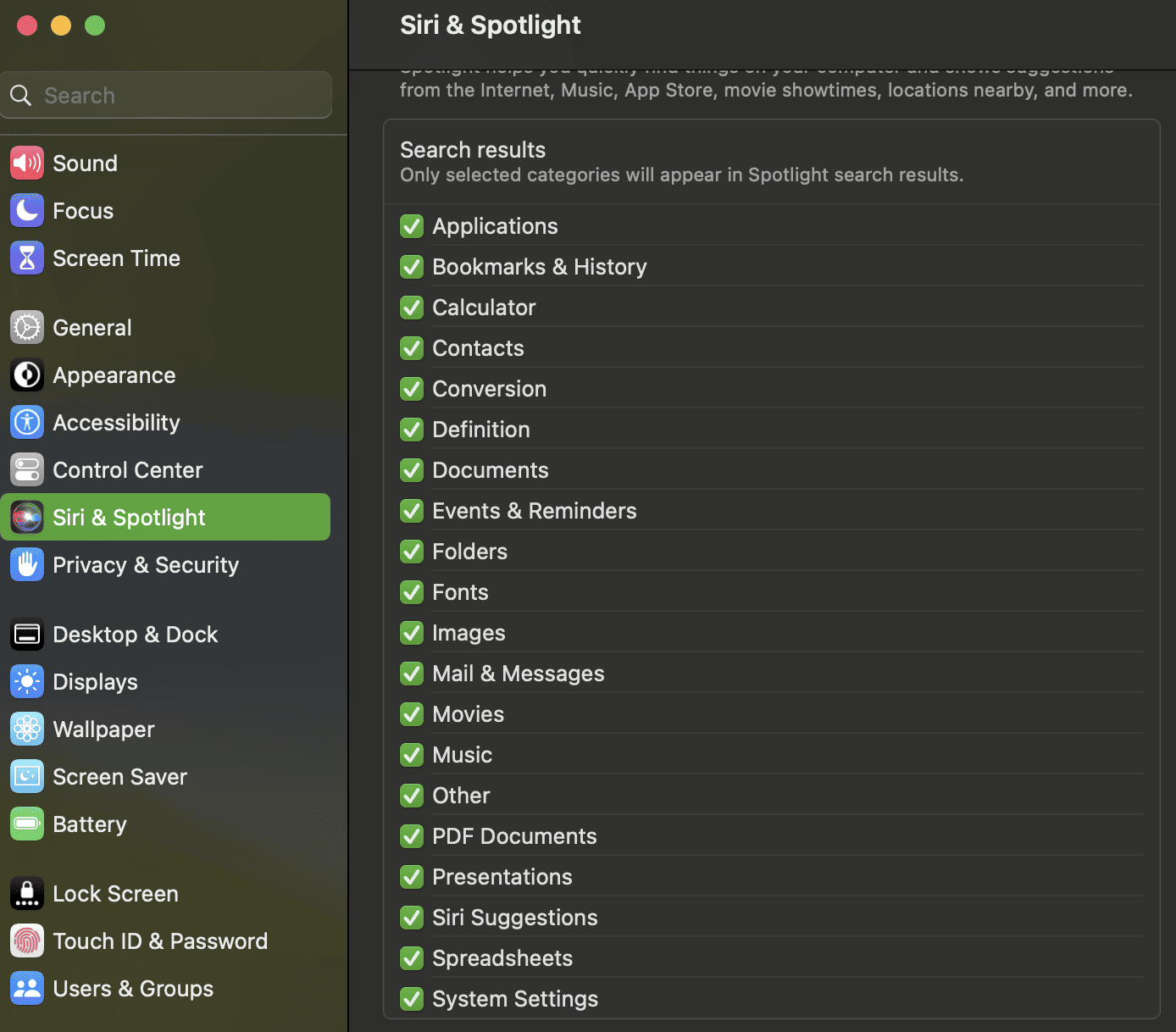
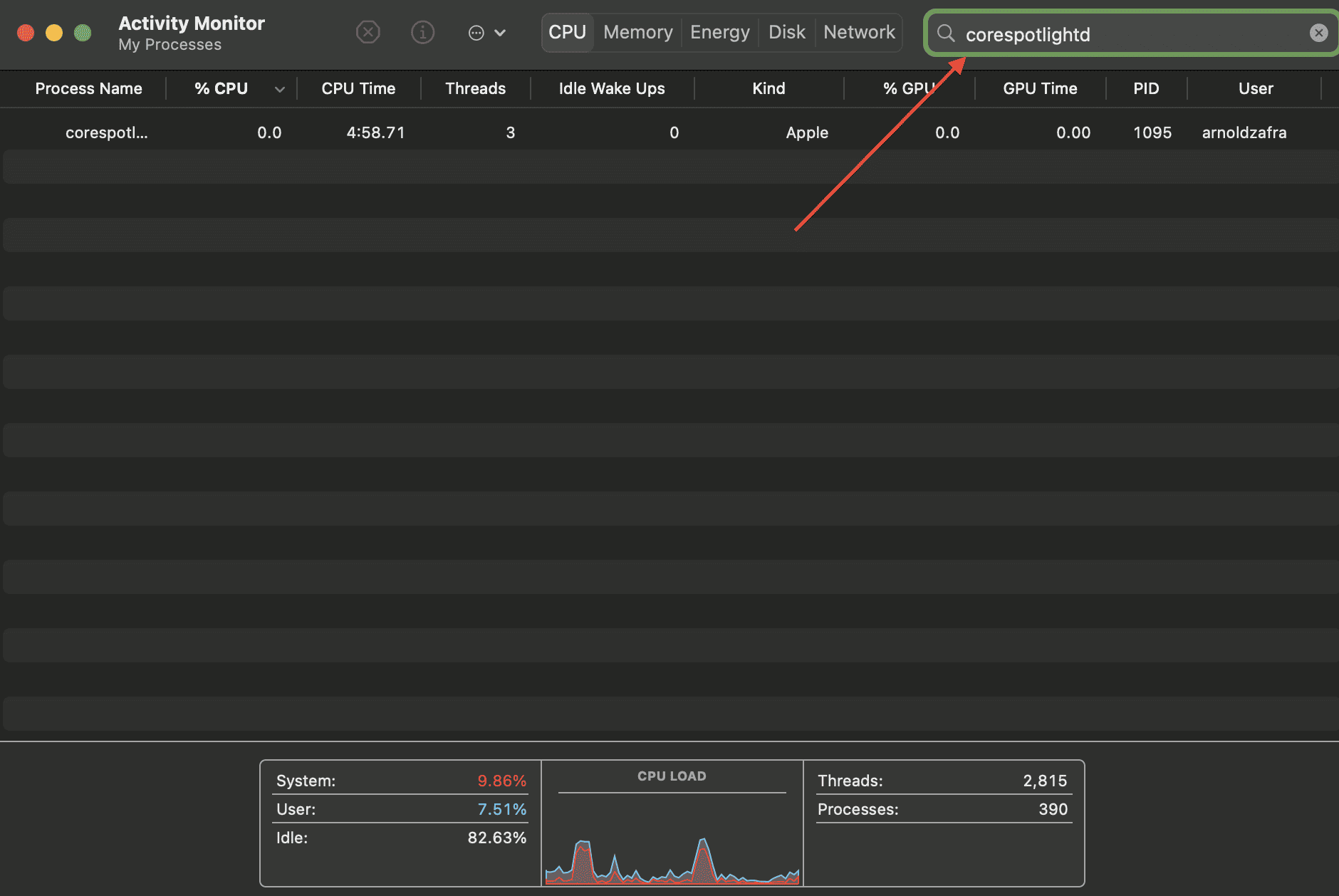
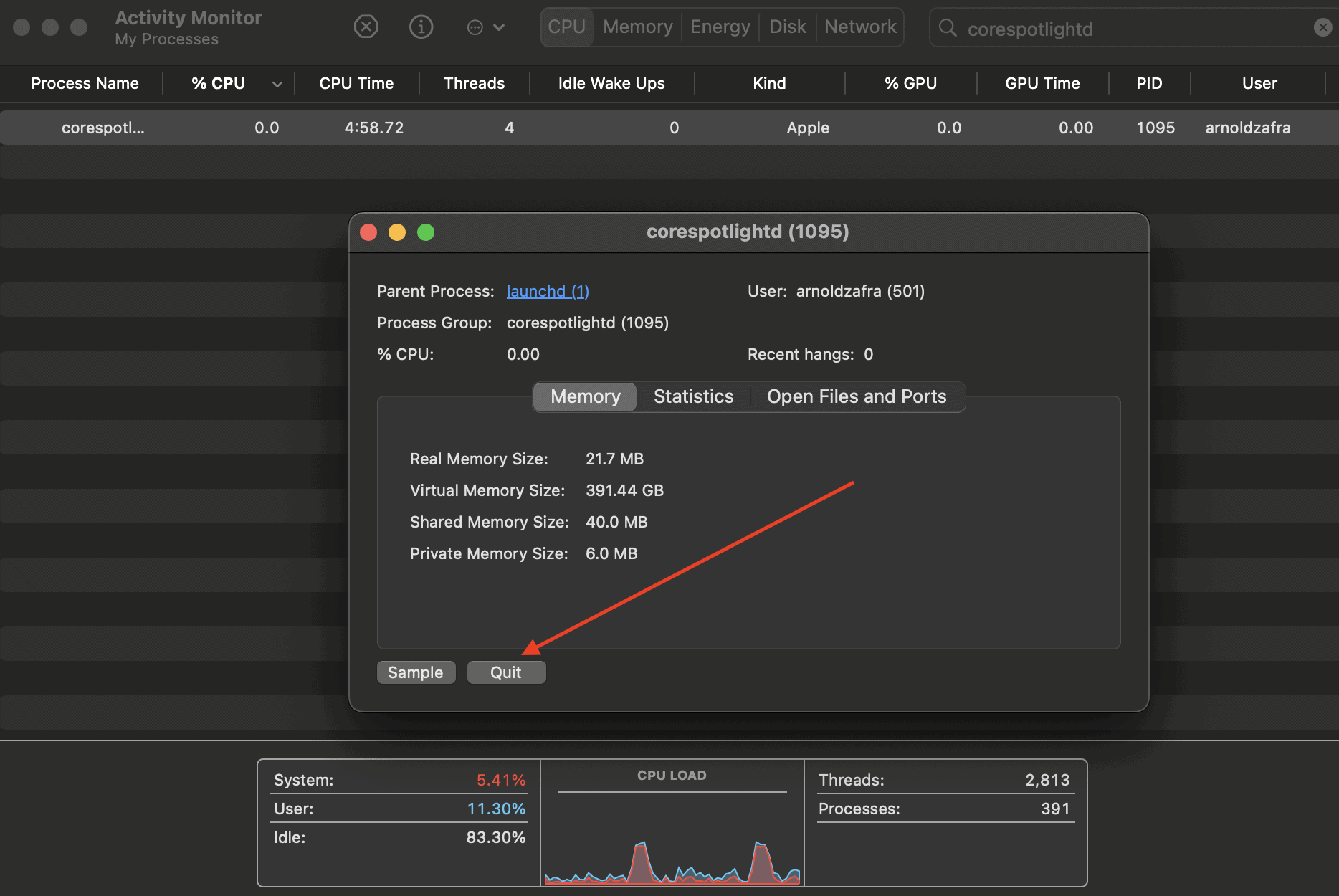
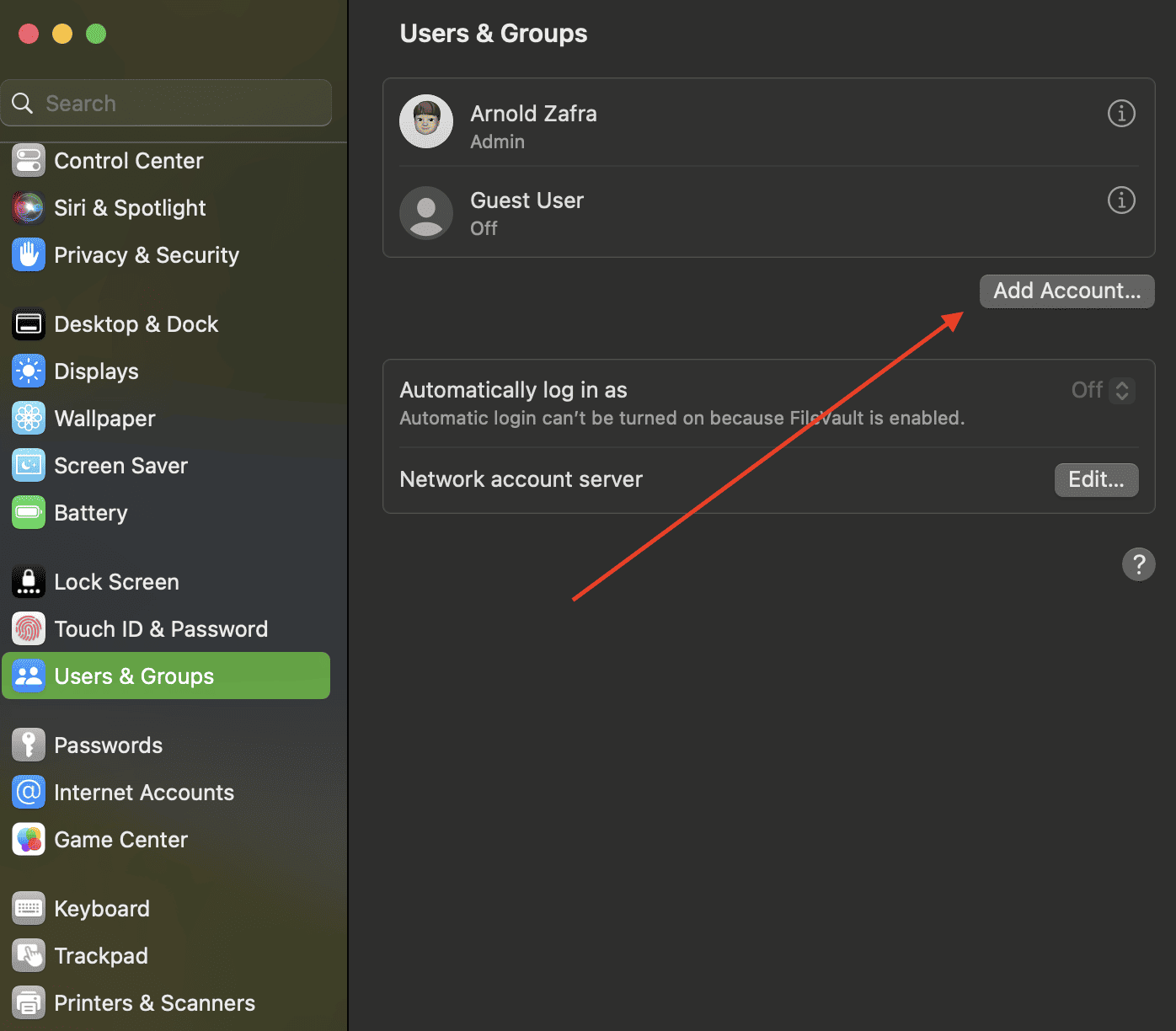
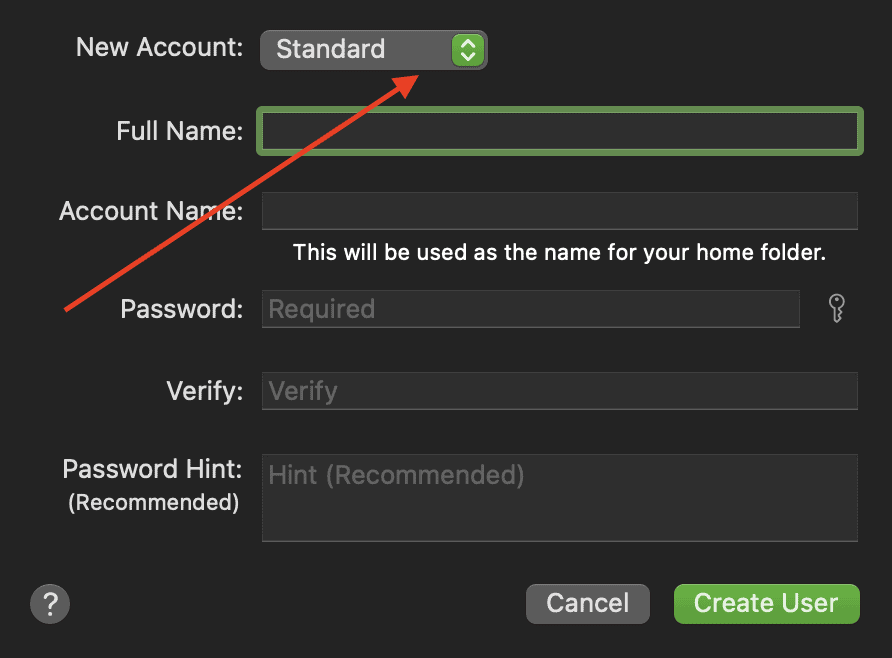
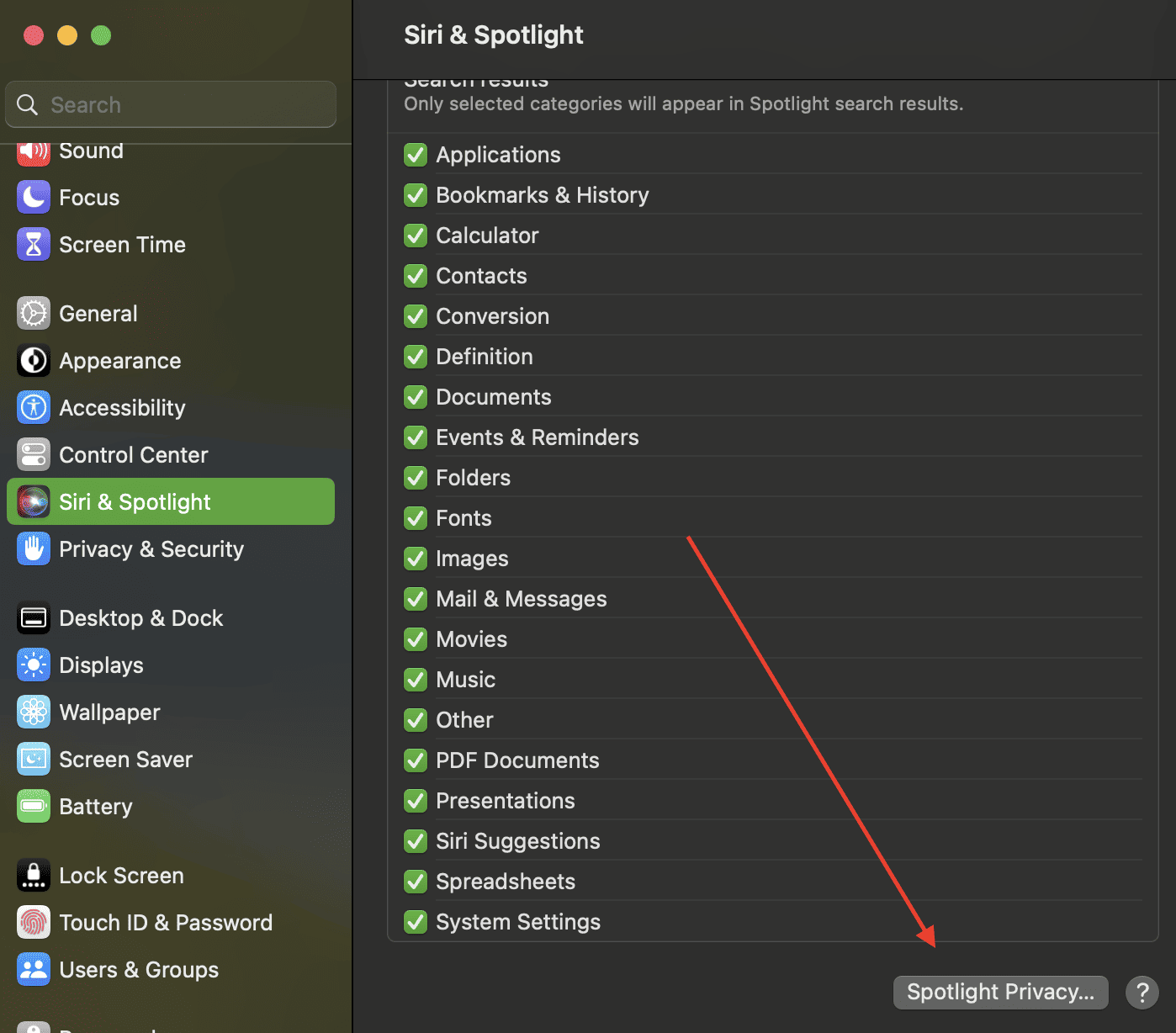
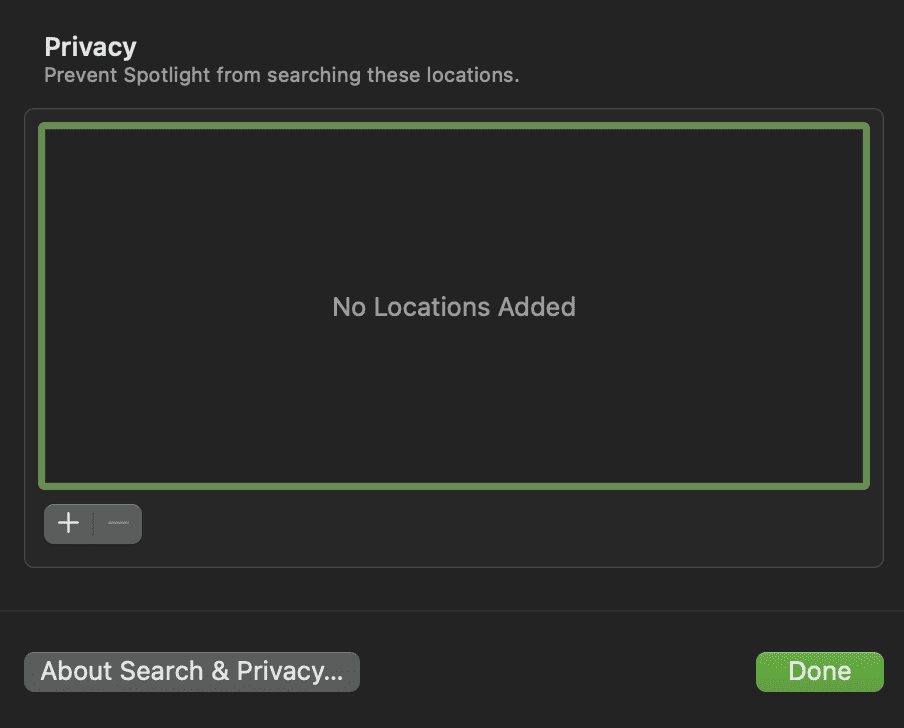
I’d like to know if anyone else has a problem where Spotlight is not working only in System Settings (search feature in the settings app not finding anything, Spotlight can’t find anything in system settings). I opened a case with Apple a couple of months ago, it got escalated to their engineering group and and not gone anywhere since. This is only happening on my account, leaving the me the only possible option of migrating everything to a new user account on the same system.
Thanks!
Ric
I’ve never run into that or heard of it. Have you tried rebuilding your Spotlight search index?
Did you ever figure this out? I have the same thing going on. It’s only affecting one user, but not responding to any of the spotlight fixes.