This guide will show you what to do if your MacBook isn’t recognizing a USB hub. While your MacBook likely comes with USB ports, maybe you need your hub for more connections, or maybe you use your USB hub because your device only features USB-C ports, and you need Class-A ports.
Whatever the case, here’s how to fix the problem of your MacBook not recognizing your USB hub.
How to Fix Mac USB Hub Not Working or Recognized
When it comes to your USB hub, it may likely be a hardware issue rather than a software issue. Before really diving into the nitty-gritty, here are a few things you should try to get your USB hub working properly.
How to check your USB hub for your MacBook.
- Shut down your Mac and restart it.
Go to the Apple menu and select Shut Down. After your device shuts down, remove the power cord from your outlet and device. Wait about a minute, plug everything back in, and use the power button to turn your Mac back on.
- Try your USB hub with another computer.
If you are able, try the hub with the same make and model as your device. If it works, the problem may be with your Mac.
- Check power, cable, and port connections.
Make sure that the USB device is properly powered and that all connections are secure. You may also want to check to see if your USB hub needs its own power supply. If you have a device with more than one USB port, try other ports as well.
- Make sure that you have the proper software.
Your USB port may need additional software support. Check the manufacturer’s webpage for any software updates.
- If you have multiple devices connected to your MacBook, disconnect them.
Ensure that your USB hub has a direct connection to your Mac. The problem may be with one of your other devices that are connected.
- Make sure that your device appears within System Information.
Press and hold the Option key (⌥), and go to the Apple Menu > System information. Check that your USB device is listed in the Hardware list on the left. If it appears and still does not work, you may need to refer to your owner’s manual for more troubleshooting information.
Be sure to look in the USB section, and note ensure that you are differentiating between Apple USB ports and third-party USB ports. If you are using a third-party USB hub, it should be rather easy to find, as it will have a different name from Apple USB ports.
How to Ensure Your MacBook is Up to Date
Of course, you should also make sure that your device is up to date. Keeping your MacBook up to date is a great way of ensuring that everything you need works as it should, as well as ensuring your system is secure.
To ensure your MacBook is up to date, follow these steps:
- Go to the Apple menu and select System Settings.
- Go to General.
- Go to Software Update.
- Your machine will inform you whether or not you need an update.
Conclusion
If you need any firmware updates for your Mac, doing a software update will also bring any firmware updates from Apple’s end. However, your USB hub may need an update from the manufacturer, so be sure to check their website as well.
If not, you may as well opt for automatic software updater apps, for example, CleanMyMac which basically updates all your software to keep your Mac running smoothly.
If the problem continues to persist, you may need to get in touch with the manufacturer of your USB hub.
While MacBooks may offer plenty of connective options, users may need more options anyway. Following this guide will likely help users ensure that their USB hub is working properly with their MacBook.

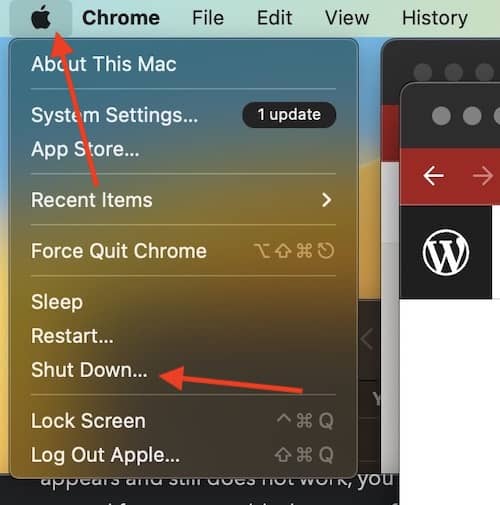
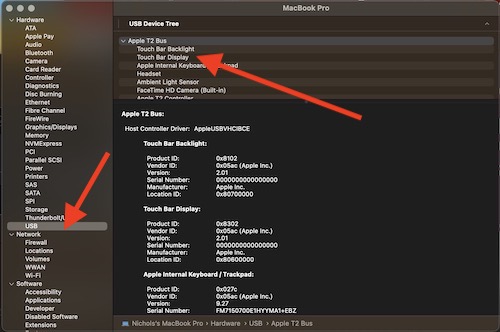
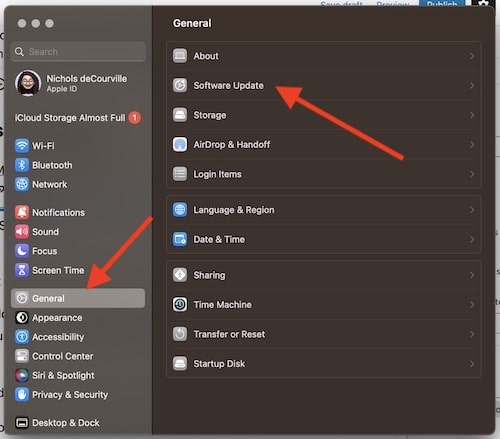
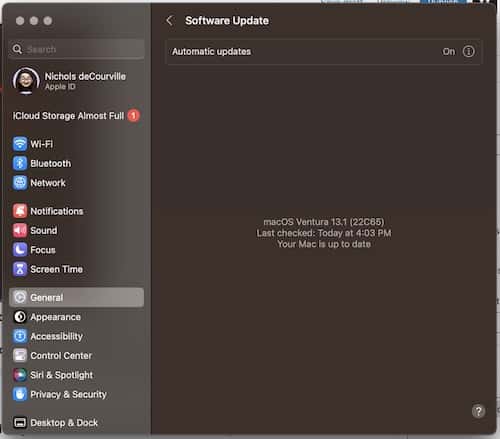
Refer to my owners manual? Really? Except for the earliest Macs, I have never seen an owners manual. The best I’ve seen has been a little pamphlet of no more than 4-8 pages that came with some of the (now older) new Macs I’ve purchased,
That’s saying the owner’s manual for the USB hub, not the Mac. Granted, said owner’s manual may be something you have to search for on the manufacturer’s website.
Even for Macs, though, the owner’s manuals still exist in electronic form. https://support.apple.com/guide/macbook-air/welcome/mac for example, for the 2022 MacBook Air.