One relatively common error that Mac users encounter is Error 102. When error 102 happens to your Mac, it could affect its overall performance, cause unexpected crashes, and prompt several annoying error messages.
Here, we will try to explain what’s causing Mac error 102 before providing some useful tips on how to resolve the issue.
It Could Happen to Your Mac
Error code 102 commonly happens on the Mac when updating apps or macOS. More often than not, issues with preference files and kernel panic issues, problematic apps, or full usage of the startup disk trigger Mac error 102.
When the error code 102 appears on your Mac it will affect your machine’s overall performance. It will corrupt file structure without warning and could result in system crashes. Various error messages could also pop up. These include “unable to find .dmg file”, “file not found” and “access denied.”
So, while updating apps or macOS, you might see the following error message signifying the occurrence of Mac error 102:
The [program name] operation can’t be completed. An unexpected error occurred (error code 102)
Mac error 102 will not disappear automatically, some troubleshooting methods must be done to resolve the issue.
Causes of Mac Error 102
There are several reasons why error 102 might happen on your Mac. Of course, there’s always the possibility that malware has infiltrated your Mac and caused the occurrence of error 102. So as a good practice, always check if malicious software has attacked your Mac.
After resolving the malicious software (if you found any), and you still get the error 102 message, you might want to try several troubleshooting tips that could address the issue.
How to Resolve Mac Error 102
The easiest way to resolve error 102 is by using a Mac repair tool. These tools will scan your system to identify junk files. They can also delete broken app downloads and updates that could be causing the error.
Additionally, a Mac repair tool will delete unneeded apps still residing on your computer. There’s a chance that these apps are causing conflicts with your Mac’s system which could trigger the said error.
One of the Mac repair tools that we recommend is Intego Washing Machine, this tool will automatically detect, scan and clean up your Mac without effort and will keep it running like new.
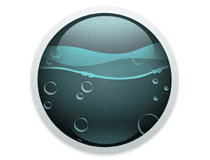
Intego Washing Machine
Optimize your Mac’s health and performance in no time by using Intego Washing Machine.1. Remove the App That Caused the Error
If you received error 102 after installing an app on your Mac, it would be best to uninstall that app immediately. That way, you won’t forget about this problematic app later on. To uninstall a Mac app, you can do any of the three methods below.
- Drag the app to the Trash.
- Select the app and choose File > Move to Trash from the menu bar.
- Select the app and press Command-Delete on your keyboard.
2. Delete Corrupted Preference Files
Another step that you can do to resolve Mac error 102 is by deleting corrupted preference files. macOS uses these files to tell apps how they should work on your Mac. The error might pop up if these files are corrupted. Quite often, preference files become corrupted after uninstalling apps by dragging them to the Thrash folder.
Here are the steps to delete preference files associated with the apps you removed.
- Go to Finder > Go > Go to Folder
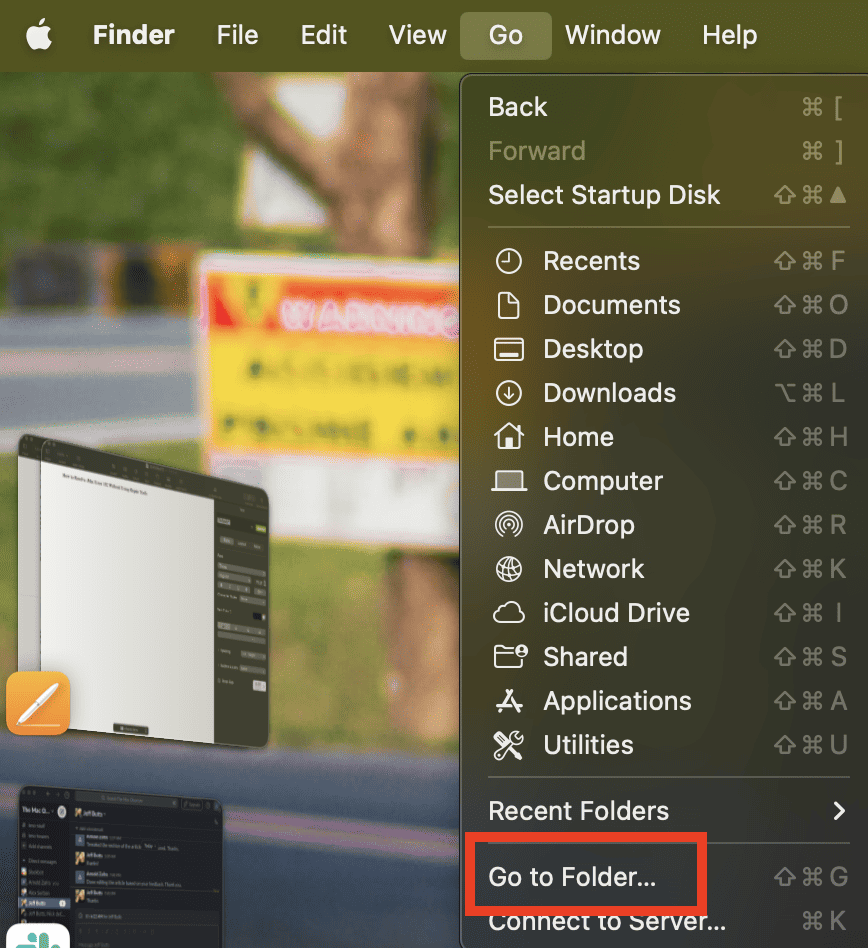
- Type /Library in the Search box and press the Return key
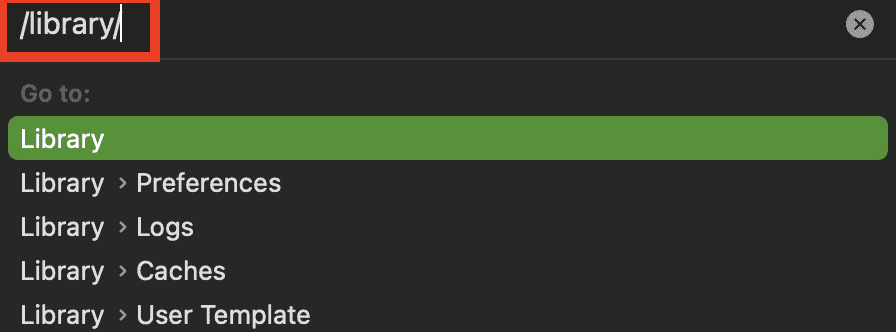
- Open the Preferences folder and drag the preference files associated with the app you uninstalled to the Trash.
3. Remove Problematic Apps from Your Mac’s Start-up
You must know by now that once you start or reboot your Mac, several apps automatically open. Although this is a useful macOS feature, it could lead to Mac error 102, especially if some of those apps are problematic. Hence, it’s best to remove these problematic apps to avoid further errors. To clean your Mac’s startup apps, follow the steps below.
- Go to System Settings > General
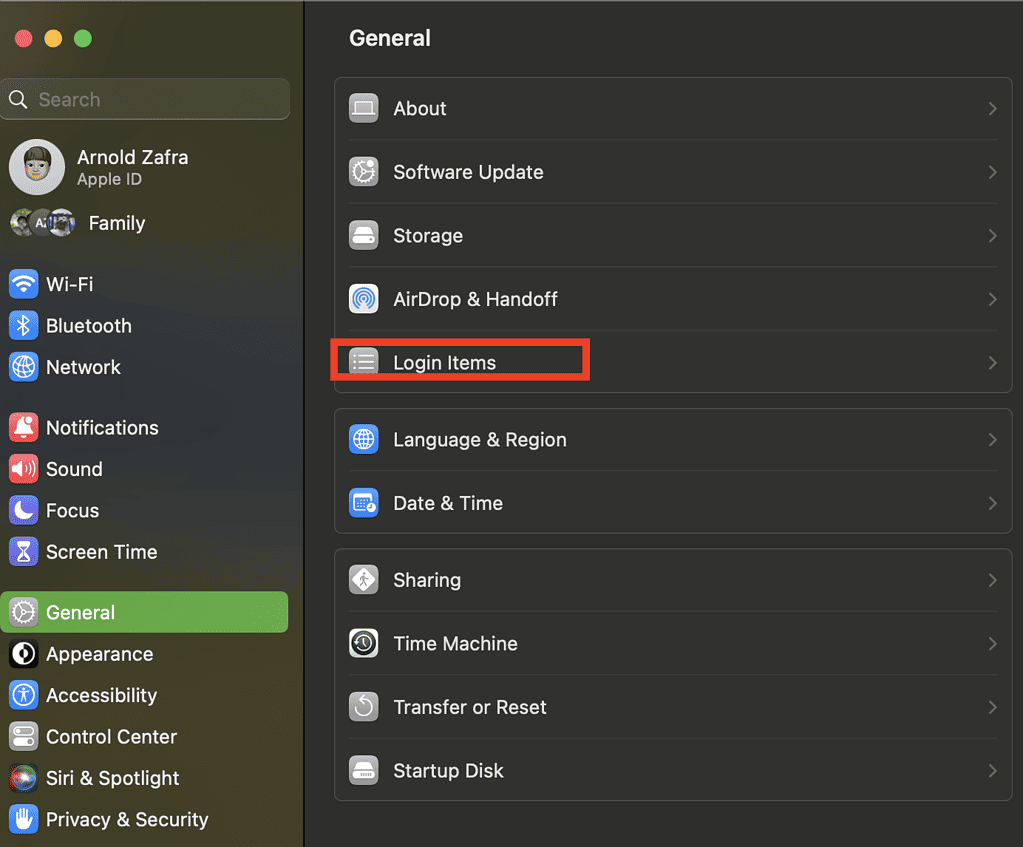
- Click Login Items > Select Item
- Click the minus (-) sign button
- Restart your Mac
4. Remove Junk/Cache Files
This is a standard method of resolving various issues that your Mac encounters, including error 102. Unfortunately, there’s no way of preventing these files from accumulating on your Mac. The good news is that removing these files is easy enough, but could become tedious if you don’t do it regularly.
- Open Finder > Go to Folder
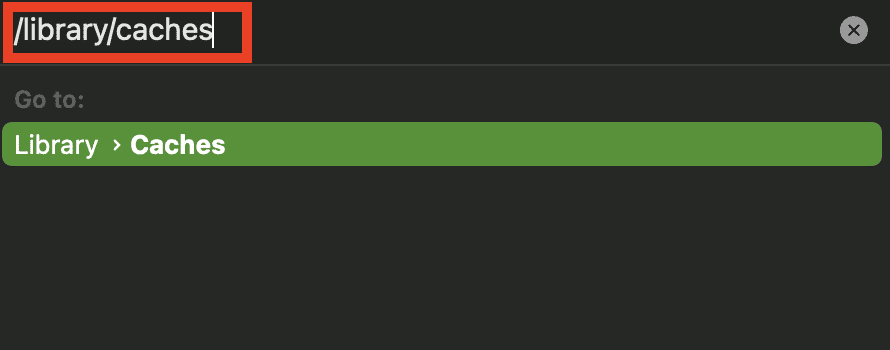
- Type in ~/Library/Caches
- Delete files in each cache folder
Aside from possibly resolving error 102, regularly cleaning cache files frees up much-needed storage space on your iMac.
Of course, if you came here to look for dedicated apps and make this process easier, we suggest you try CleanMyMac, which will delete cache files and other junk files that clog your Mac.
5. Fix Disk Permissions Via Disk Utility
Another reason for Mac error 102 to happen is a disk permissions issue. Improper permissions must be fixed to avoid getting the error message. Fixing the disk permissions issue also addresses other app and file issues.
You can fix disk permission by running Mac’s built-in Disk Utility. Follow the steps below to fix disk permission.
- Open Finder > Applications
- Double-click Utilities
- Double-click Disk Utility
- Choose Startup Disk > First Aid Tab
- Click the Repair Disk Permissions button
6. Reinstall macOS
If you are getting Mac error 102 due to damaged or corrupted Preference files, reinstalling macOS could solve the error. To reinstall macOS in either Intel-based Mac or Apple Silicon Mac, you need to do it in Recovery Mode.
Follow the steps below to start up from macOS Recovery and reinstall macOS on your Intel-based Mac.
- Restart your Mac
- When the grey screen appears, press and hold Command + R
- At the macOS Utilities menu select the Reinstall macOS option
- Follow the on-screen instruction to reinstall macOS
And here are the steps for reinstalling the macOS on your Apple Silicon Mac.
- Turn on your Mac and press and hold the power button until you see the startup options window
- Click the Gear icon labeled Option > Continue
- Click Reinstall macOS (Version) then click Continue
- Follow the onscreen instructions
Once macOS reinstallation is finished, check if Mac error 102 has been fixed or not. If not, there’s one more possible fix.
7. Reset Your Mac’s PRAM and SMC
If Mac error 102 shows up due to hardware issues, the best way to resolve it is by doing a hardware-based fix. For Intel-based Macs, you can reset PRAM and SMC, or system management controller. Before resetting the PRAM and SMC, please make sure to back up all your data on an external hard drive. You will lose all this data after the reset process. So the only way to get your data back is by restoring from backup after resetting PRAM/NVRAM and SMC on your Mac.
Here are the steps to reset the PRAM/NVRAM:
- Turn off your Mac
- Press the Power button and press and hold command + P + R until your Mac reboots again
- If the startup chime sounds twice, the PRAM and SMC have been reset
For SMC reset, the steps are as follows:
- Shut down the computer.
- Unplug the computer’s power cord from both the wall and the computer.
- Wait 15 seconds.
- Attach the computer’s power cable.
- Wait another 5 seconds and press the power button to turn on your iMac
If you’re using an Apple Silicon Mac, SMC reset happens every time you reboot your system. For Non-Volatile RAM (NVRAM), there is no particular command to execute the reset command. Several sources said that NVRAM reset is triggered every time the Mac is rebooted from a shutdown. This means the memory resets automatically in case there is a problem.
That’s it. Doing any or all of the steps above could resolve Mac error 102. Hopefully, you won’t be seeing that annoying error anymore.
