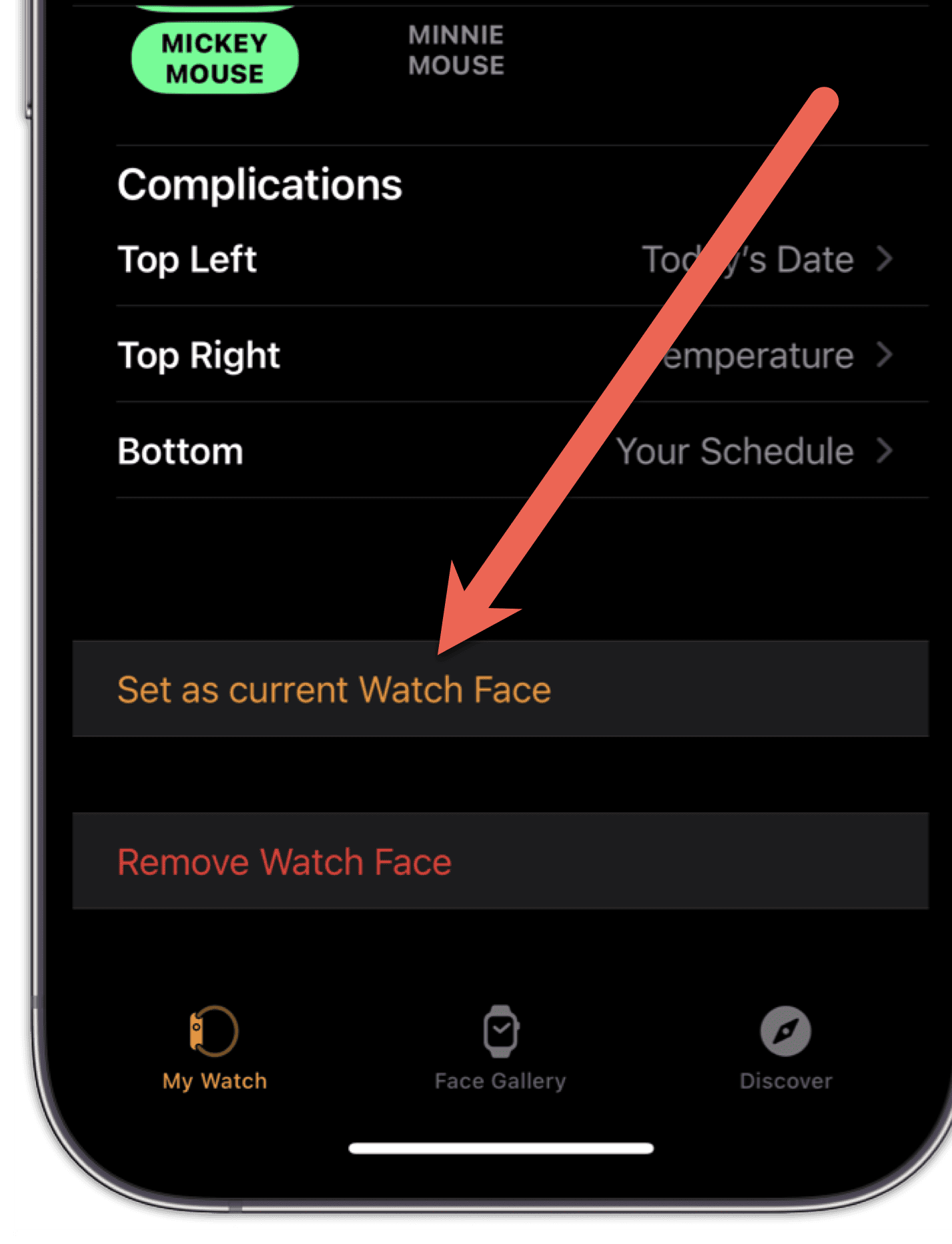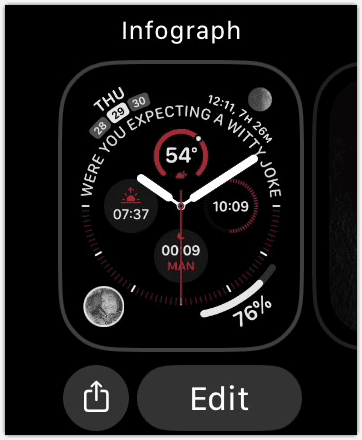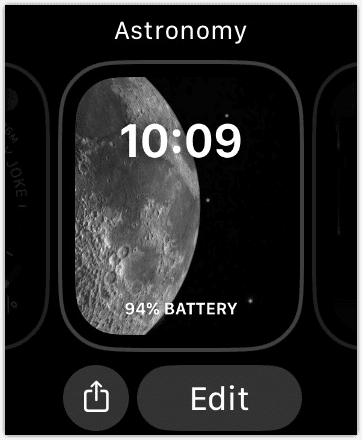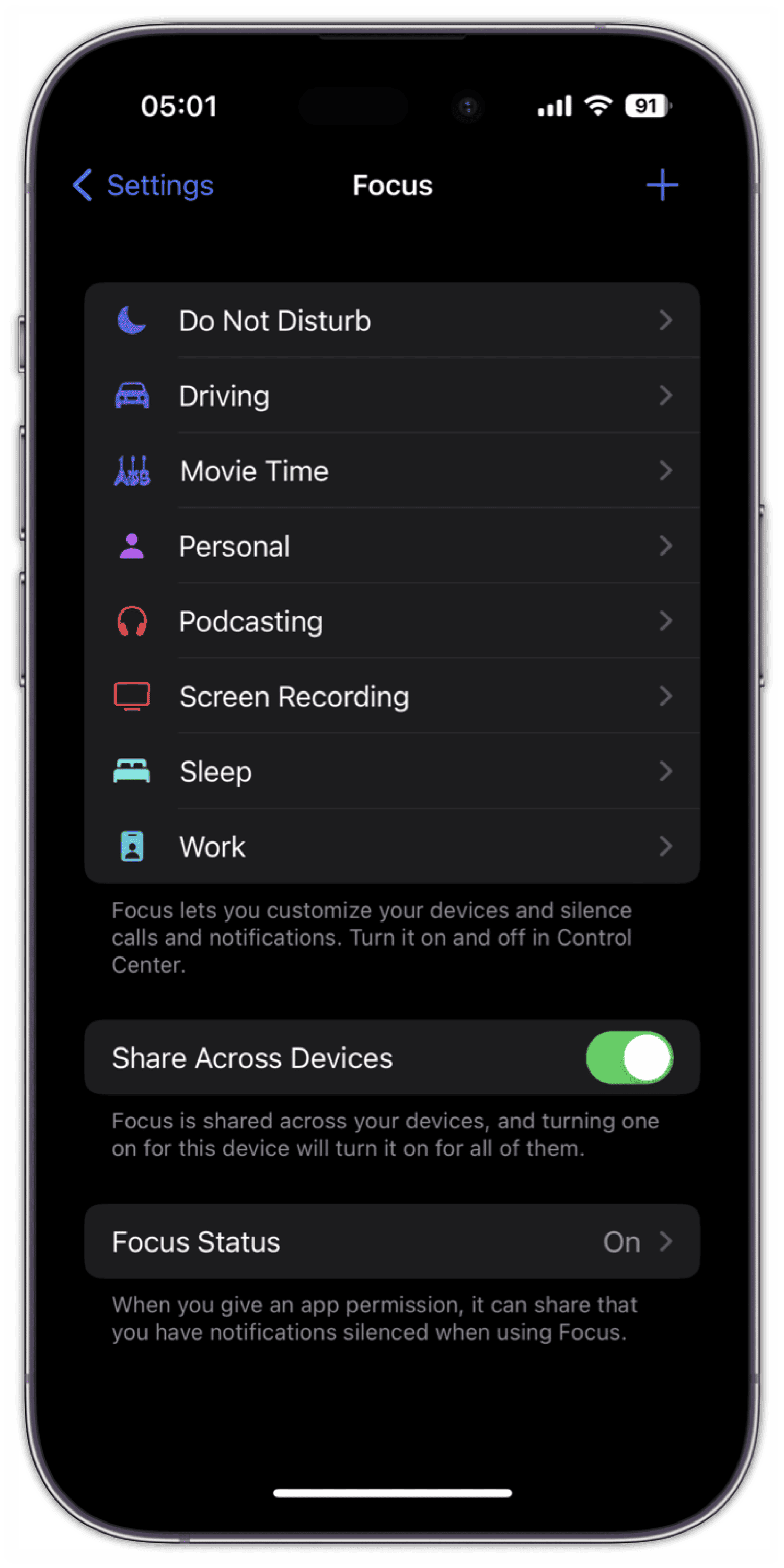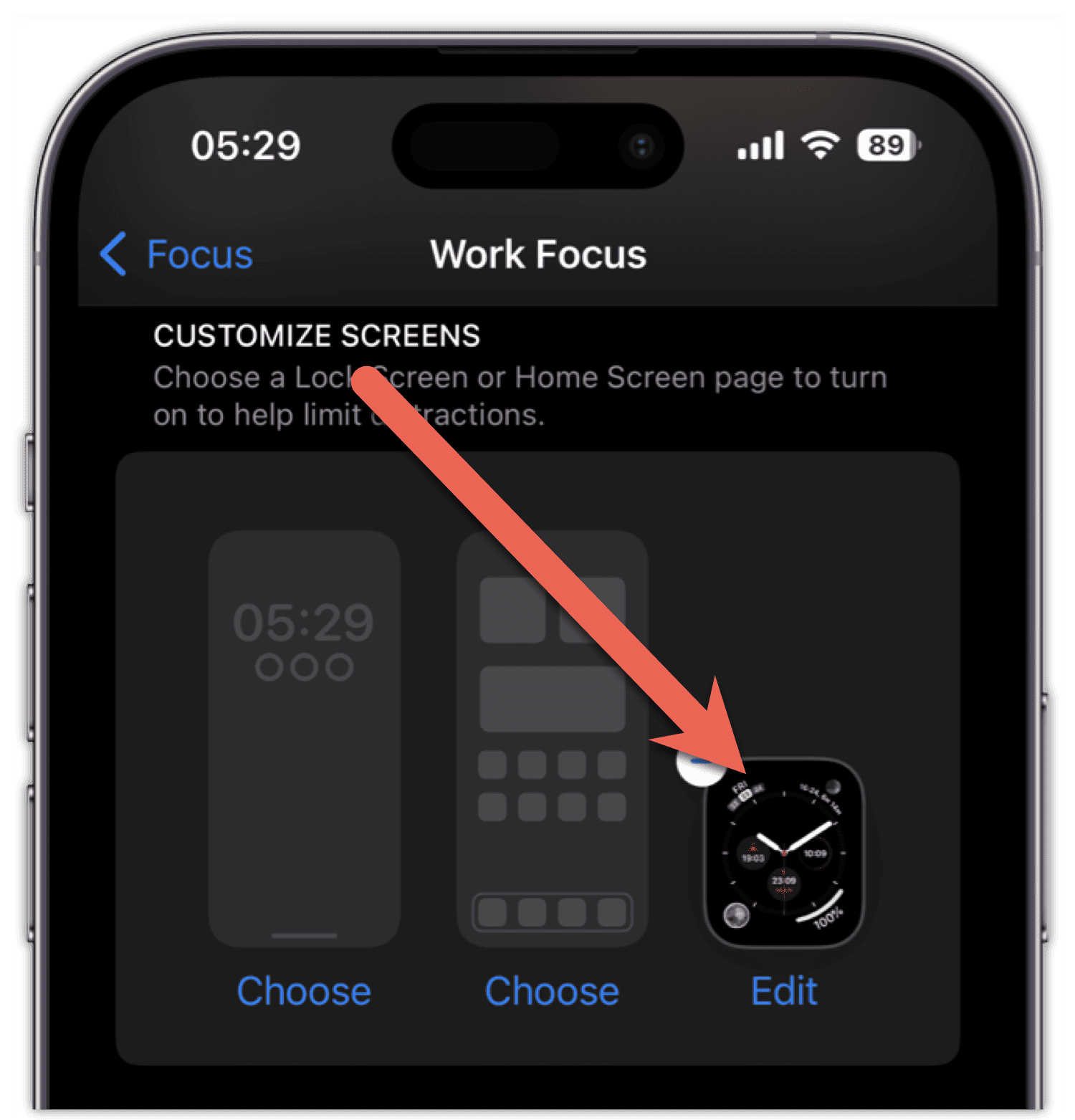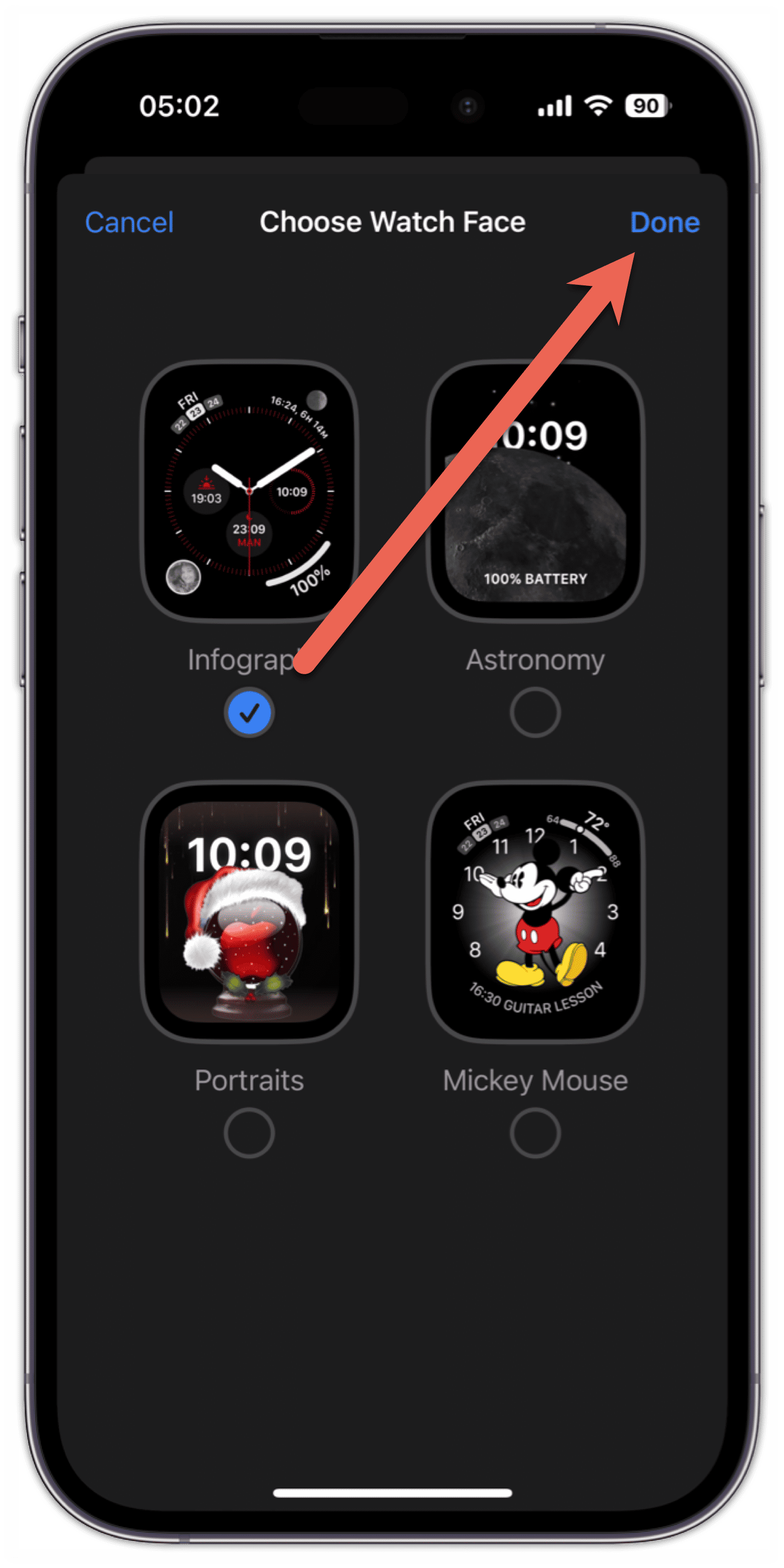One of the greatest aspects of the Apple Watch is how much you can customize your wearable. Not only do Apple and other companies make a wide variety of bands for the watch, but you can also choose from a growing number of faces for the display itself. Let’s take a look at how you can change your Apple Watch face to best suit your needs.
Finding and Customizing Apple Watch Faces
When you first set up your Apple Watch, you will find that you already have access to many prebuilt faces to choose from. These range from functional to whimsical, from information-rich to entertaining.
In the Watch app on your paired iPhone, you can quickly and easily choose one of these to use on your wearable device. Here’s all you need to do to change your Apple Watch face to one of these ready-to-go options.
- Open the Watch app on your paired iPhone.
- Tap Face Gallery from the bottom of the display.
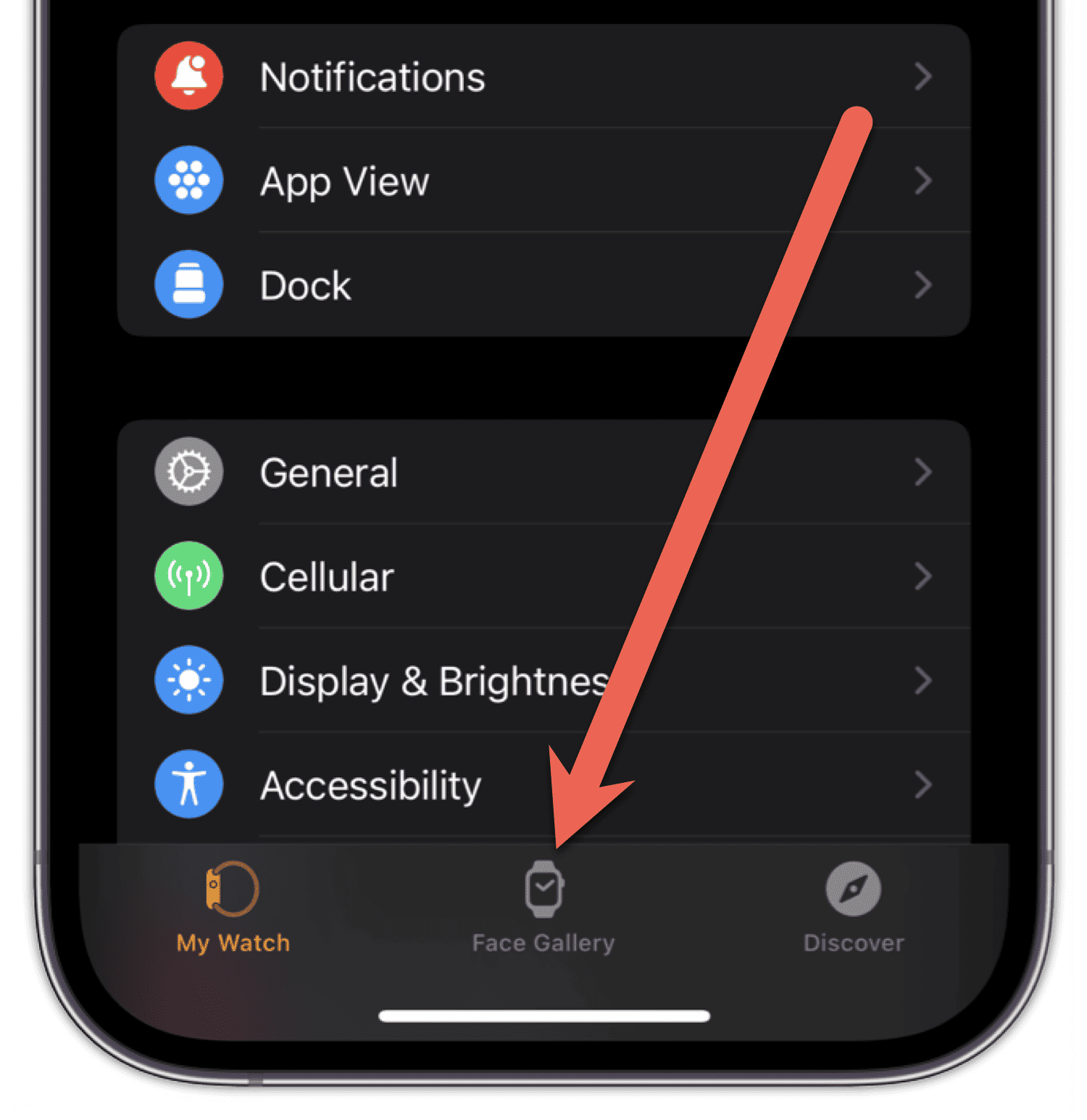
- Scroll through the gallery and choose the one you want.
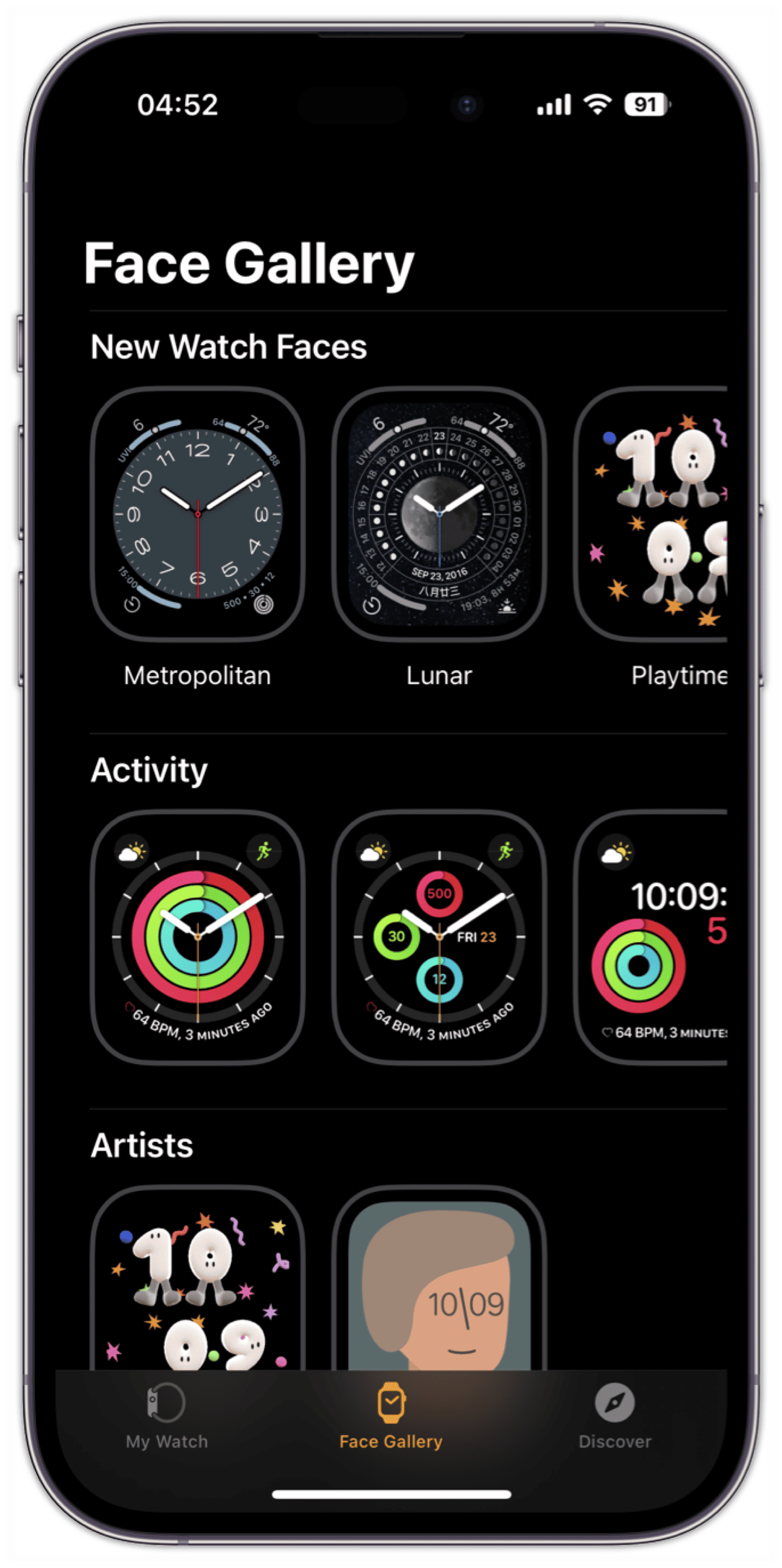
- Here, you can browse customization options, like complications, and set up the face how you want it.
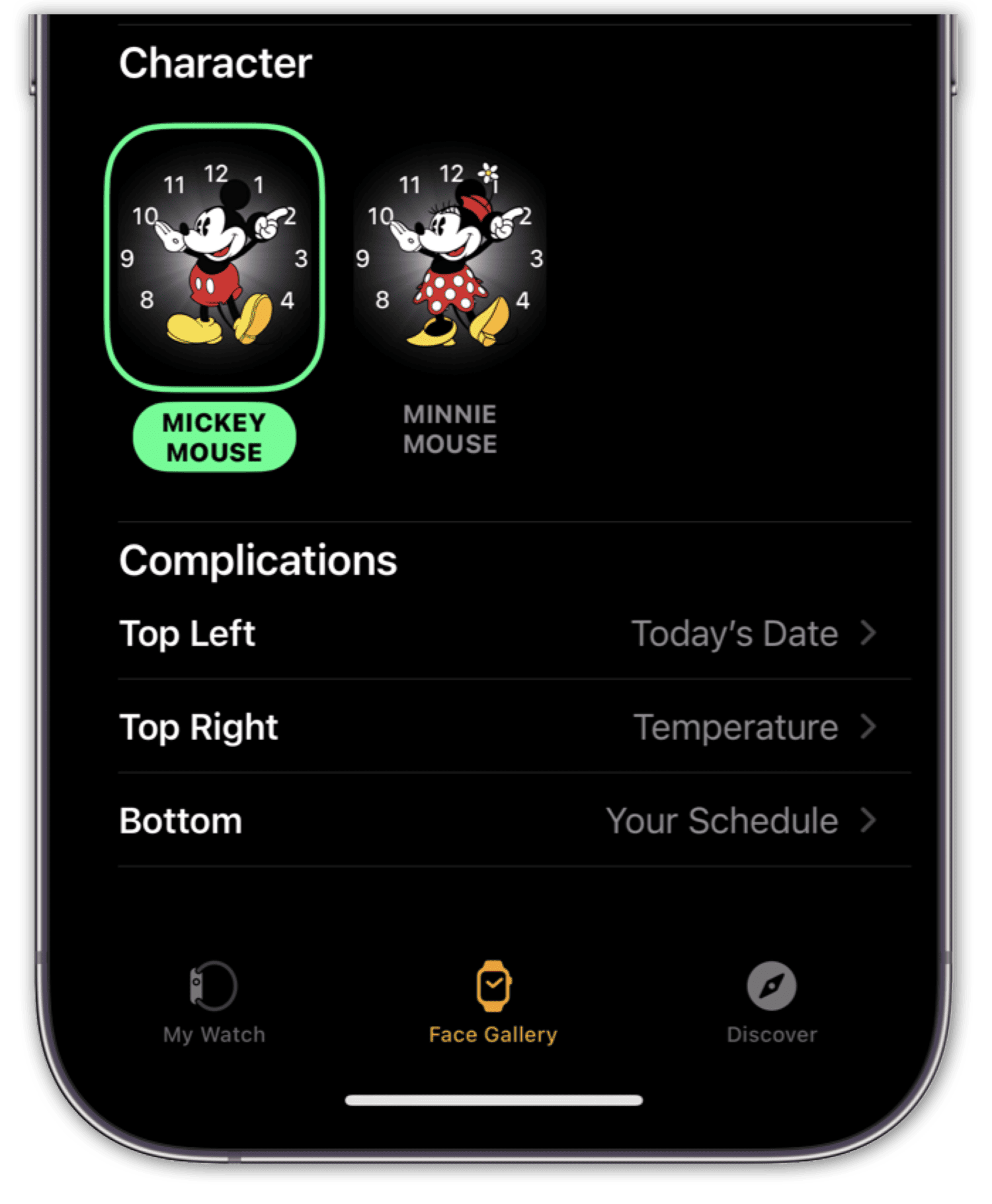
- When done, tap Add from the top of the gallery listing.
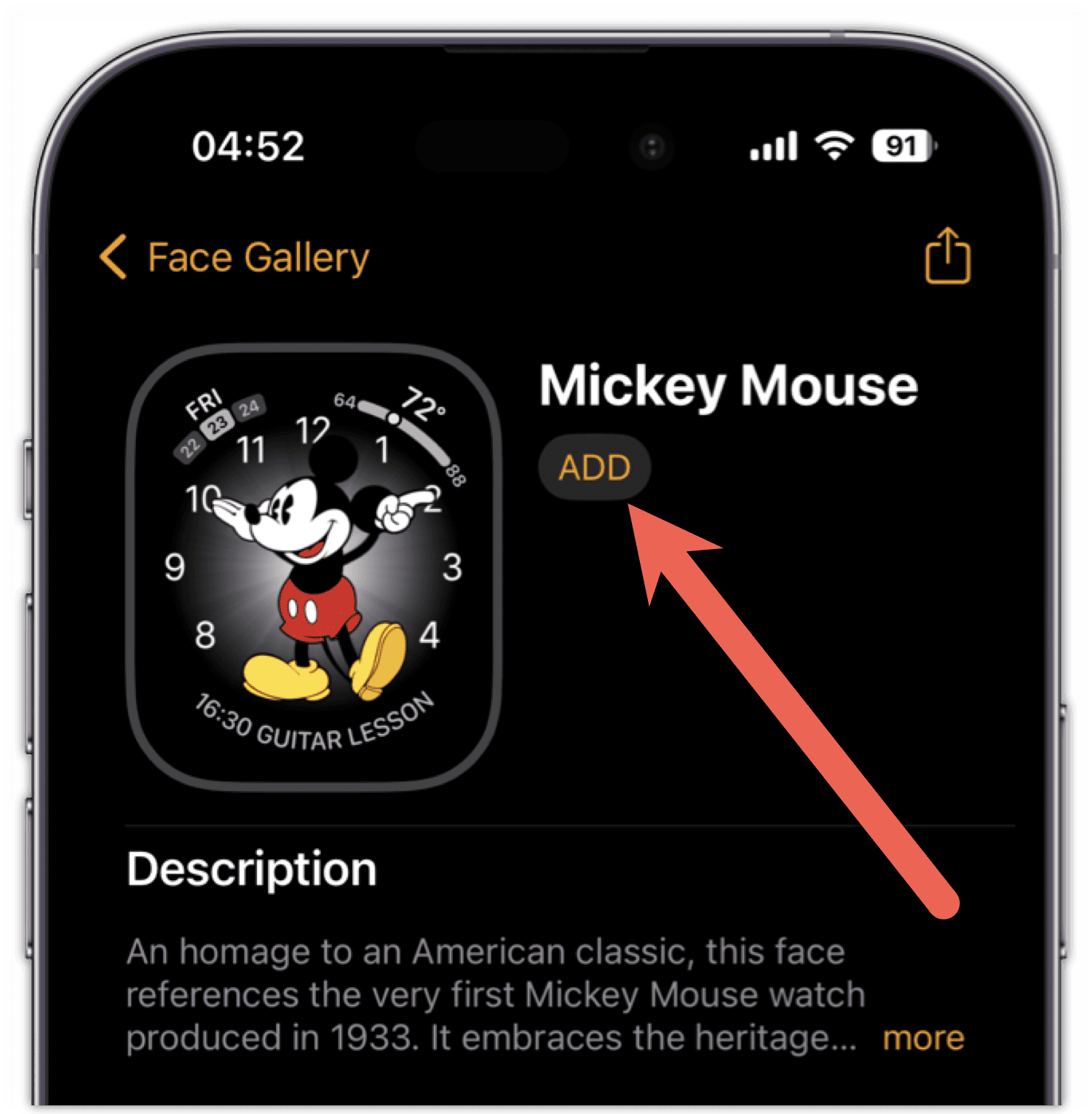
- Tap My Watch at the bottom of the display.
- Under My Faces, tap the one you just added.
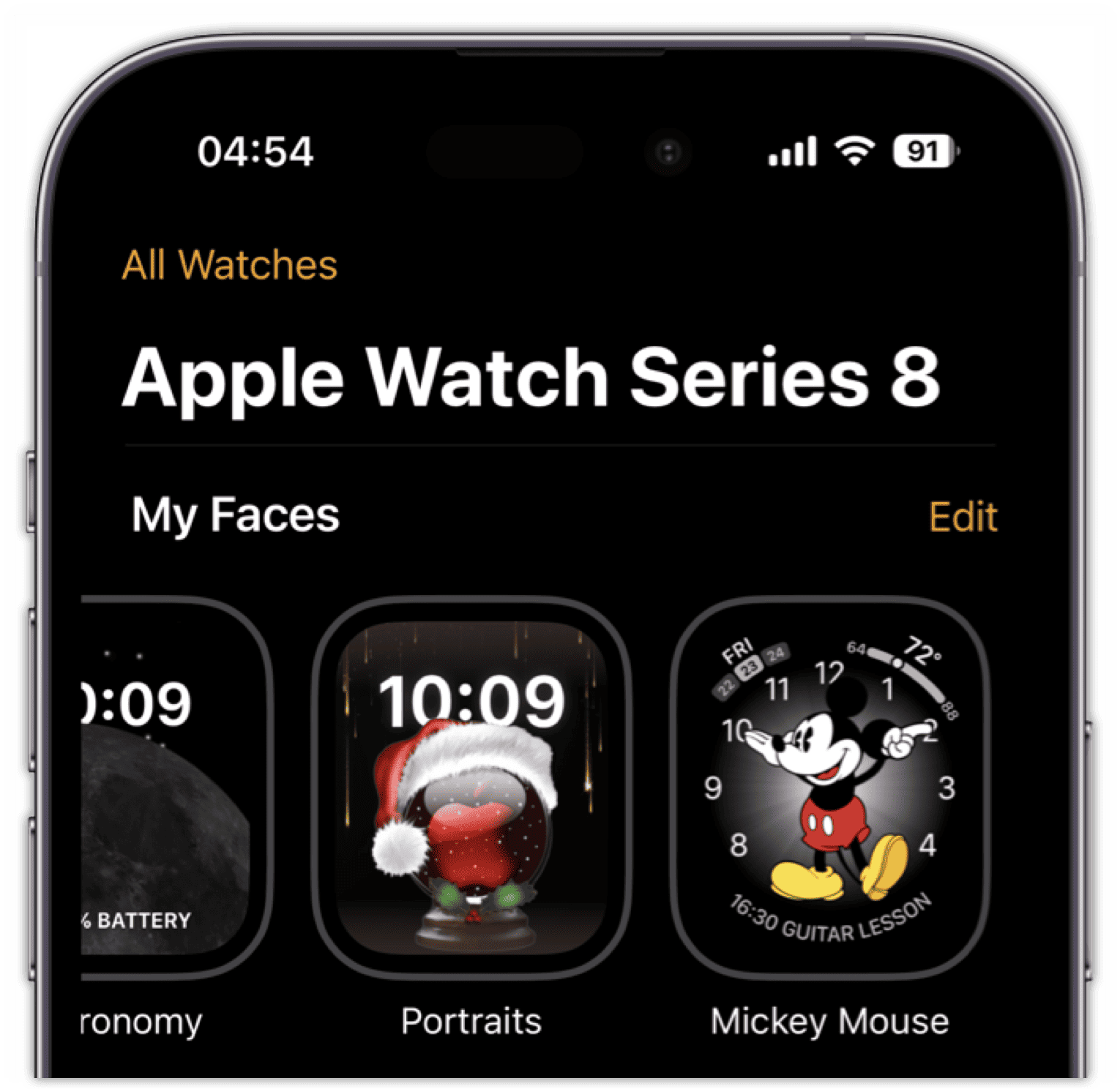
- Scroll to the bottom and tap Set as current Watch Face.
How to Change Your Apple Watch Face From the Watch
Time needed: 1 minute
Once you’ve got a collection of watch faces to choose from, you can switch between them straight on your wrist.
- Tap and hold on your current Apple Watch face until it opens the selection menu.
- Swipe through your available watch faces until you find the one you want to use.
- Tap the watch face to set it as your current option.
That’s all there is to it. Without even picking up your iPhone, you can pick a watch face that you’ve already set up how you like.
Tie Your Apple Watch Face to a Focus Mode
Now, what if you have a particular watch face you want to automatically take effect when you’re using a certain Focus Mode? In the latest version of iOS and watchOS, this is easy.
- On your iPhone, open Settings > Focus and choose the appropriate mode.
- In Customize Screens, tap Choose or Edit under the Apple Watch silhouette.
- Tap the watch face you want to use with the selected Focus Mode, making sure the blue check mark appears beneath it.
- Tap Done to finalize the setting.
From now on, your Apple Watch will change to your chosen watch face anytime you activate that Focus Mode.
Finding and Customizing Even More Apple Watch Faces
Of course, you aren’t limited to just the faces Apple includes. There are several apps available for the iPhone that can help you create even more watch faces. Unable to find your iPhone? Use Apple Watch to flash iPhone LED.
Some of these apps are free, some are paid. There are even watch faces you can get with the purchase of an Apple Watch band, such as the wide selection offered by MobyFox.
The options are almost unlimited, especially when you factor in the ability of developers to create complications for the watch associated with iPhone apps.