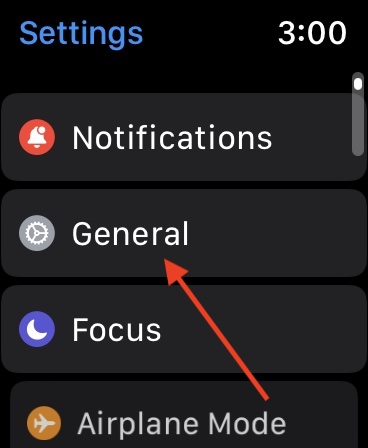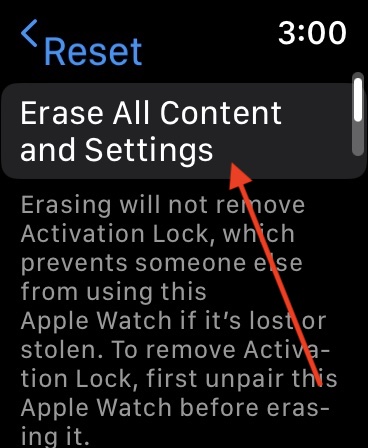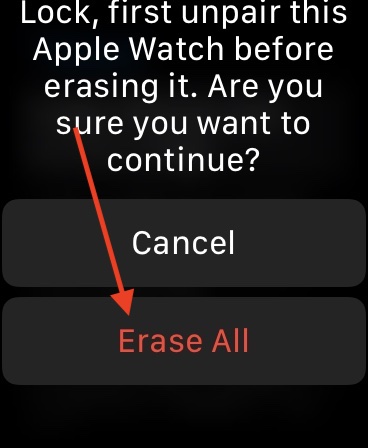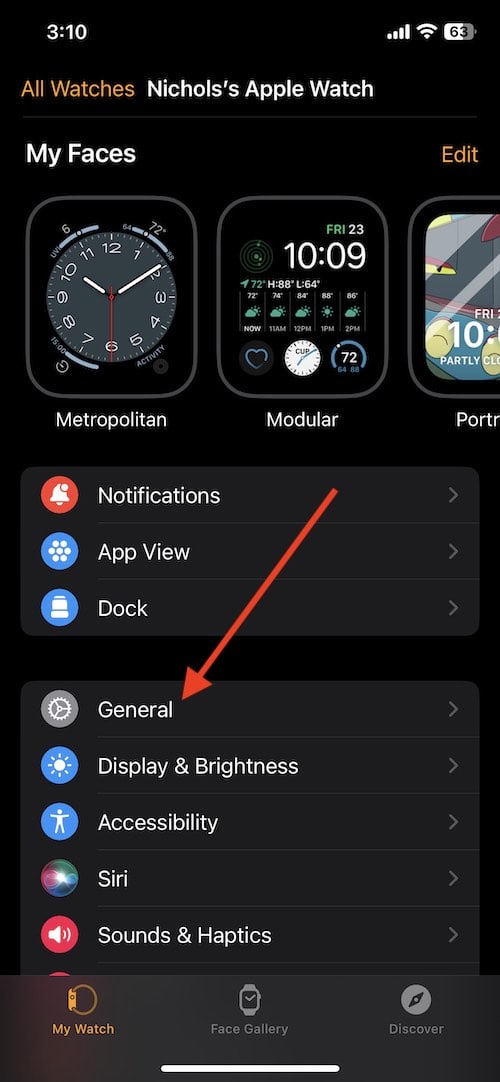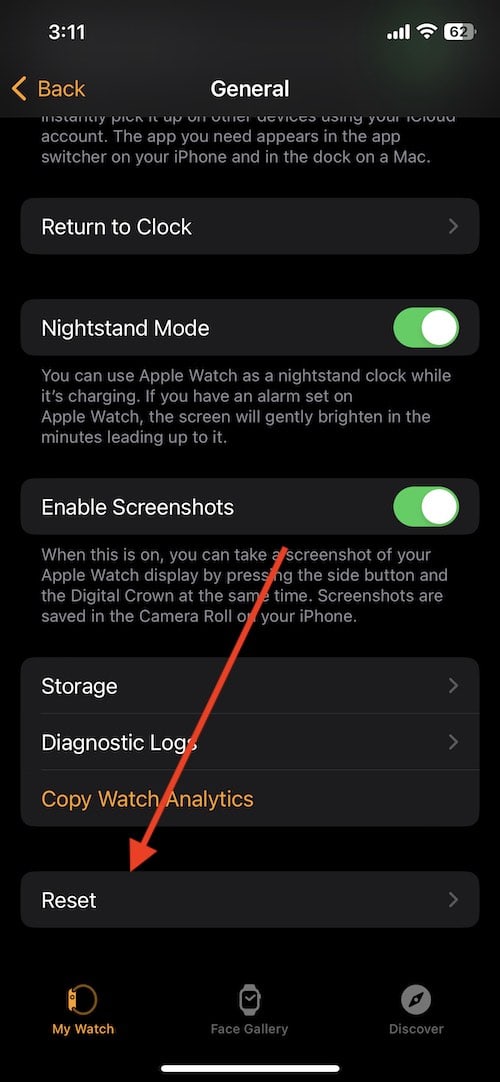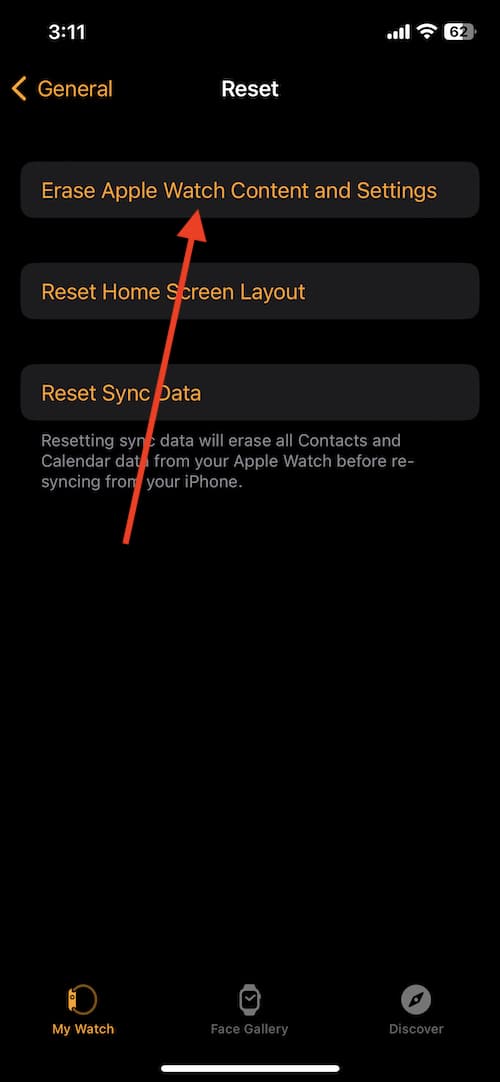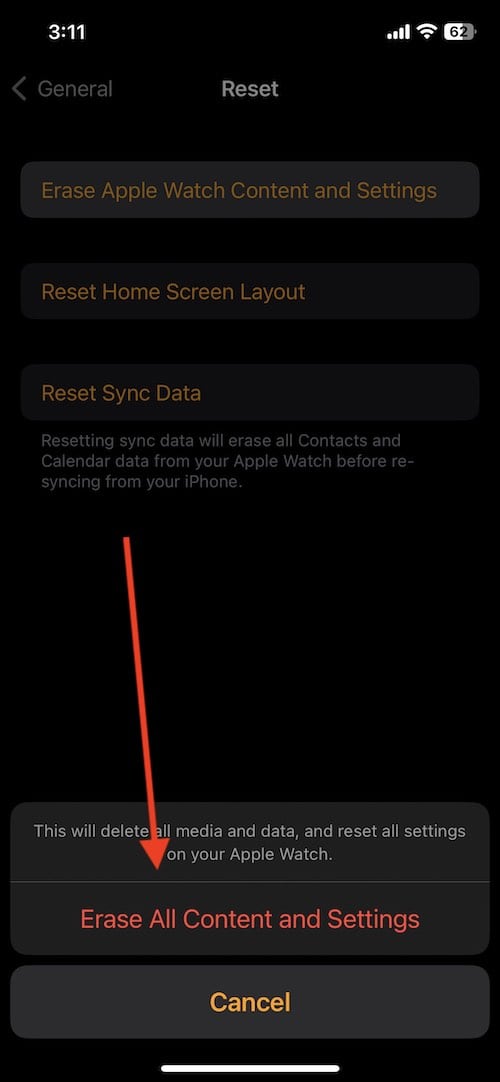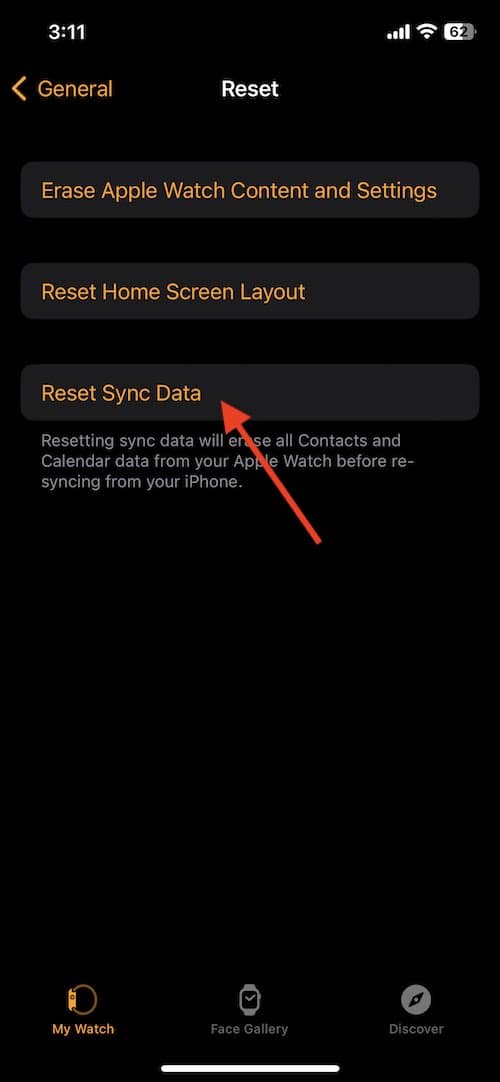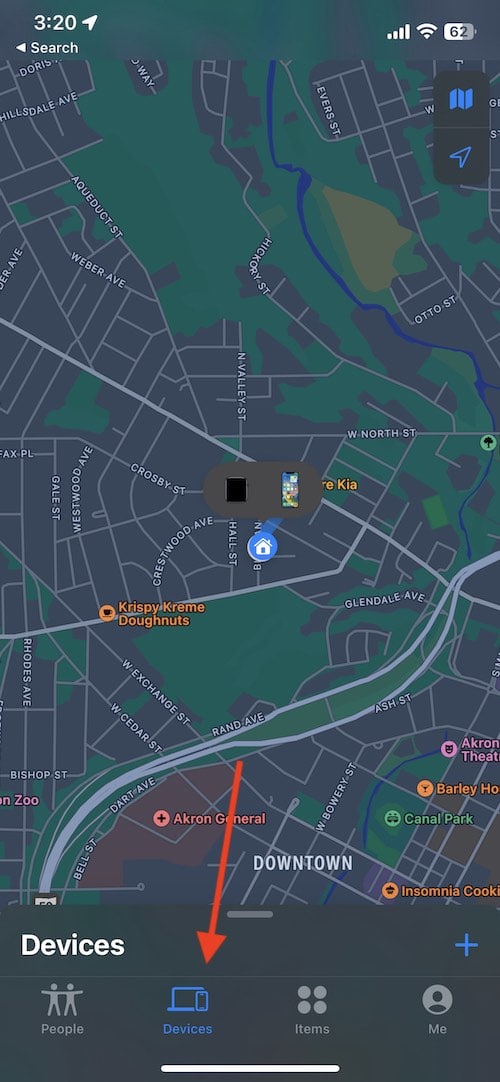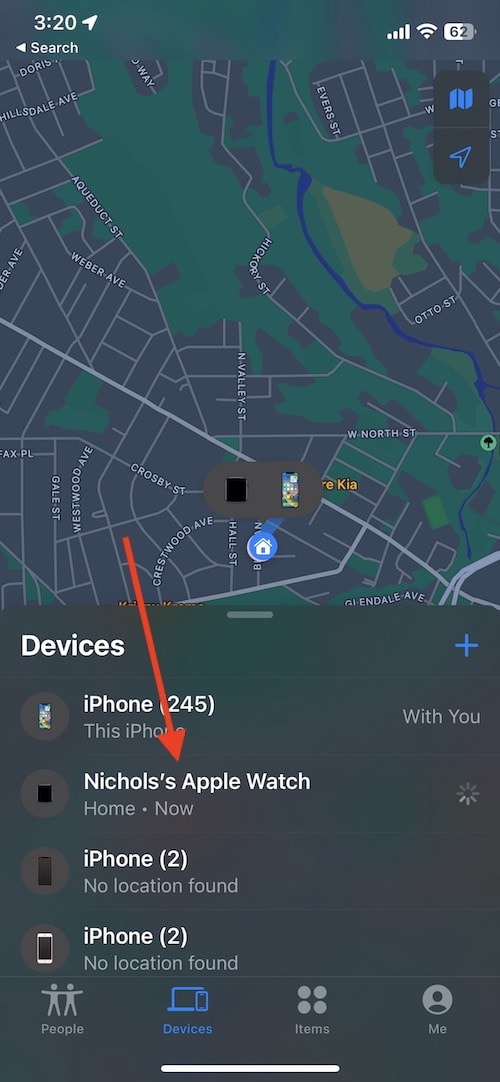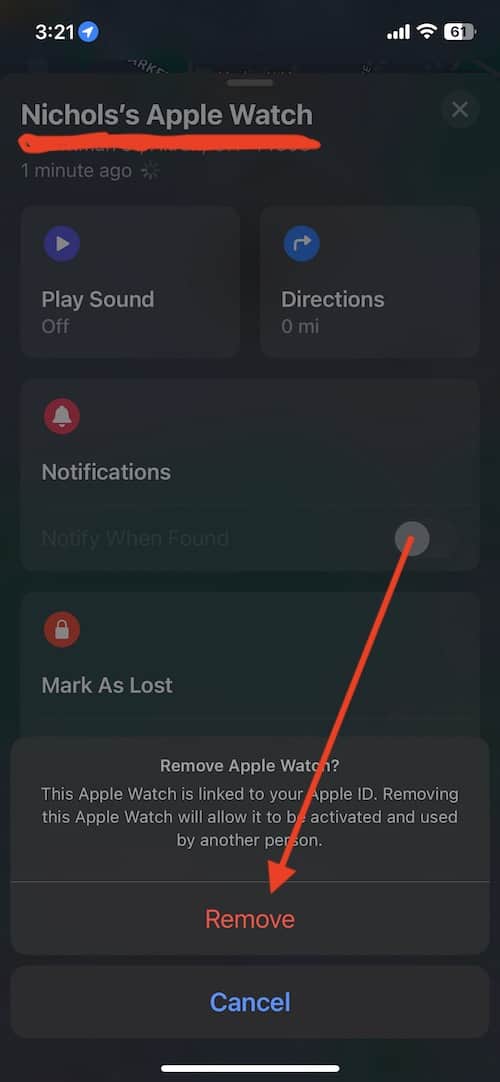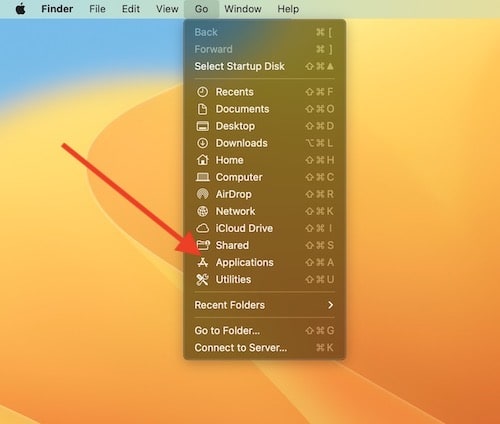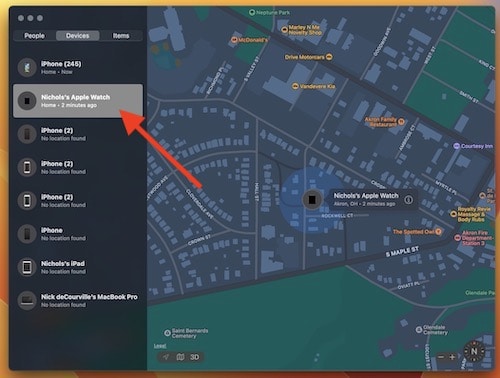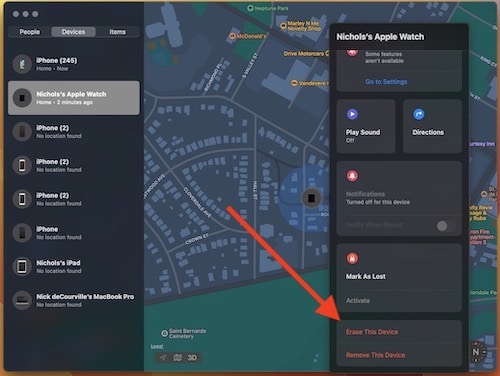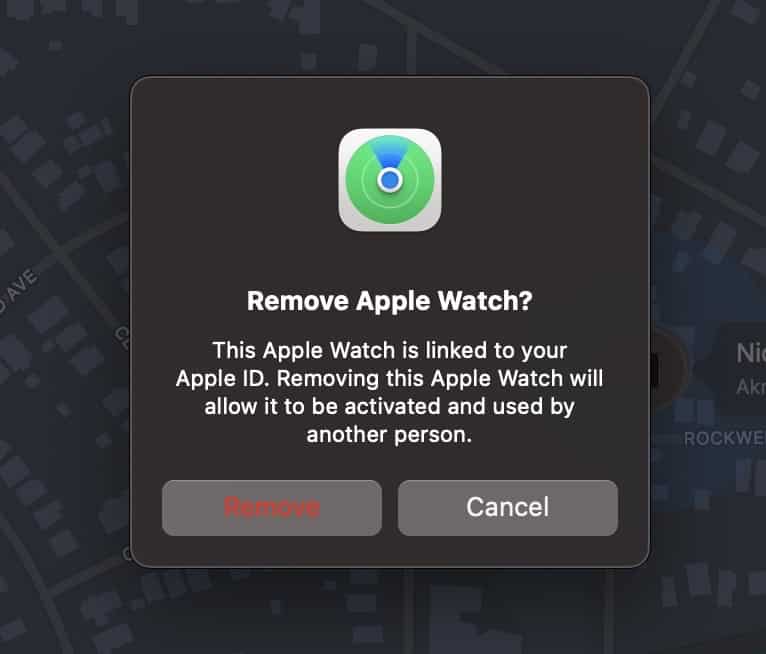I’m going to show you how to erase your Apple Watch, as well as some other ways to reset certain settings on your device. Even with a Watch that has a cellular plan, there are also options available.
Using this guide, users will be able to reset their device, and either start fresh with a clean Apple Watch, or prep it for either selling, trading or giving away.
Before You Begin
With this guide, you will need to know your passcode for certain processes. If you are looking to reset your Apple Watch because you forgot your passcode, you can see our guide available here.
To erase your Apple Watch, as well as its settings, follow these steps.
How to Erase an Apple Watch Directly from the Device
Time needed: 2 minutes
Erase an Apple Watch directly from the device.
- From your device, go to Settings by clicking the Digital Crown from your Home screen.
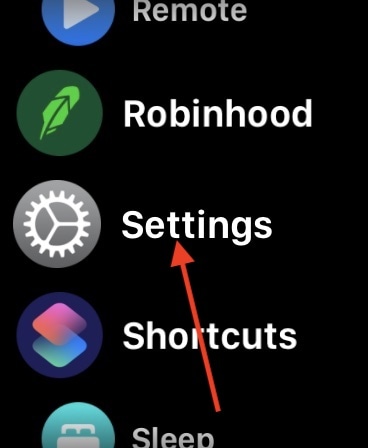
- Go to General, and select Reset.
- Select Erase All Content and Settings. You will be asked for your passcode.
- If you have an Apple Watch with a cellular plan, you will be presented with two options: Erase All and Erase All & Keep Plan.
The Erase All option will completely erase the device, including information about your cellular plan. If you want to keep your plan attached to the device, select Erase All & Keep Plan.
Users without a cellular plan will simply need to select Erase All. - When the process completes, you will need to pair your device with your iPhone once more.
Simply open the Apple Watch app on your iPhone, and complete the instructions shown on both devices.
- If you are planning on selling, trading or giving away your Apple Watch, do not re-pair the device to an iPhone.
How to Erase an Apple Watch Using an iPhone
You can also reset your Apple Watch using your iPhone. For those looking to give, sell or trade the device to someone else, there is also a setting users should know.
- From the Apple Watch app, go to General > Reset.
Users will need to scroll to the bottom of the General Settings to find Reset. - Select Erase Apple Watch Content and Settings, and choose Erase All Content and Settings again when prompted.
- If you are selling, trading or giving away the Watch, it may also be a good idea to select Reset Sync Data.
This will erase all Contacts and Calendar information before re-syncing to an iPhone. While erasing all Content and Settings will also erase this data, it doesn’t hurt to do a fully-clean sweep before exchanging the device with someone else.
Those looking to transfer their Apple Watch to someone else, it may also be a good idea to remove the device from your Find My app. Users should note that removing devices from Find My will require your Apple ID password.
How to Remove a Device from Find My Using an iPhone
- Turn off your Apple Watch.
- Go to the Find My app.
- Go to the Devices tabs at the bottom of the app.
- Click on the Device you want to remove.
- A window will pop up, select Remove This Device. Select Remove once again when prompted, and enter your Apple ID password.
- The device will now be removed from Find My.
How to Remove a Device from Find My Using a Mac
- Turn off your Apple Watch.
- Go the Find My app on your Mac.
The fastest way to get to the Find My app is by going to the Application section in the Finder window. - From the Find My app, go to Devices.
- Select the Apple Watch that you want to remove.
- Click Information (The (I) next to your device on the Map), and then click Remove This Device.
- Select Remove.
Using either one of these methods, your device will be removed from the Find My app. Following these steps exactly, you should have a device that is clean, fresh and ready to go for the next person.
Whatever you may decide to do with your Apple Watch, following this guide will show you how to erase your device, and either start over from scratch, or transfer the device to someone else.