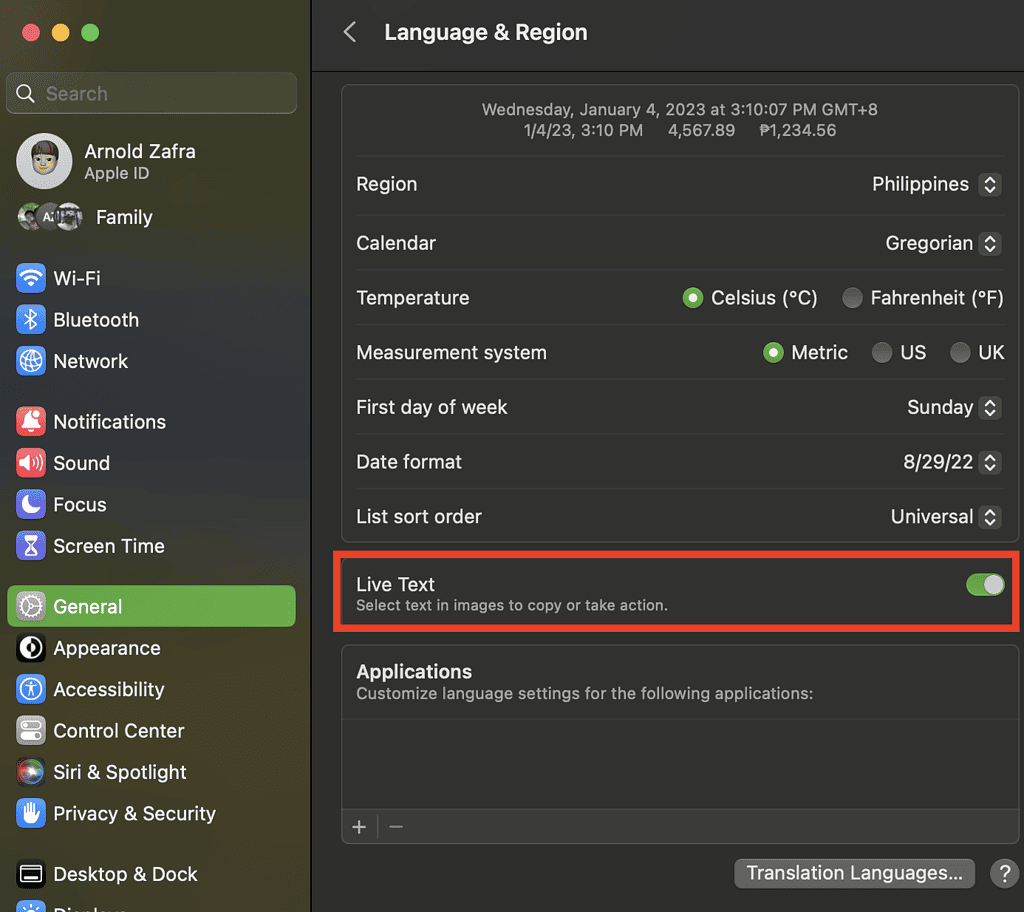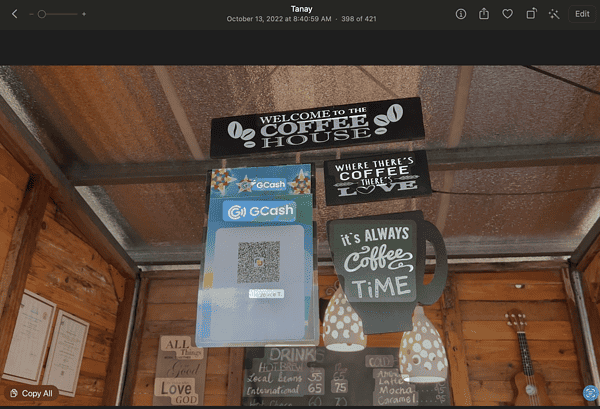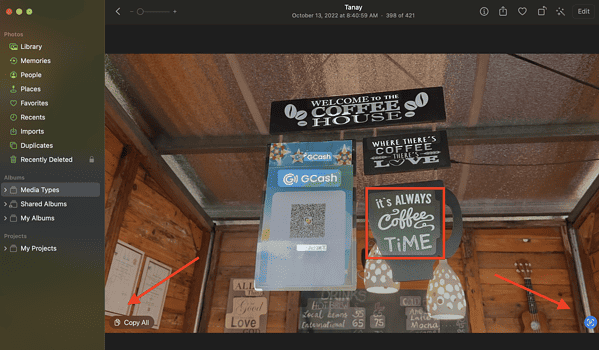Apple first rolled out the Live Text feature in iOS 15 and macOS Monterey. Back then, you could only capture text from photos or images on your iPhone or Mac. With the release of macOS Ventura, however, Live Text’s OCR functionality is expanded to enable capturing text from videos too.
In case you haven’t tried this handy feature yet, read on as I walk you through the steps on how to use Live Text OCR to capture text from videos on your Mac.
How to Copy Text from Videos in macOS Ventura
First things first, you can only use the Live Text OCR feature to capture text from videos using the macOS Photos app. It won’t work in videos played on other browsers or third-party applications. Hence, you can’t use the feature when watching YouTube videos. You may need to download the video first and open it in Photos.
I also checked if the feature is available on QuickTime and Safari, but the Live Text button doesn’t appear when I pause a video.
Furthermore, this feature is available only on macOS Ventura. So if you haven’t updated your Mac yet, now might be the right time to do so.
Time needed: 1 minute
Below are the steps to capture text from videos on your Mac.
- Open the Photos app, then open the video
- When you see the text you want to copy, pause the video
- Click the Live Text button on the lower-left side of your Mac’s screen.
It appears as a viewfinder square with lines.
- Select the text and copy it.
Do this by pressing Command + C, or right-click with your mouse and choose Copy.
- If you want to copy all of the text in the frame, you can do that easily.
Copy all text that appears on the part of the video by clicking Copy All in the bottom left corner of your Mac’s screen.
How to Work With the Text You’ve Copied
Once you’ve copied the text, open the Notes app on your Mac and paste it in a new note to ensure the text was copied properly. You can also paste it directly into whatever text editor you are using, or paste it into another app or in a social media post.
Note that the Live Text button will only appear once you pause the video. To get the best results from the Live Text OCR feature, make sure that you pause the video at the part where the text appears the clearest or largest.
Finally, you may need to toggle on Live Text on macOS Ventura for this to work. To do so, simply go to System Settings > General > Language & Region > Live Text. Although it doesn’t state “select text in the video,” leaving this option off will disable the Live Text button when you pause a video in the Photos app.