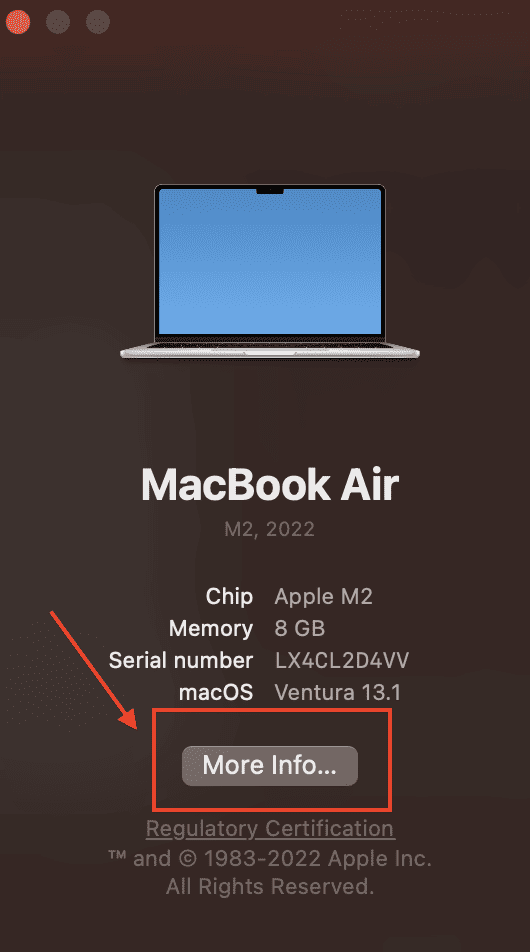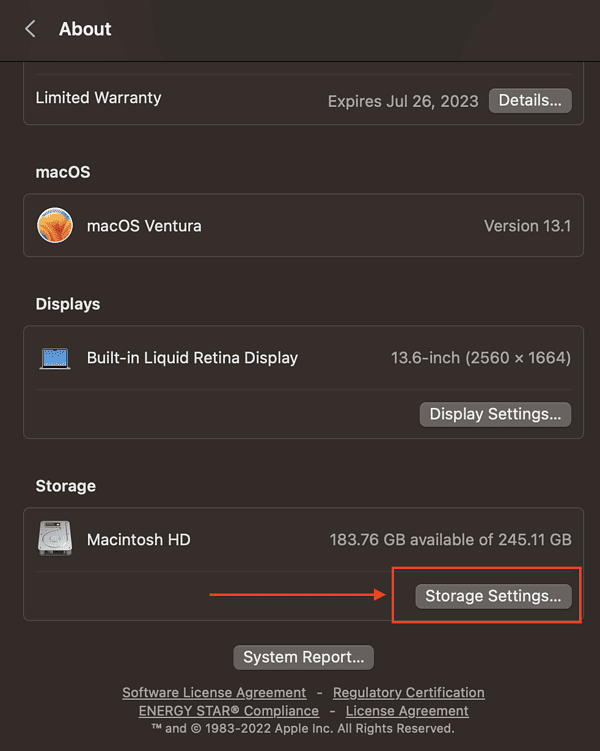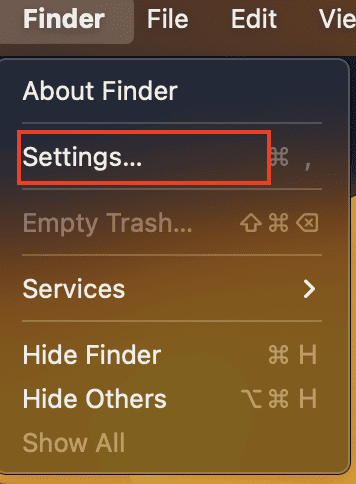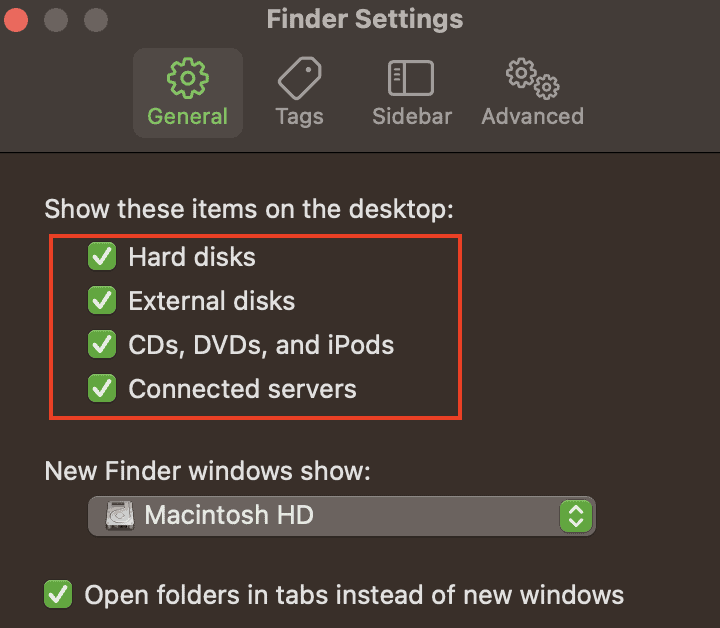Knowing how much storage you have left on your Mac is essential to avoid getting inconvenienced by error messages saying your Mac lacks storage. This usually happens when you are installing an app or updating your Mac’s operating system. The last thing that you want to see is an error saying that the process can’t be completed due to lack of storage. So, it’s important that you check your machine’s available storage from time to time. Let’s take a look at different ways to check the storage on your Mac.
How to Check Storage Using ‘About This Mac’
Prior to macOS Ventura, I often used this method to check my Mac’s remaining storage space especially when I was editing videos. But when Ventura shipped, Apple added a few alternative ways to check the storage available on Mac. This makes it easier than ever to free up disk space.
Follow the steps below to check the storage on Mac using About This Mac.
- Click the Apple Logo > About this Mac.
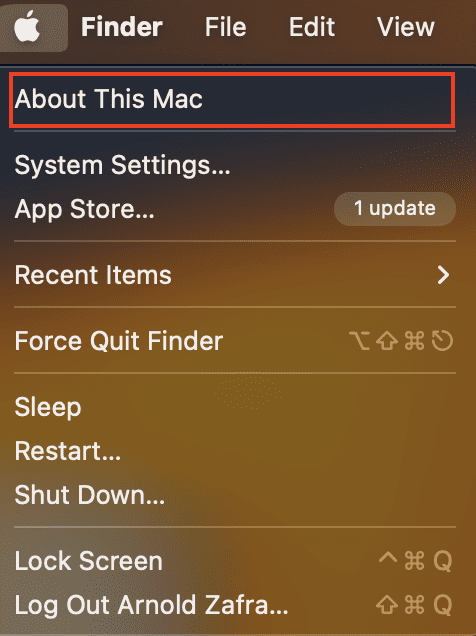
- Click More Info > General.
- Click Storage > Storage Settings.
From here you can see a color-coded representation of what’s using up your Mac’s storage space as well as how much of it remains unused. Below that, you can see a list of apps and folders on your machine and how much space they have taken up. If you click on an item, a new window will pop up giving you the option to either delete an item from the folder or show it in the Finder app.
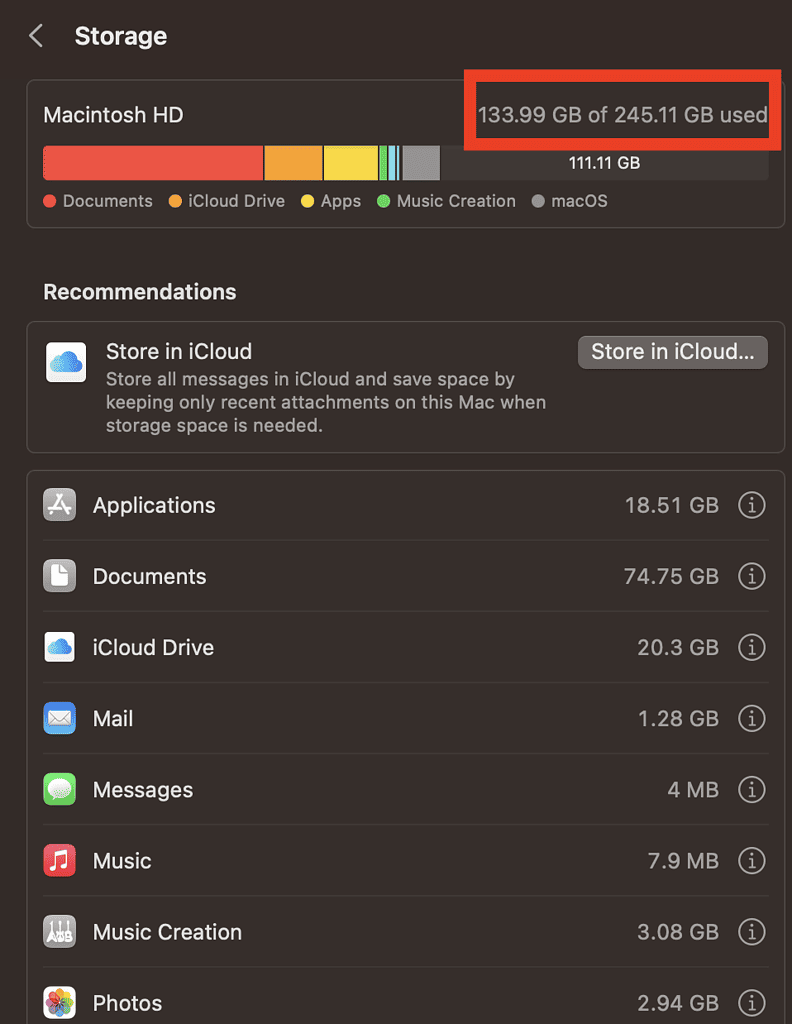
Using the Finder App
There are two ways by which you can check the storage on your Mac using the Finder app. For the first method to work, you need to tweak some settings first.
- Open the Finder app.
- Click Settings > General.
- Toggle on the items under Show these items on the desktop.
- On your Desktop, click Mac HD, then press the spacebar.
From here you can see the total storage capacity of your Mac hard drive, the available space, and a suggested amount of storage that can be purged.
You can also check the remaining storage of your Mac through the Finder’s status bar. Follow the steps below to turn on Finder’s status bar. Simply click View > Show Status Bar. You can see the remaining storage space on your Mac as you browse and select an item on the status bar.
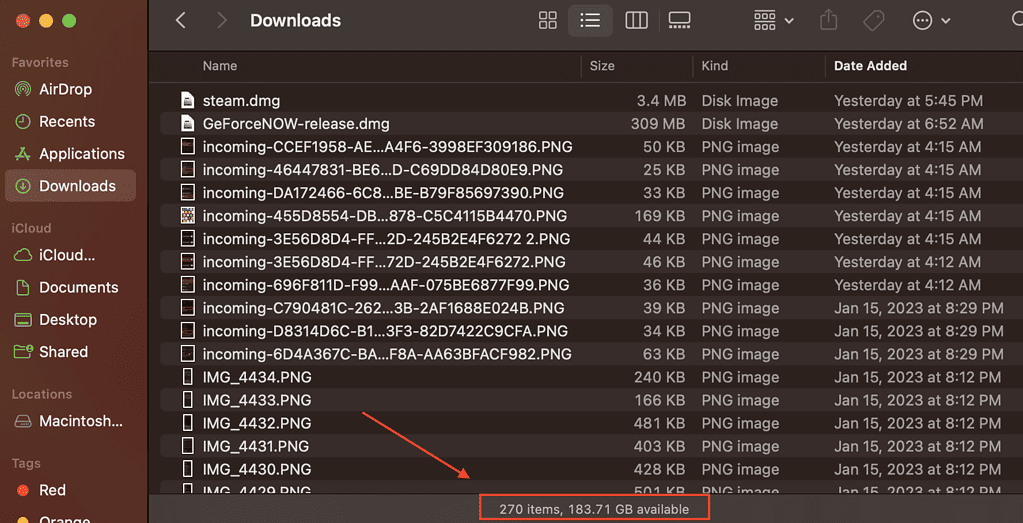
‘Get Info’ To Check Storage On Mac
Another way of checking storage on your Mac is through the Get Info option. It doesn’t matter whether you do this, in Finder or on the desktop. All you need to do is to use the Two-Finger Tap on your Mac’s Trackpad, or Control-Click on the Mac hard drive. This will bring up the contextual menus. Then select Get Info to show information about your Mac’s hard drive such as capacity, available storage, and how much space you’ve used up so far.
Check Storage on Mac Using Disk Utility
You can also check the storage on your Mac through the Disk Utility app. Simply open the Disk Utility app and select your Mac hard drive. You can see your hard drive’s capacity, storage used, and remaining free storage. You can also open the Disk Utility app by simply searching Disk Utility on Spotlight.
Follow the steps below to check your Mac’s storage using the Disk Utility app.
- Click on Applications > Utilities.
- Click Disk Utility.
- A window will appear with a bar showing your hard drive’s capacity, how much is currently used up, and the remaining free space.
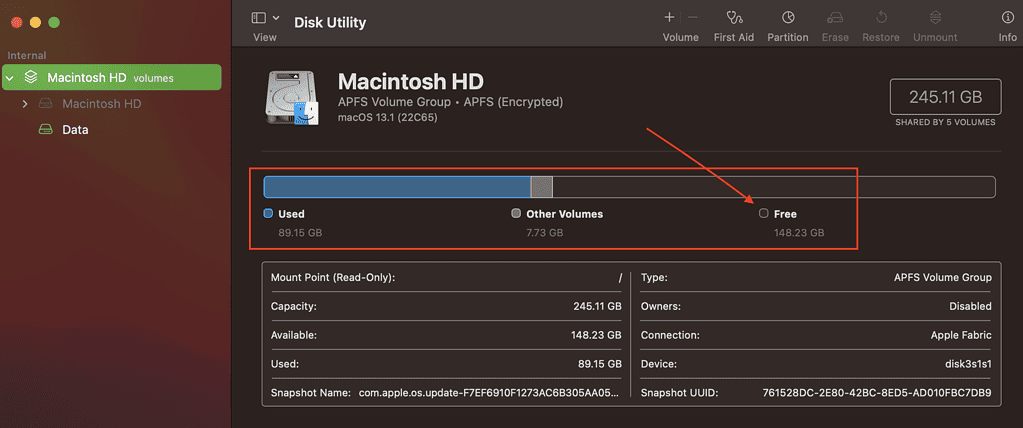
How to Check Storage on Mac Using Terminal Command Line
Finally, a technical way of checking much storage your Mac has is by the Terminal app. You can use either the “du” or “df” utility commands.
Go to Finder > Applications > Utilities > Terminal and type the command line below, then press Return.
df -hThis will gather information from your Mac’s hard drive and display disk usage information based on the file system.

As you can see from the screenshot, 6% of my Mac’s storage is in use. The storage space remaining is around 138GB.
You can also type the command du -sh ~ and it will display disk usage information of your Mac for each file and directory such as home directories, folders, and more.
Final Words: Optimizing Storage On Your Mac
If you haven’t subscribed to Apple’s iCloud storage service, it’s best to always be aware of the available storage space on your Mac. By doing so, you’ll be avoiding the hassle of having to deal with the lack of storage space later on. There are various by which you can optimize storage on your Mac. As Apple would normally recommend, you can store things like your photos in iCloud, Empty Trash Automatically and remove TV shows and movies that you have already watched on your Mac. If you don’t mind paying extra for an iCloud subscription (if you haven’t done so yet), I would suggest giving it a try.