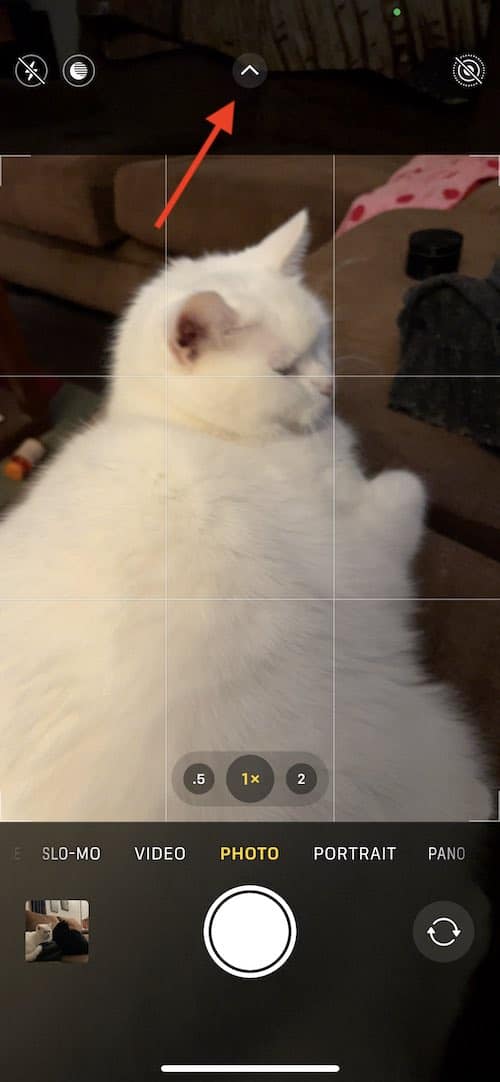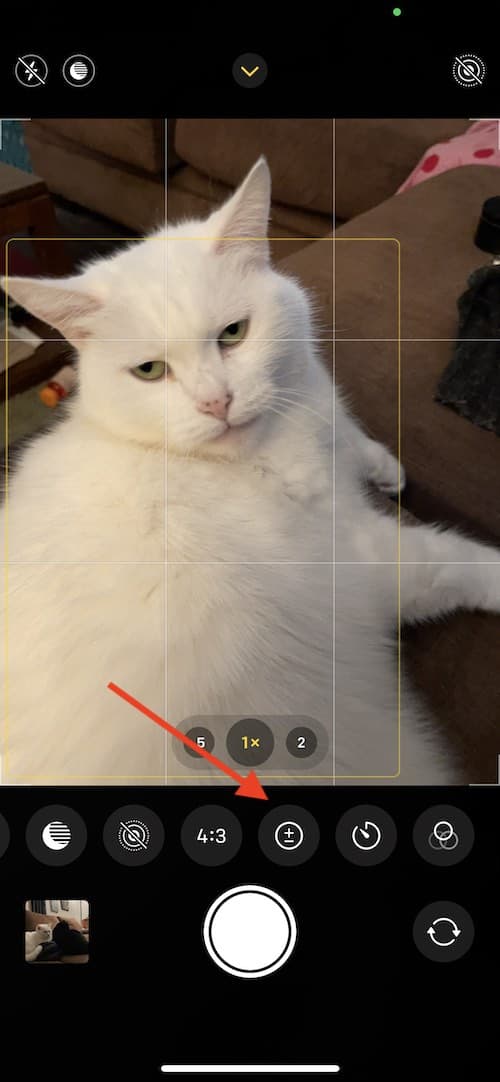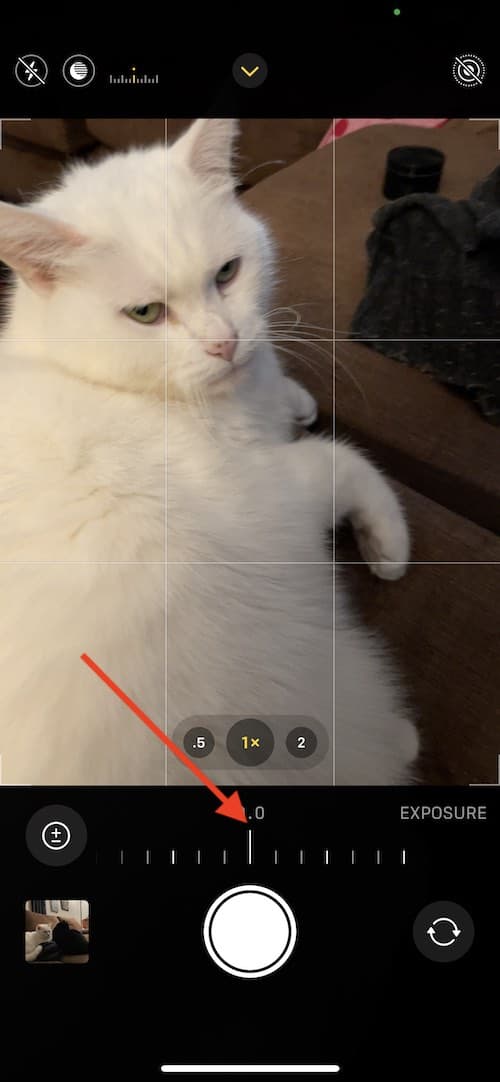Some iPhone 13 and 14 users are having trouble with their cameras flickering or blinking. This problem seems to pop up for various reasons and is a bit annoying, especially since a lot of folks buy iPhones for their top-notch cameras, like the 12MP True Depth on the 14 Pro or the 12MP with Telephoto, Wide, and Ultra Wide lenses on the 13 Pro. Let’s dive into why this might be happening and look at some ways to fix it.
Why Does My Camera on iPhone Keep Blinking?
Some iPhone 13 and iPhone 14 users have noticed their cameras flickering, and it seems random, but there are a few suspected causes. The flickering might be because the camera is switching between Macro Mode and normal mode, especially if the lens is struggling to focus on objects that are too close. Another theory suggests that room lighting could cause the flicker, not the camera itself but how the lights interact with the camera’s sensors.
How to Stop iPhone Camera from Blinking
1. Disable Macro Mode
If you are experiencing flickering due to your camera switching between its Wide and Ultra Wide lenses while it uses Auto Macro mode, you have the option to shut off this mode.
To turn off Macro Mode, follow these steps:
- Go to Settings > Camera.
- Select Macro Control and turn it off.
If you want to try and keep the setting on, you can also turn it off while using your camera by selecting the icon that looks like a rose or flower. Selecting a different zoom, such as .5x may also fix the issue.
2. Change the Exposure on Your iPhone Camera
Of course, if you are seeing flickering due to the frame rate of an LED and/or fluorescent light interfering with the shutter rate, changing the exposure will potentially fix this issue.
To change the exposure, simply follow these steps.
Time needed: 1 minute
Change the exposure on your iPhone camera.
- While in your camera, click the yellow/white arrow at the top of the screen.
- Some different controls and options will then present themselves near the bottom of your screen. Select the circle with a plus and minus icon inside of it.
This will adjust your exposure.
- Using your finger, slide the divider in any direction.
Adjust to suit your taste.
3. Restart your Device
Additionally, some users have also reported that simply restarting their iPhone will fix the issue. Fortunately, restarting an iPhone 13 or an iPhone 14 follows the same directions.
If you need to restart your iPhone 13 or 14, simply hold down the power button and a volume button at the same time. Drag the “Slide to power off” button to the right. Once it shuts off, simply hold down the power button until you see the Apple logo to restart it.
You can also go to Settings > General > Shut Down.