While some may not know this, there is a way to create a new iCloud account, even if you already have one. Additionally, while somewhat complicated, users are able to use multiple accounts on their iPhone. This can be great for a number of reasons: perhaps you need to make a new iCloud account for work, or you are looking to create an additional iCloud email. There may be a time when you want to create a new Apple ID as well. Fortunately, I have you covered. Continue reading to learn more.
While creating a new iCloud account or Apple ID is rather easy, switching between the two can be something of a challenge. When it comes to your iPhone or Mac, there are ways to switch between your Apple IDs, though this may cause some syncing issues. If you’re just looking to create a new Apple ID or iCloud email, following these steps should be rather easy. If you are looking to switch between these accounts, things get a bit more muffled. Be sure to read carefully.
For users that are looking to create a new iCloud account even if they already have one, there are some solutions. Essentially, you are going to need to create a new Apple ID. There are also some options just for email. For users, having different email addresses for different things can be incredibly useful. Maybe you want to create an email that you use simply for creating accounts on websites you rarely frequent. Whatever the reason, users can create a new iCloud email if they already have one.
How to Create a New iCloud Email
If you are looking to create a new iCloud email, there are three different roads you can do down. It all depends on what you are looking to get out of it. If you are looking to create a new iCloud email address because one isn’t associated with your Apple ID, there are options. Additionally, if you already have an iCloud address, there are options to add aliases. If you want an additional iCloud email address that isn’t an alias, you can also create one by making another Apple ID.
All iCloud emails must be associated with an Apple ID, but an Apple ID doesn’t need to be associated with an iCloud account. This can be an important distinction for some users, for you may have an Apple ID that isn’t tied to an iCloud email.
Add an iCloud Email to Apple ID
With the first example, I’m going to show how to create an iCloud email if one isn’t associated with an Apple ID. If you find yourself in this situation, you can easily add an iCloud email address to an Apple ID. This can be done either from macOS or iOS.
Within iOS, go to Settings > [Your Name] > iCloud. Select Mail and enable it. Your device will then take you through the steps to get an iCloud email.
For macOS, follow these steps.
- Go to Apple > System Preferences > [Your Name] > iCloud.
- Choose iCloud Mail, and then turn it on.
Your device will then take you through the steps to create an email.
How to Create Email Aliases with iCloud
Additionally, users can also create aliases with their iCloud mail. This can be particularly useful if you want to prevent messages from arriving to your primary account. Users should note that you cannot change, or transfer aliases. Users are also unable to convert an alias to a primary account.
To create an alias, follow these steps.
- Go to iCloud.com.
- Select the Mail icon.
- Click the Settings icon at the top of the Mailboxes list and select Preferences.
- Choose Accounts, then select “Add an Alias”.
- You will then need to provide some information:
- Alias: You need to create a name for the email. It must be between three and 20 characters.
- Full Name: You will need to provide a first and last name.
- Label: You can also label your aliases. They will list alphabetically.
Users are able to create up to three aliases, which are capable of receiving email, just like a main address.
Create a New Apple ID
Users are also able to create additional Apple IDs to generate another primary iCloud email account. This will also net a user a new iCloud account. However, the easiest way to do this is from the web. Creating multiple Apple IDs to use with an iPhone isn’t that realistic, as it can be extremely annoying switching between the two Apple IDs, especially in regard to data sync. There is a way to do it, but I wouldn’t totally recommend it.
The easiest way to create a new Apple ID if you already have one is through the web. Simply follow these steps:
Time needed: 2 minutes
How to create a new Apple ID
- Go to appleid.apple.com and choose Create Your Apple ID in the top-right corner.
- You will then need to follow the on-screen instructions. You will also need to provide an email address, create a password and set your device region.
- Enter a phone number that you are always able to access.
- You have the option to subscribe to Apple Updates.
You can determine for yourself whether you want to subscribe or not.
- Select Continue.
- Follow the onscreen instructions. You will need to verify your email address and your phone number.
You will then have a new Apple ID. You can create an iCloud email by following the same steps from above.
How to Switch Between Apple IDs
Additionally, if you do want to switch between Apple IDs on your iPhone, there’s a couple of different ways. When it comes to your content, some will save and stay on your device after making the switch. For example, you are able to keep your contacts, photos and calendar events, and not just the ones in iCloud.
When it comes to your Apps, books, music or podcasts subscriptions, they will still be there. However, updating them can be an issue if you forget to switch to the account associated with this content.
By signing into a different Apple ID, you are able to merge the content from your devices and iCloud. For example, if you are switching from a work Apple ID to your daily Apple ID, you can merge your work contacts with your personal ID.
First, you will need to sign out of your Apple ID on your iPhone or iPad. Follow these steps:
- Go to Settings > [Your Name]
- Scroll to the bottom and select Sign Out.
- Enter your password to turn off Find My iPhone. Select Turn Off.
- Select the date that you want to keep on your device.
- Choose Sign Out.
- Select Sign Out again to confirm.
You can also sign out of your Apple ID from macOS Ventura by going to the Menu Bar and selecting Apple > System Settings > Your Name > Sign Out. Additionally, users will also be given the option of what data they want to keep. You will also be given the option of saving your Safari passwords.
To sign in with a different Apple ID on your iPhone (or iPad), follow these steps:
- Go to Settings and select Sign in to your iPhone/iPad.
- Select Email, and then enter the email address for the different Apple ID.
- Enter your Password.
- If you want, select Merge to merge the data on your device with the iCloud account attached to the different Apple ID.
Choose Don’t Merge if you do not want this to happen.
Signing into your Apple ID on macOS is as simple as going to Apple > System Preferences > Sign In. You will follow essentially the same steps.
Use Multiple Apple IDs
For those that have two Apple ID, you are able to use more than one on your device. This really only works with certain things, such as Email, Contacts, Calendar and Notes. Essentially, the primary Apple apps and components.
To use multiple accounts on your iPhone or iPad, perform the following:
- Go to Settings.
- Scroll down, and select either: Mail, Contacts, Calendar, Reminders or Notes.
- Select Accounts.
- Choose Add Account.
- Click on iCloud.
- Type your Apple ID and select Next.
- Type in your password and select next.
- You will then need to verify your information.
From here, you can choose which services you would like to turn on.
Conclusion
For those that want to use multiple Apple IDs, you have some options. For those that are looking to create a new iCloud, you also have a couple of options. Whether you need to create a new account for work, school or simply to have multiple accounts, Apple has you covered.
While using multiple iCloud and Apple IDs may grow confusing, there are some ways to mitigate this. Remembering what you purchased with what account can be incredibly useful. Either way, for those looking to create a new iCloud account, not only are you able, but you also have some options when it comes to using more than one account.

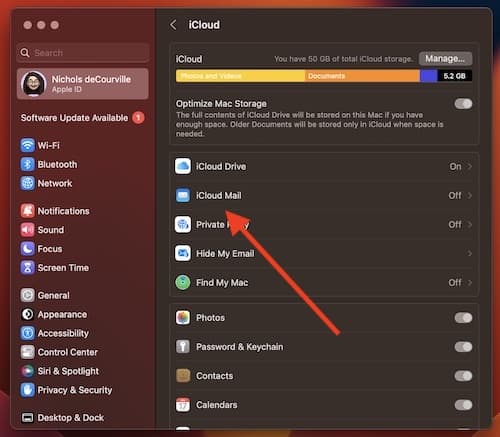
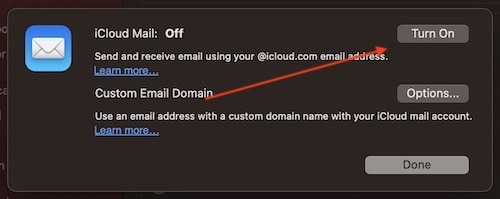
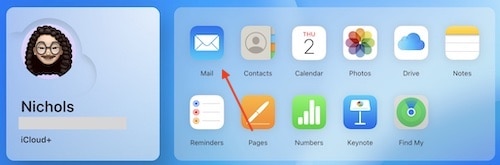
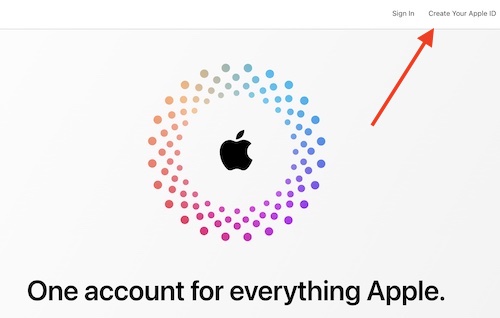
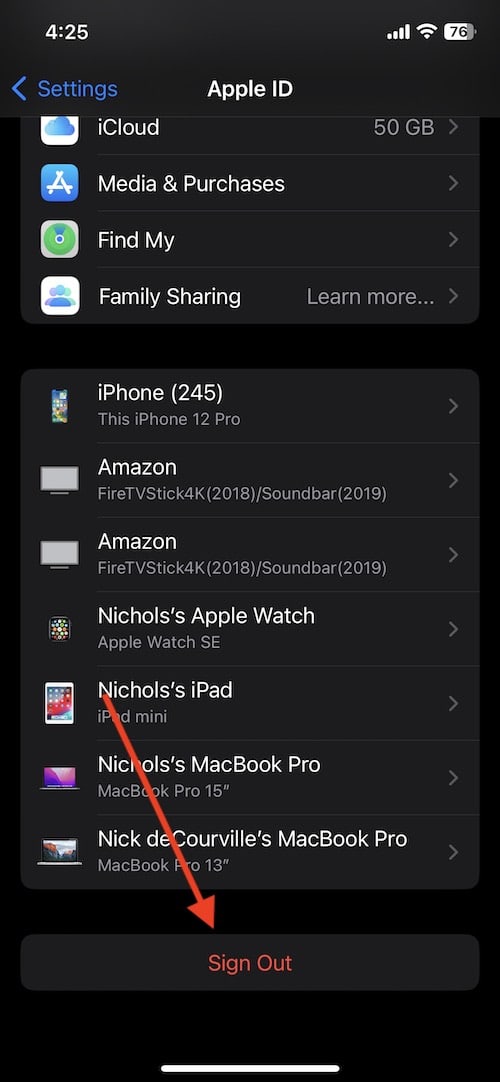
Two comments with regard to this good advice.
1. Many people have AppleIDs created by their phone carrier (i.e. Verizon, AT&T, T-Mobile, etc) rather than “@icloud.com”. And some who have an iCloud one don’t have the corresponding email address (the phone carrier creates one of theirs for you, a form of “lock-in”). Either way, this is bad. You should ALWAYS create your AppleID AND the @icloud.com address to go along with it. You don’t have to use it as your primary email, but do create it and do have it as one of the emails on your device
2. There is a limit of how many @icloud.com email accounts you can create. Last time I ran into his was a few years ago, and the limit was three per device. This is a lifetime, per-device limit. That means that if you create two and then sell your iPhone when you upgrade, the new owner can create only one. To be clear, you can create lots of IDs which have gmail etc addresses associated with them, but only three @icloud.com ones (per device).