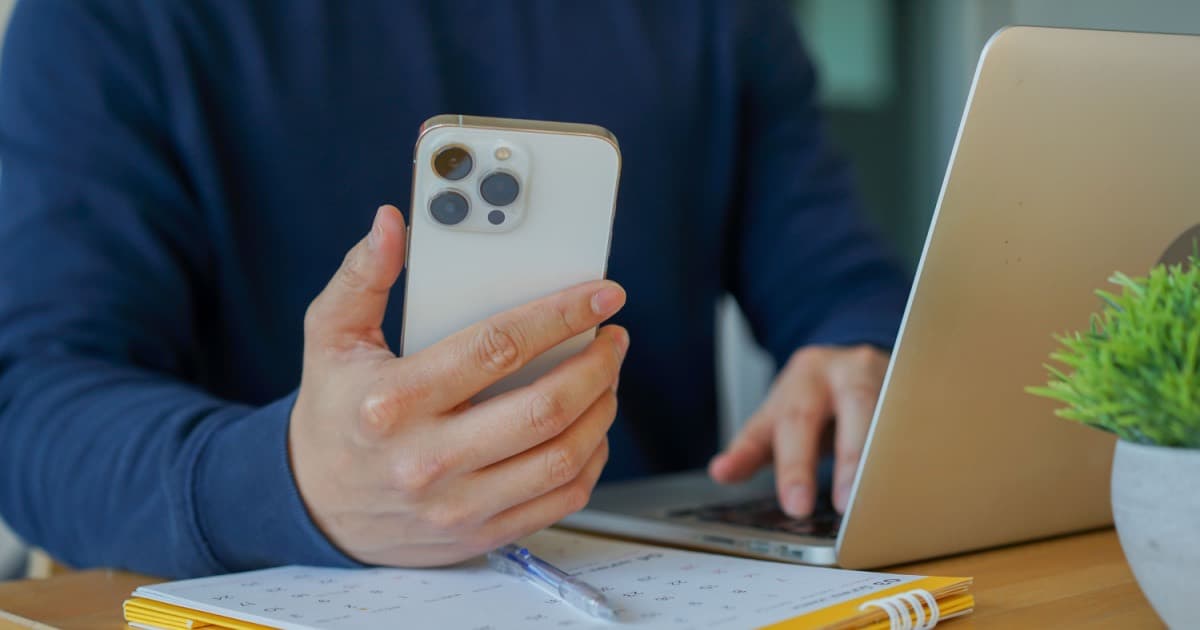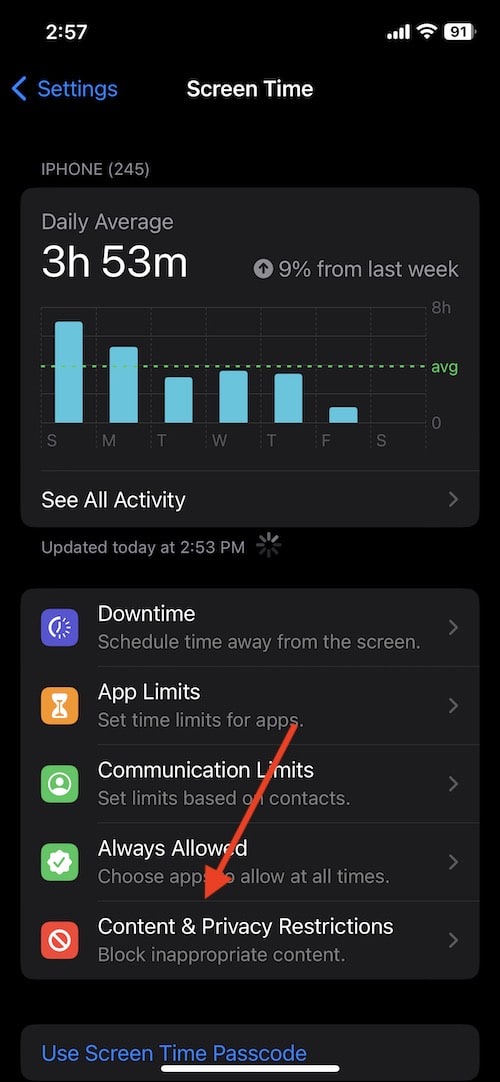There comes a time when a user may need to unblock the camera on their iPhone. It’s a situation every Apple user may go through at some point: when attempting to use a third-party app, the app does not have access to the camera for some reason. This is often caused by accidentally skipping certain permissions prompts, or your camera may be disabled due to Screen Time. Whatever the case, I’m going to show you how to unblock the camera, as well as look at some reasons why it may be disabled in the first place.
When it comes to the iPhone camera, there can be a couple of reasons why it isn’t working with third-party apps. Additionally, certain Screen Time settings can also disable the iPhone camera. Let’s take a look at each problem and address the right solution. Following these steps, a user should have no issues when it comes to being able to unblock their iPhone camera.
Why is My iPhone Not Allowing Camera Access?
When it comes to giving permissions to access the camera, any third-party app will first need to receive permissions to use the component. A pop-up will arise, stating “[App] Would Like to Access the Camera”. Agreeing forever gives the app permission to use it, unless you disable it. However, accidentally skipping over this pop-up can be rather easy. If you accidentally hit “Don’t Allow”, you will not have access to your camera.
Should you need to give permissions to an app to allow access to the camera, there is an easy fix.
How Do I Get My Camera Unblocked?
Fortunately, if a third-party app isn’t getting access to your camera, there’s a couple of solutions to get your app running properly. Users are able to get the camera running by either managing the permissions of the app, or by managing Privacy permissions.
If you want to allow a third-party app to use your camera, simply follow these steps.
Time needed: 1 minute
How to allow a third-party app to have camera permissions.
- First, go to Settings.
- Scroll to the app you want to give camera permissions to.
- Tap on the app, you will then see a list of the permissions it wants.
You are then able to enable or disable the camera from here.
Additionally, you can also turn the camera permissions on and off through Privacy settings.
- Go to Settings > Privacy & Security.
- Choose Camera.
From here, users are able to select which apps are able to access the camera.
If the camera is not working in a third-party app, it is likely that the app simply doesn’t have the permissions to run the component. However, there may also be instances where the camera is disabled due to Screen Time.
Enable the Camera Through Screen Time
Introduced in iOS 12 and iPadOS 12, Screen Time allows users to monitor and limit screen time, restrict apps and deny access to certain content. Using this feature, users are able to disable the camera from seeing use. If you are having trouble accessing your camera, even without using a third-party app, the issue may be with Screen Time.
To re-enable a camera through Screen Time, you will likely need to know a passcode, which is set-up differently from the passcode of the Lock Screen.
To enable a camera through Screen Time, follow these steps:
- Go to Settings > Screen Time.
- Select Content & Privacy Restrictions. You may also need to select a family member first (if Screen Time for Family is setup), and then select Content & Privacy Restrictions.
- Choose Allowed Apps.
- Go to Camera and ensure that the on/off button is green.
Note: you can also disable the Camera, or any other app, by following these steps and ensuring you set the buttons to off.
Screen Time: Downtime and App Limits
Screen Time is also able to limit access to the camera through Downtime and App Limits. Both of these features are additional Screen Time options that allow for disabling of certain features. Downtime will set a specific schedule for when apps can or can’t see use, whereas App Limits will give the user a set amount of time a user has access to an app.
To turn off Downtime, simply go to Settings > Screen Time > Downtime and turn it off. If you are not the one that set it up, you may need to know a password to turn it off.
To turn turn off an App Limit, follow these steps:
- Go to Settings > Screen Time.
- Choose App Limits.
- Select the recently added App Limit. You may need to type in the Screen Time passcode.
- Choose Delete Limit and confirm it again.
Conclusion: How to Unblock Your iPhone Camera
Having access to your camera can be crucial for an iPhone owner. Having access to one of the most powerful cameras available for a smartphone ensures that you can capture high-quality video and images. However, there may be some instances where you need to ensure that a third-party app has access to the camera. Follow this guide to ensure that your camera is running on a software level as it should.
For those lacking access to their camera due to a Screen Time setting, hopefully it is an easy problem to sort out. If you are the one that set up Screen Time and simply forgot, then turning it off shouldn’t be much of an issue. Either way, be sure to follow these steps carefully to ensure that you once again gain access to your iPhone camera.