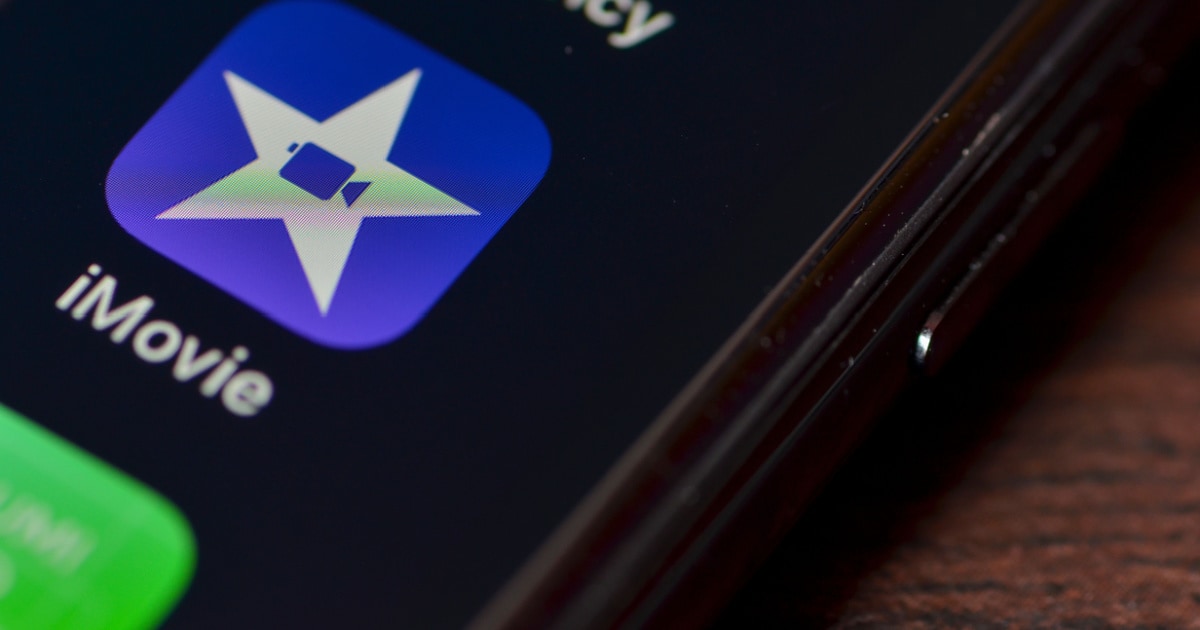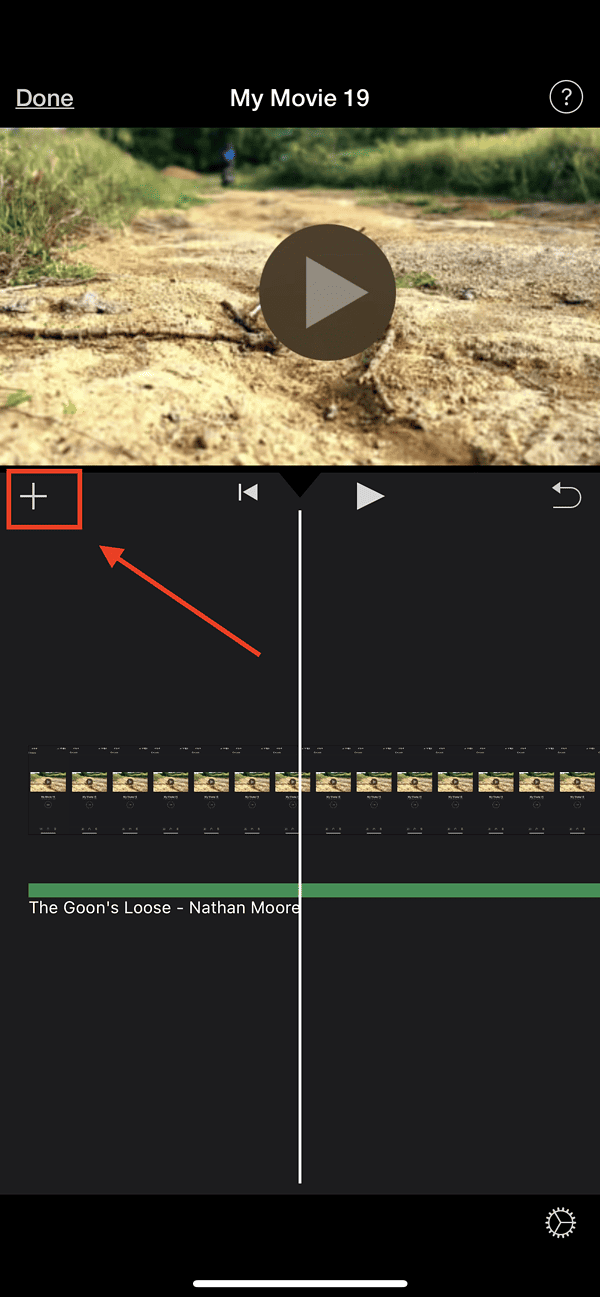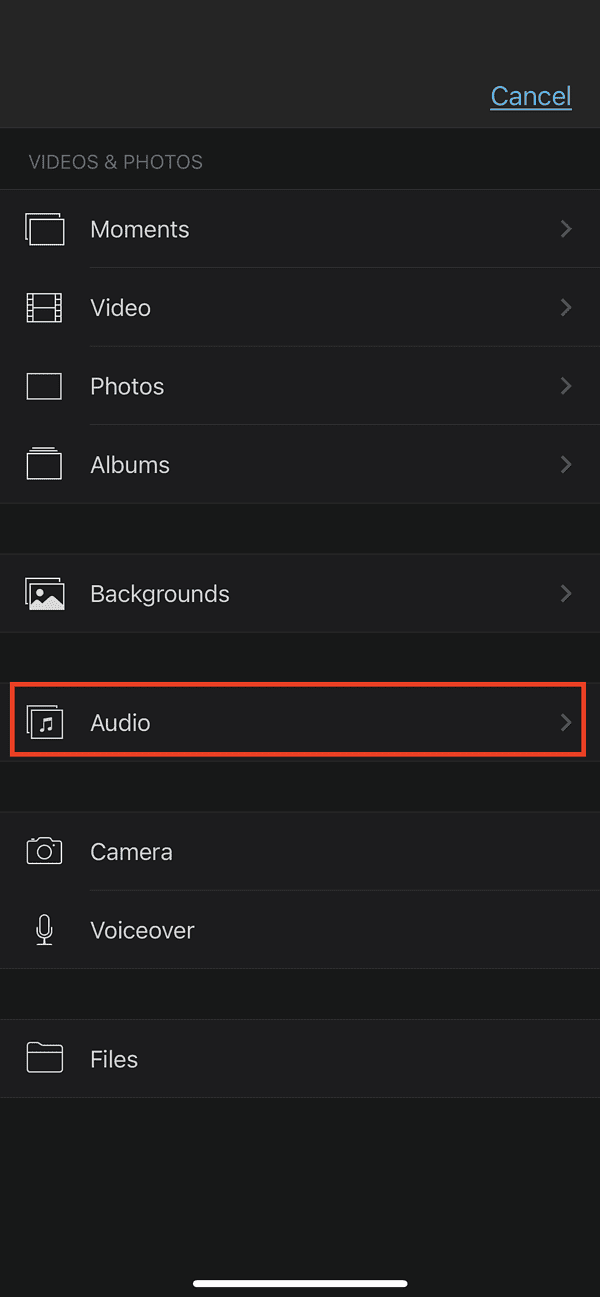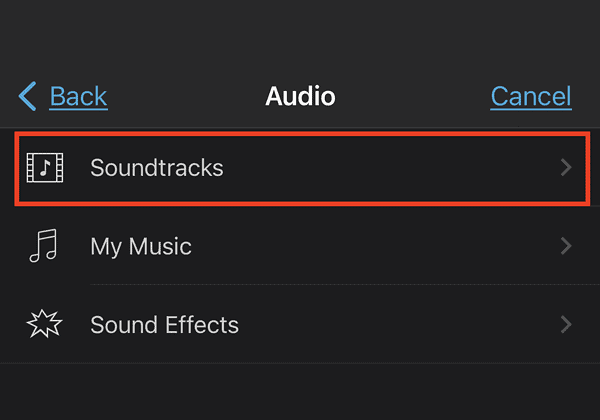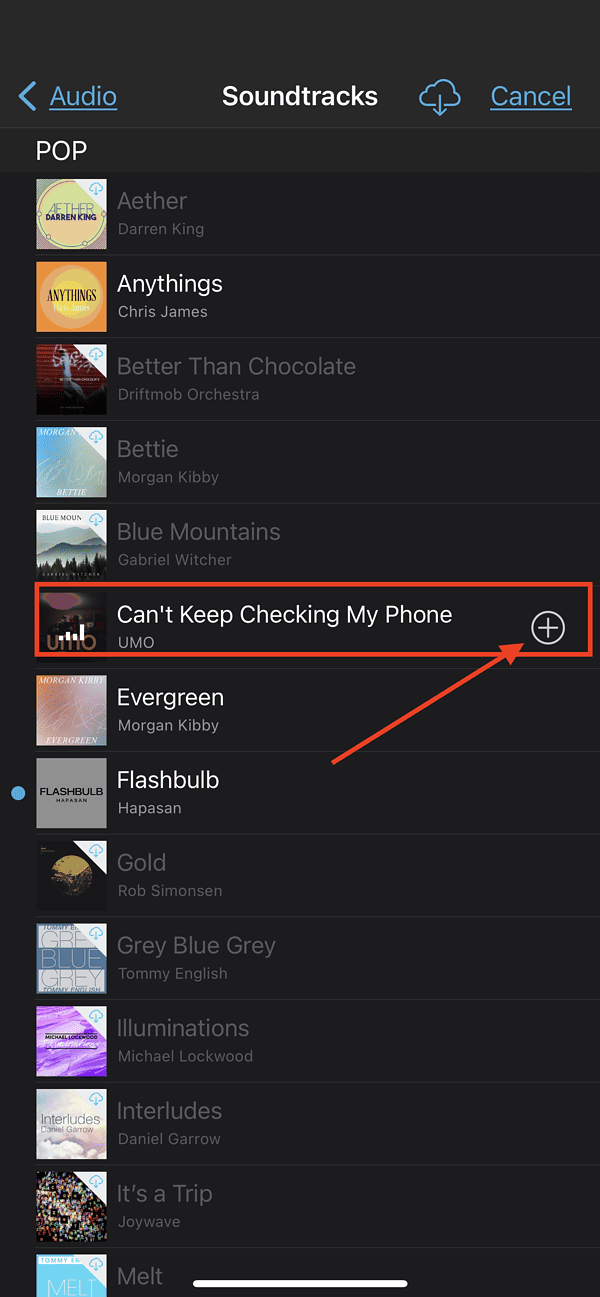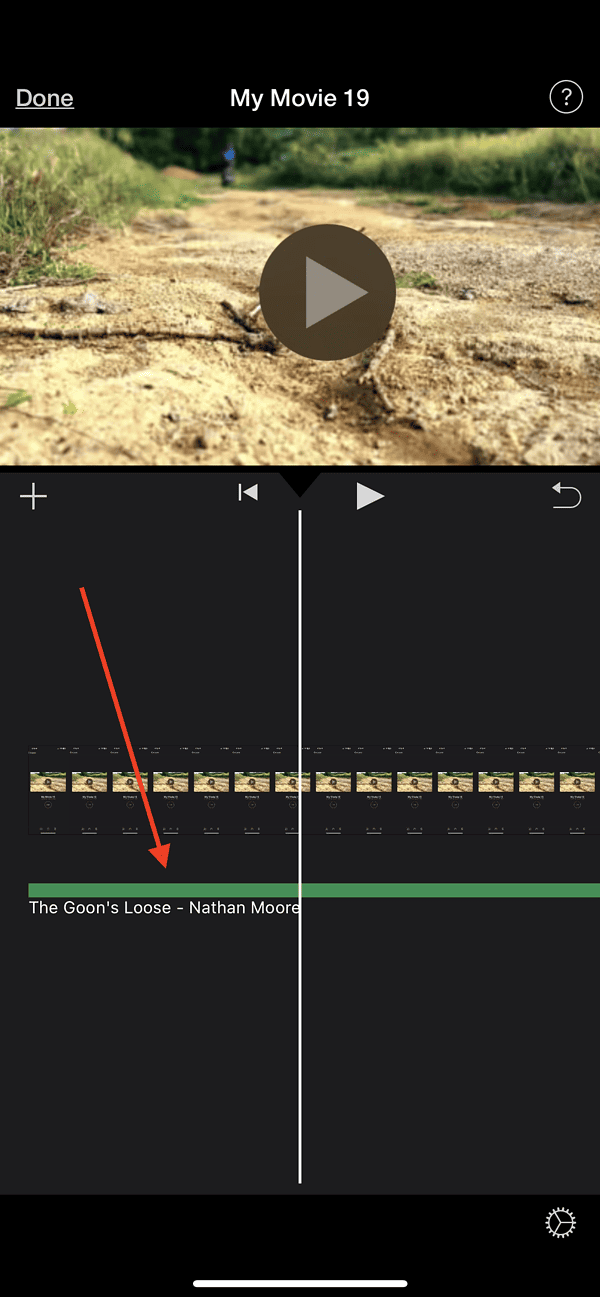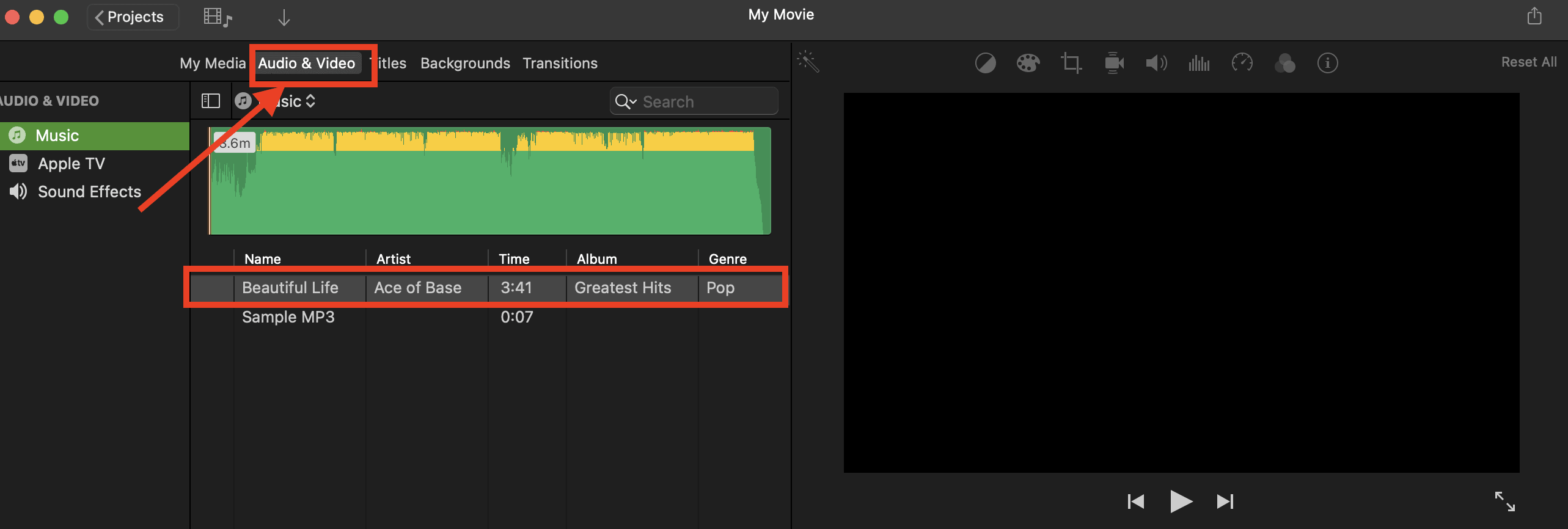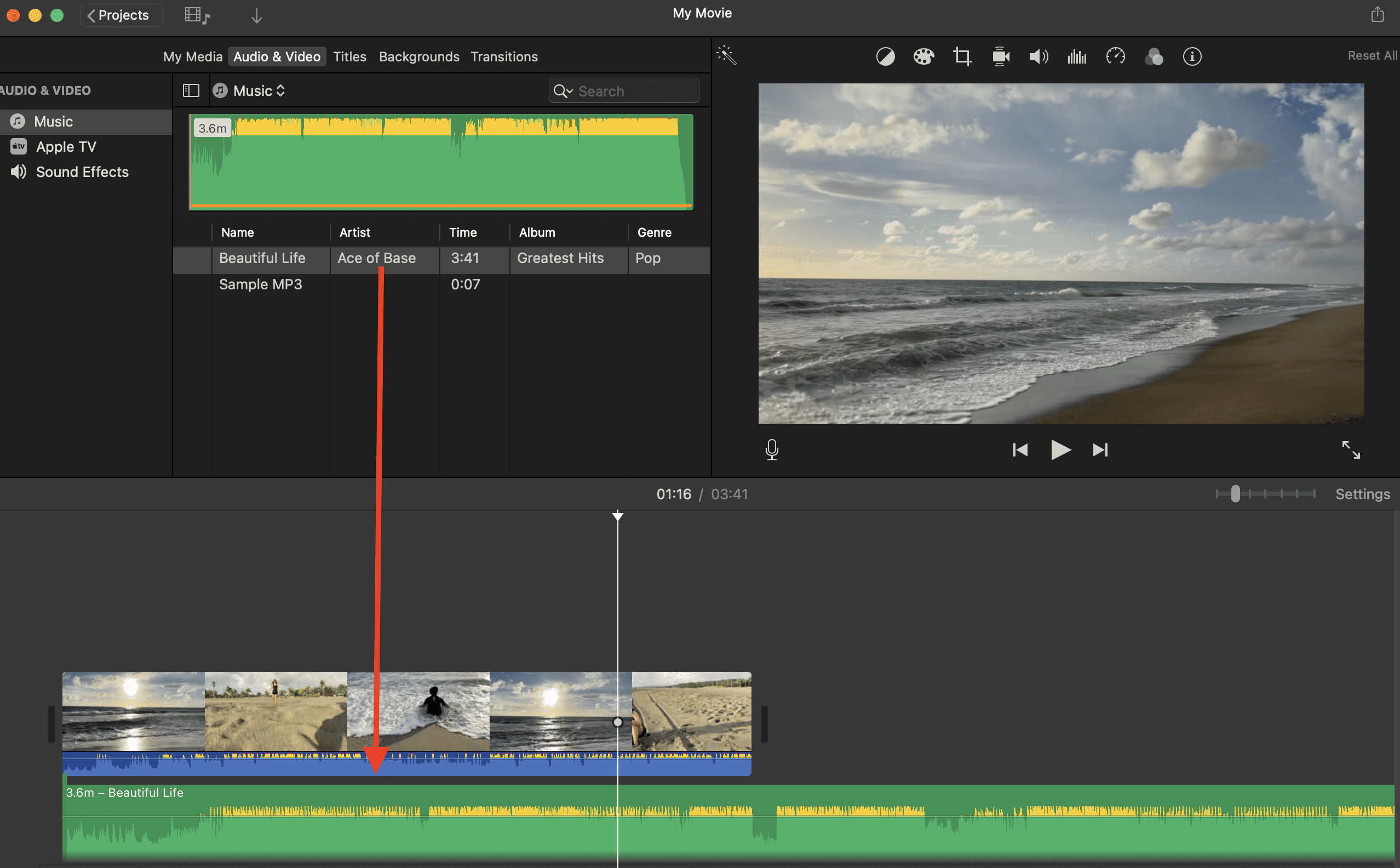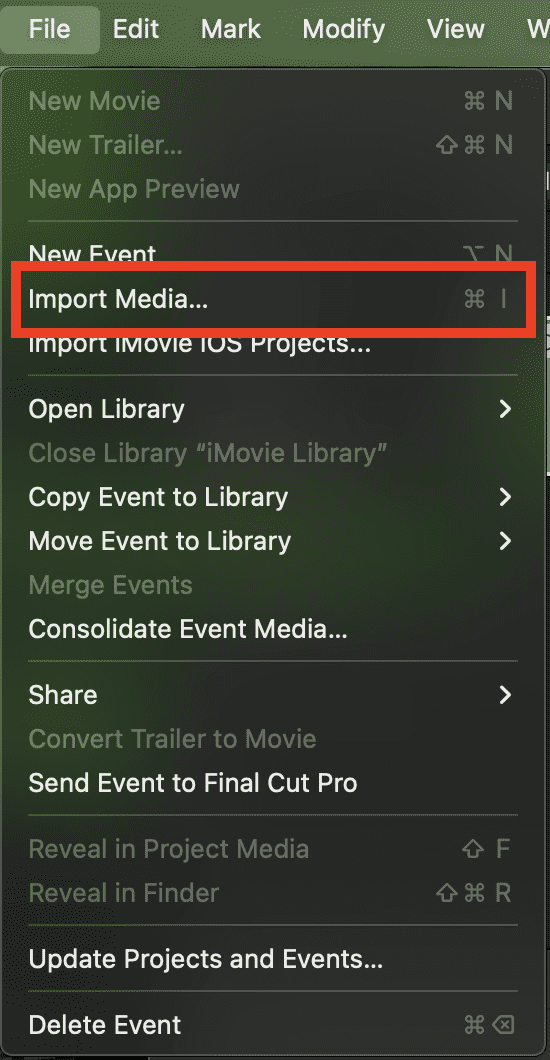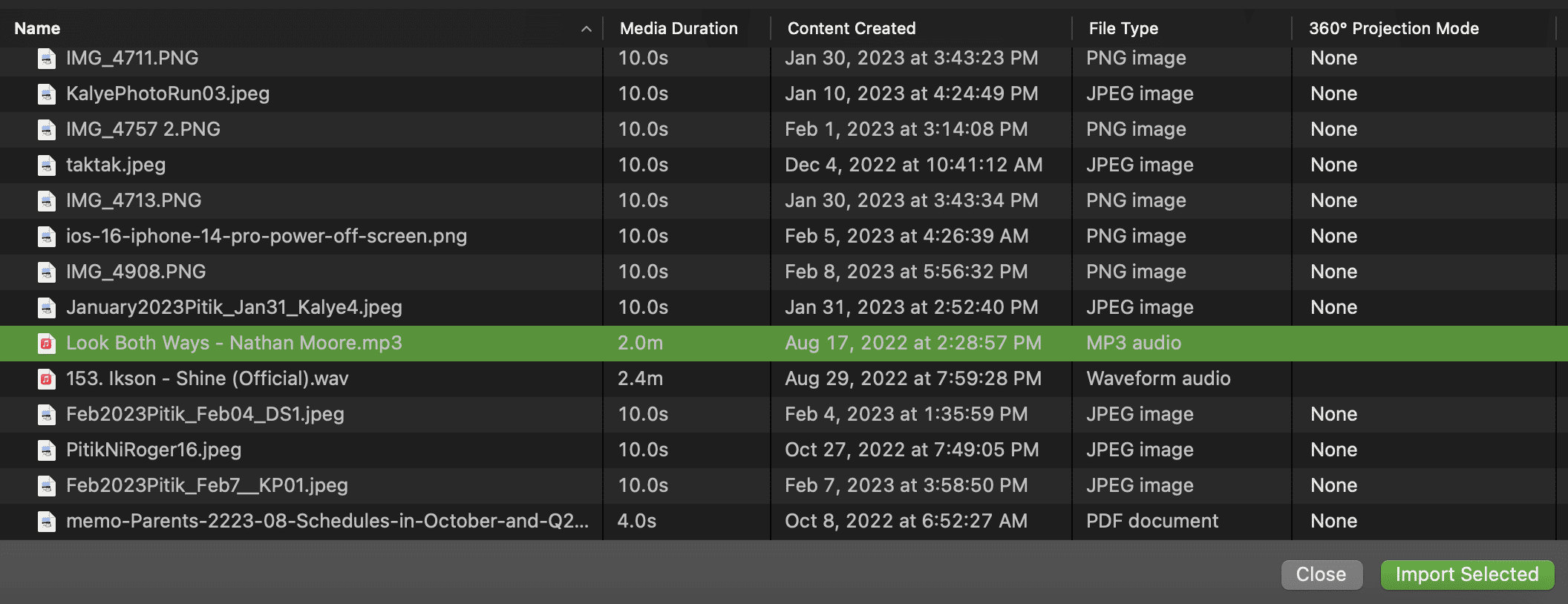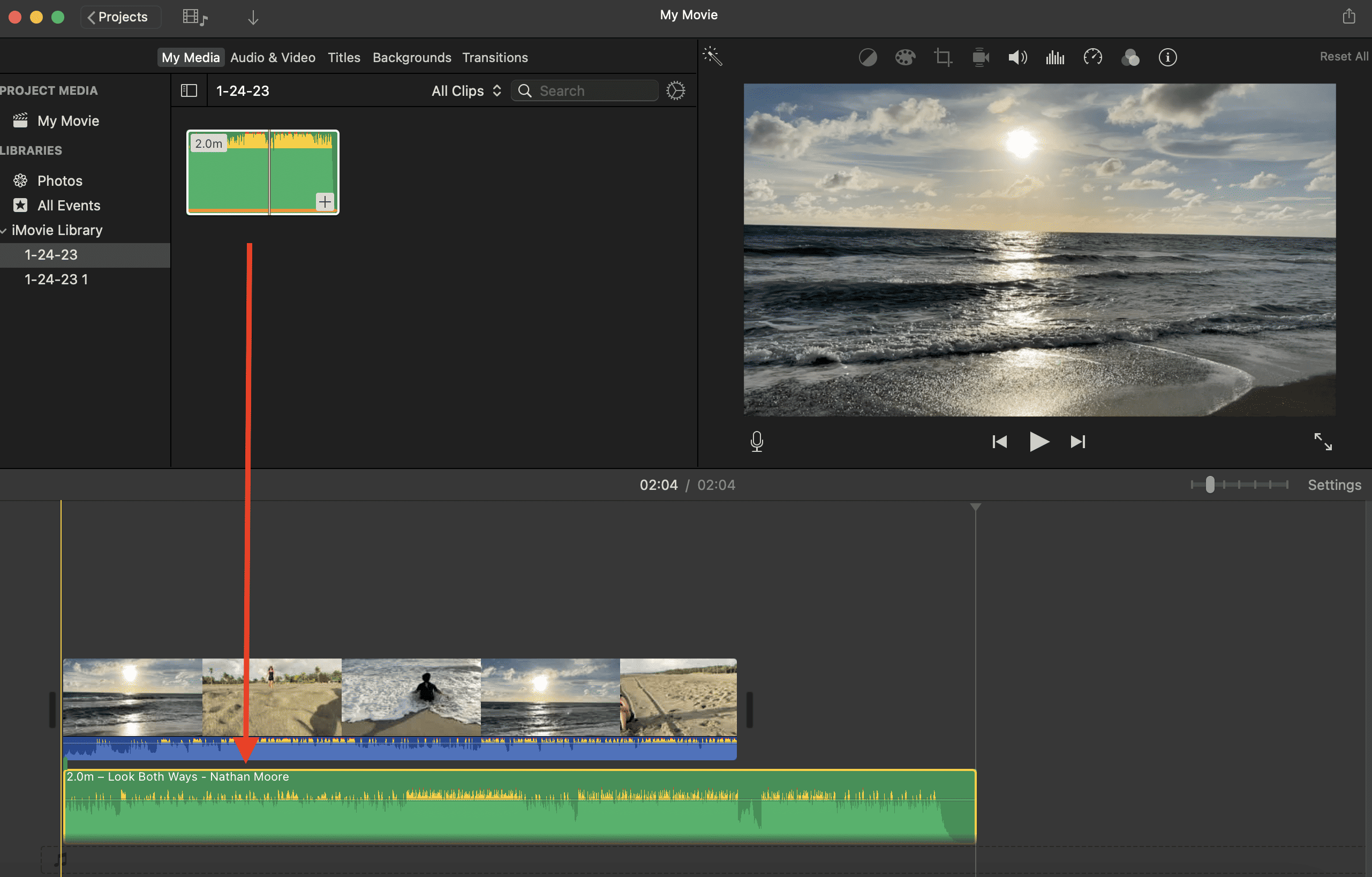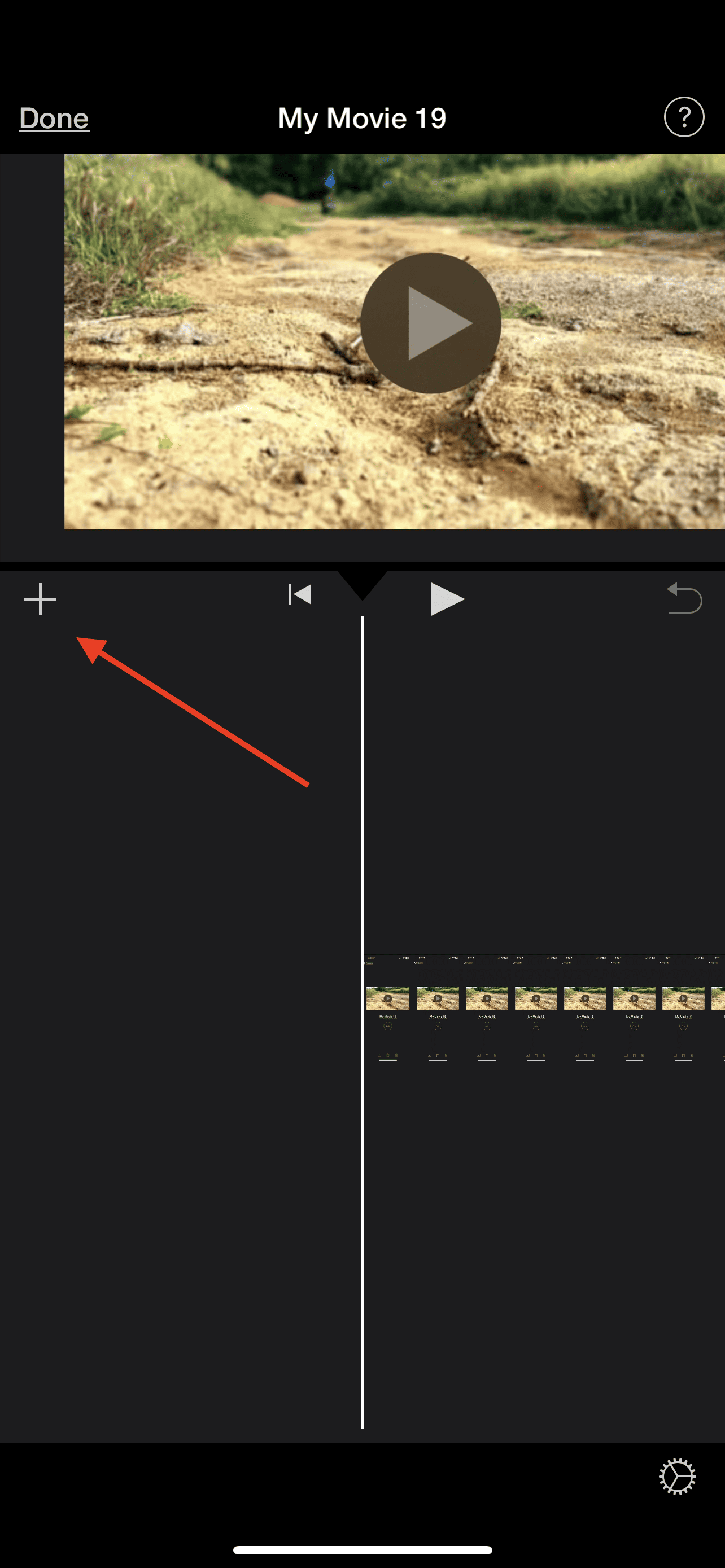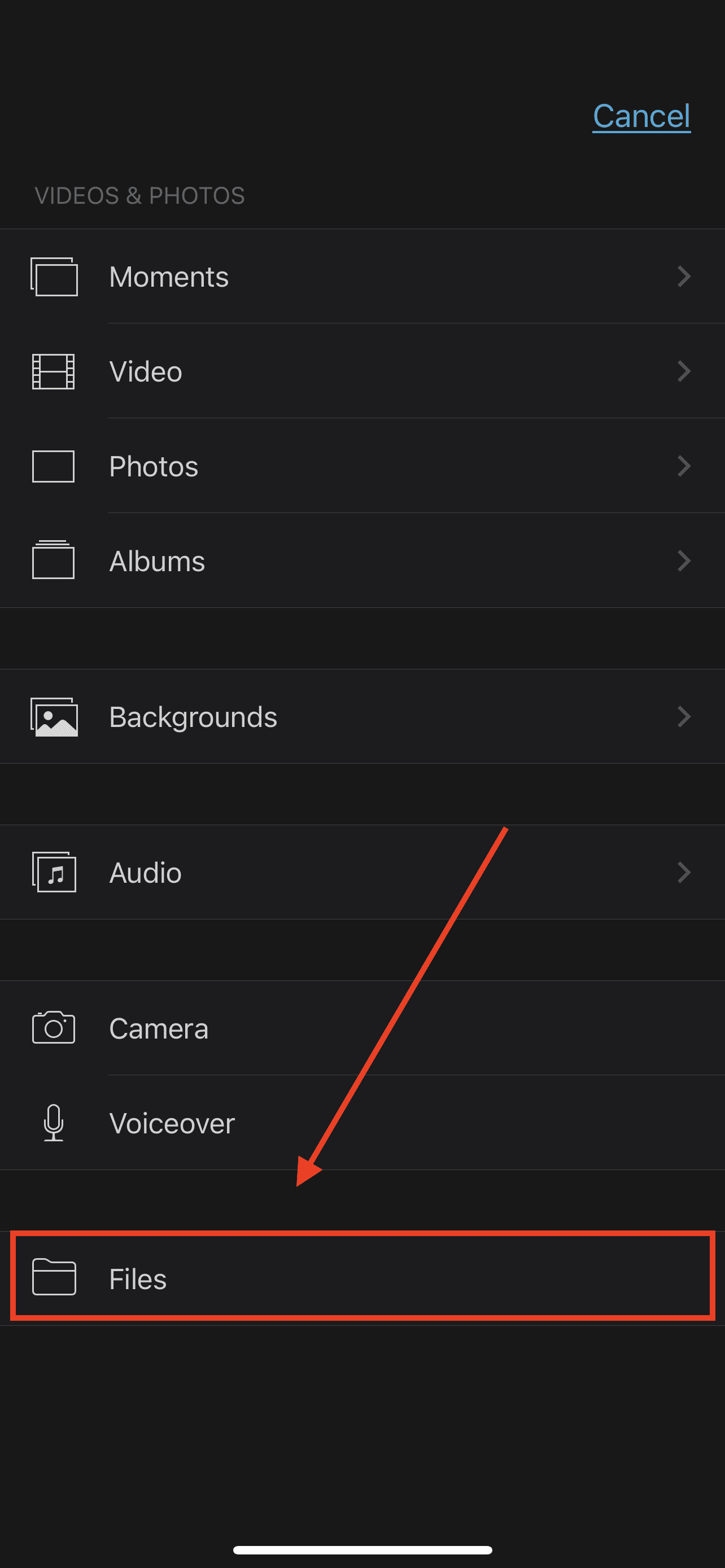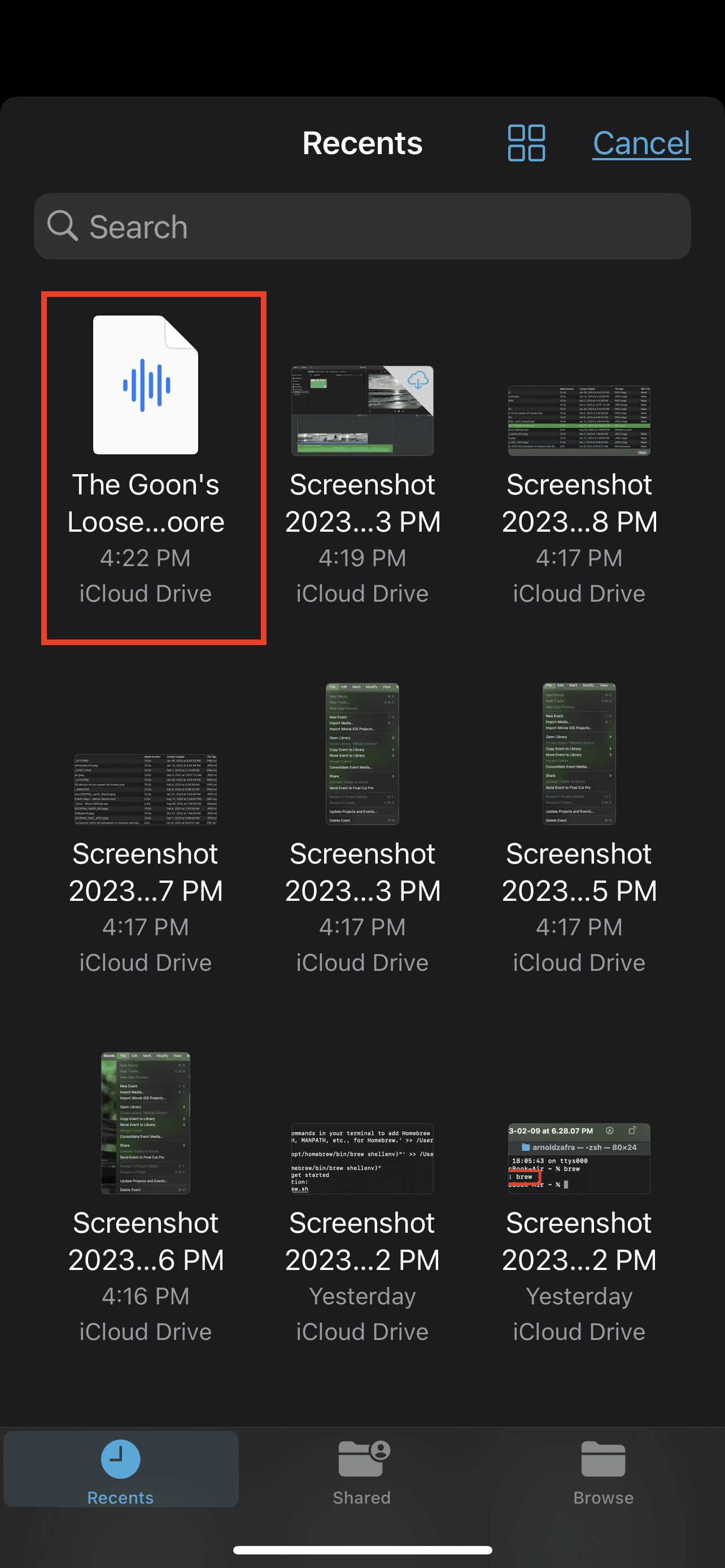If you’re aspiring to become the next popular influencer on social media or content creator on YouTube but don’t have the earnings yet to purchase third-party software, then iMovie is your best friend. This video editing app comes free with your Apple devices and all you need to do is to learn how to use it. If you’re already familiar with iMovie, you probably know that you can make your social media or YouTube videos more exciting by adding music to them. If not, let me show you how to add music to iMovie so you can start creating your entertaining content and publish it right away.
How to Add Music to a Video You’re Editing in iMovie
Adding music to an iMovie Project is pretty simple. It’s actually as simple as dragging and dropping music tracks onto the timeline. See below for steps on how to easily do this on your iPhone or iPad and Mac.
Using your iPhone or iPad:
Time needed: 1 minute
If you want to add music to your iMovie project on your iPhone or iPad, follow these steps.
- Open your iMovie Project, then click the Add Media button (plus sign).
- Tap Audio > Soundtrack.
- Browse through the available music.
Select the one you want to add to your project. You can also preview the track by tapping it.
- Tap the soundtrack you want to add to download it, then tap the plus sign to add it to the timeline.
- The music track will be added at the beginning of the clip you’re editing.
You just need to drag it to the point in your clip where you need it.
How To Import Music Into iMovie On Your Mac:
- Open your iMovie Project.
- On the top menu, click Audio & Video.
- From here you can select a music track. You can double-click on the music track to hear a preview.
- Drag and drop the music track onto your project timeline.
As you import music into your movie in iMovie, you can synchronize the song with the clip you’re editing, and drop it right at the start of the clip. This will connect the music track to the clip so when you move the clip, the music goes with it. It should be noted that tracks included in the iMovie soundtrack are available royalty-free. This means you can use them In your content without needing to pay royalties. And chances are, you won’t get a copyright violation notice from YouTube when you use them on videos you uploaded. If you’re uploading your video to social media, hopefully, the music doesn’t get muted after posting the video.
How to Download and Use Free Music in iMovie
If you’re not yet ready to subscribe to proprietary music providers, many websites offer them for free. YouTube has its own Audio Library with a good selection of songs that you can import into your video. You can download tracks from the Audio Library for use in your iMovie Project. Audio.com and Epidemic Sound also offer 30-day free trials before you are prompted to pay for a subscription to continue using their music. You are free to use any music during the trial period and you won’t violate any copyright restrictions.
As soon as you’ve downloaded the music you’re going to use, you can now add it to your current iMovie project. Follow the steps below to do this.
To download and use free music on iMovie using your Mac:
- Open your iMovie Project.
- Click File > Import Media.
- Select the music you downloaded, then click Import Selected.
- The music will be added to your iMovie Library. From here you can simply drag it to the iMovie timeline, below the clips where you want to use it.
To download and use free music on iMovie using your iPhone or iPad:
When adding music to iMovie using your iPhone or iPad, first you need to make sure that the file you downloaded is saved in the Files app directory. So you can either download the file to your Mac and AirDrop it to your iPhone to save it to the Files app directory, or you can download the file using the iPhone browser and save using the Files app. Then follow the directions below to use it in iMovie.
- Open an iMovie Project.
- Tap the Add Media icon (plus sign).
- Tap Files, then tap on the music you downloaded.
- iMovie will automatically add the music to the timeline.
Final Words: What to Do If you Can’t Add Music to iMovie
If you ever find yourself asking the question, “Why can’t I add music to iMovie?” even if you purchased the song from the iTunes Store, there’s a quick explanation to that. According to Apple, to use a song you purchased from the iTunes Store, you have to be the copyright holder of the song or have express permission from the copyright holder.
Now, even if you manage to add a purchased song to your iMovie project, you may still encounter copyright claims once you post it on your YouTube channel or social media account. So make sure that you have a copyright disclaimer when using the purchased song on your video. Sometimes, that will be enough to prevent copyright claims from music owners.