The Files app that Apple rolled out with iOS 11 in 2017 came with a useful feature that many seldom use. In case you’re not aware, the app lets you perform basic editing of PDFs using your iPad. The app has various PDF editing tools that let you add a digital signature, fill out forms, and of course, manipulate the text of PDFs using several editing options. If you want to know how to edit PDFs on iPad, this quick guide is for you.
Download, Save, and Open PDFs on Your iPad
Before you can edit PDFs on your iPad, you need to download them from your iPad first and then save them to the Files app. If you received the PDF via AirDrop, simply follow the steps below to save, download and open it via the Files app.
- As soon as AirDrop finished sending the file to your iPad, tap on it.
- Tap Files from the contextual menu options.
- Save the file to any folder on your iPad.
- Open the Files app, then locate the PDF.
- Tap on the PDF to open it.
How to Add A Digital Signature on the PDF
With the PDF opened in the Files app, you can add a digital signature to it.
Time needed: 1 minute
Follow the steps below to add your digital signature to a PDF.
- While the PDF is open in the Files app, tap the pen icon at the top right of the screen.
- From the Markup menu, tap Signature to sign a form.
- If this is your first time doing this, you will be asked to draw your signature.
You can do so using your finger or the Apple Pencil if you have one.
- Tap and drag the signature you draw on the area in the PDF where it should be placed.
How to Fill Out a PDF Form
If you need to fill out a form contained in a PDF, simply follow the steps below.
- Open the PDF in the Files app.
- Tap the Plus sign at the bottom of the screen.
- Tap Text from the Markup menu.
- Type some text in the box that appears.
- Change the font size and color of the text box.
- Resize the text box to match the font size used in the PDF.
- Drag the text to the appropriate area in the PDF.
Add, Remove, or Rotate Pages of PDF
When you open a PDF in the Files app, you can do three additional things to the document: add, remove, or rotate pages.
- With the PDF opened in the File viewer, you can tap Rotate Left or Rotate Right to adjust the orientation of a page in the PDF.
- Tap and hold on to the thumbnail of the PDF, then click Rotate Left or Rotate Right.
- To insert a new page, tap and hold on to the page that you want to appear before the page you are inserting.
- Tap Insert Blank Page or Insert from File.
- To delete a page, simply tap and hold on the page, tap Delete, and confirm.
How to Add and Edit Text
You can edit the text in PDFs using third-party apps. You shouldn’t have any difficulty finding one from the App Store that suits your needs. Some of these apps are free while others are paid. Some of the apps we recommend include PDFElements and the more popular Adobe Acrobat Reader.
Bonus Tip: Google Drive App Lets You Open PDFs Using Third-Party Editors on Your iPad
For those of you who receive PDFs through the Google Drive app, you will be glad to know that you can save the file onto your iPad and open it directly using a third-party app. This means that if you installed a tool like Adobe Acrobat Reader, you can easily open the PDFs from Google Drive and start editing using the app.
I know this might be an additional cost for you to get one of these third-party PDF editors, but if you think you’ll be dealing more with PDFs, it may be worth your money to pay for the app. For further reading, check out how to merge files on iPhone.
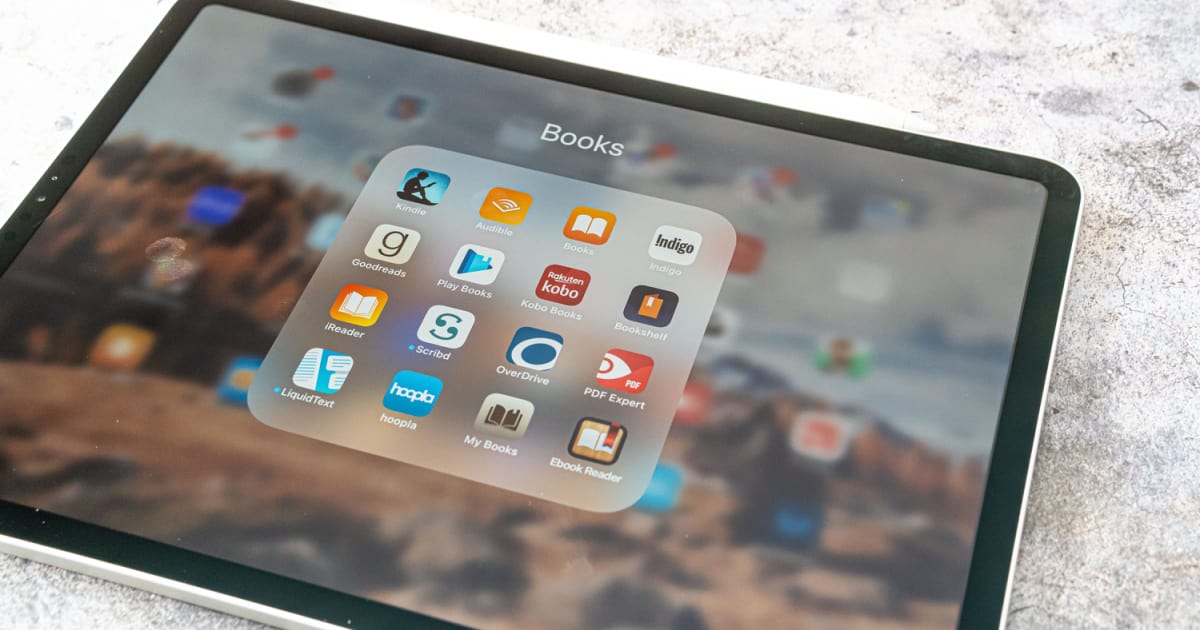
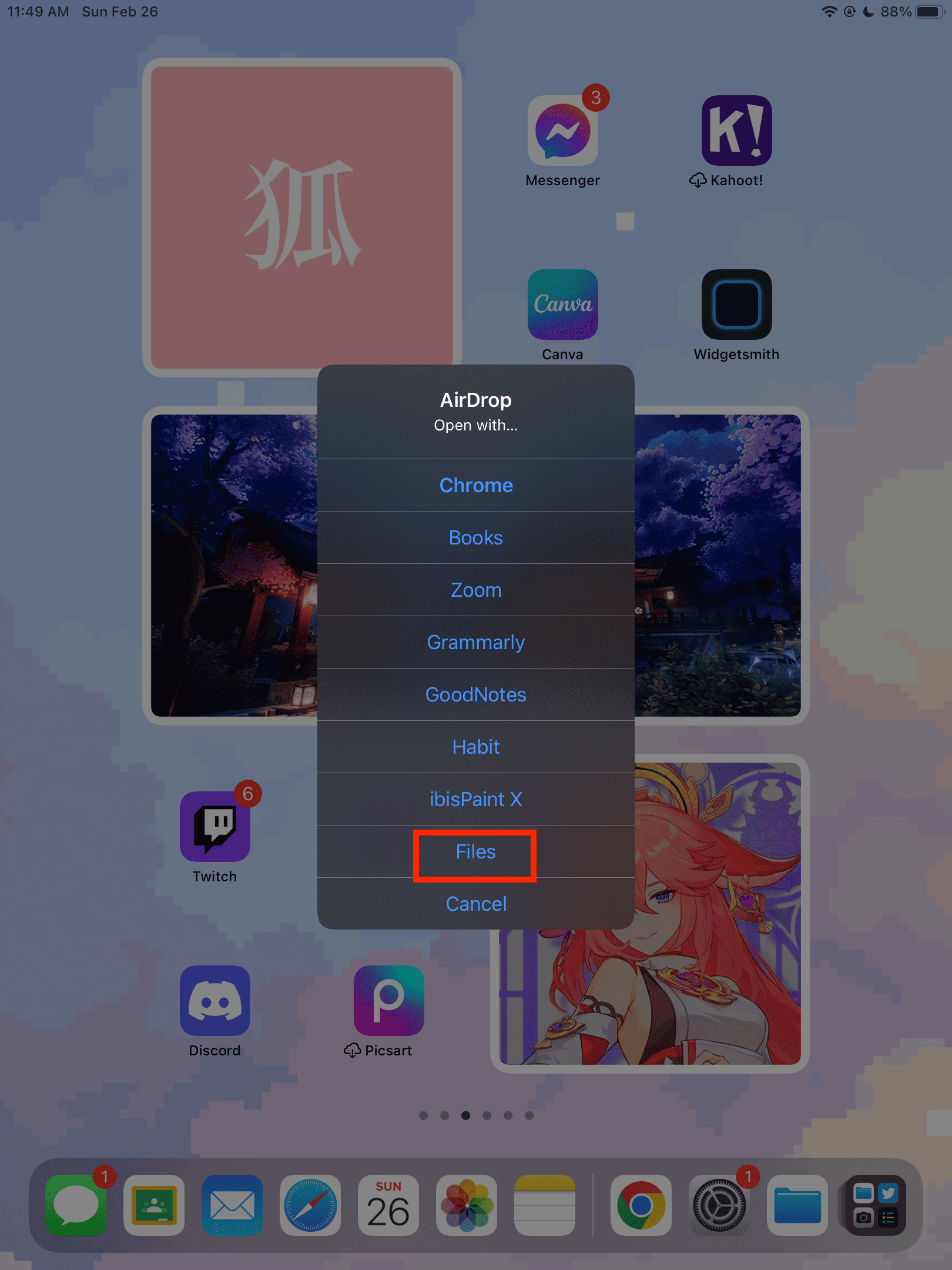
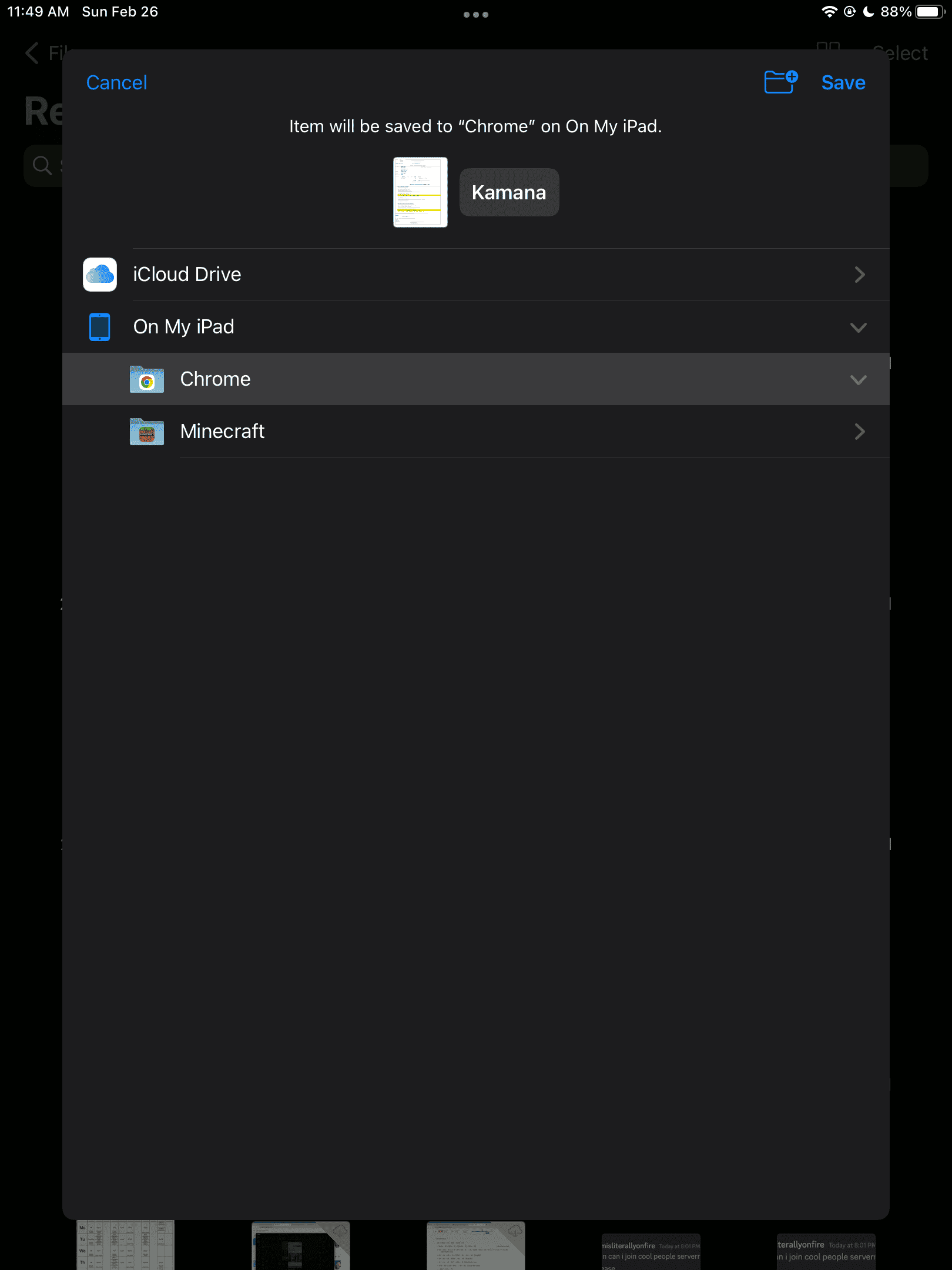
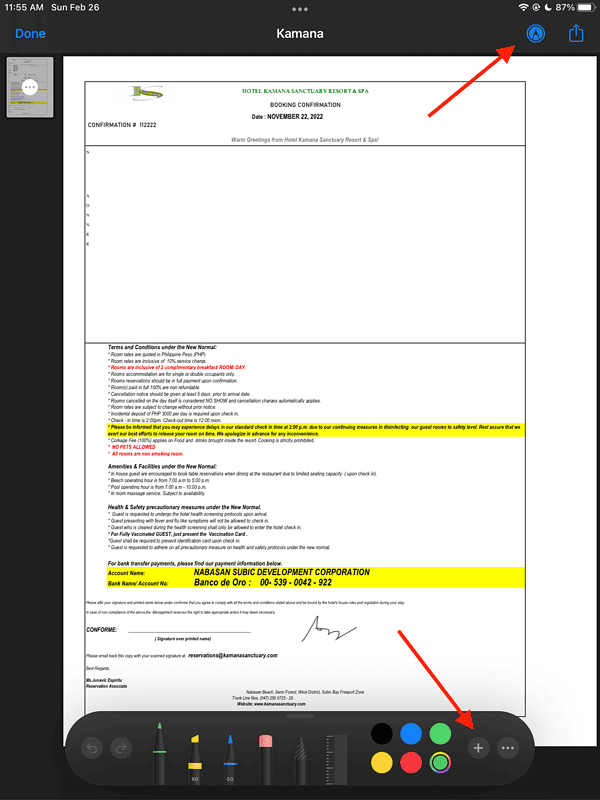



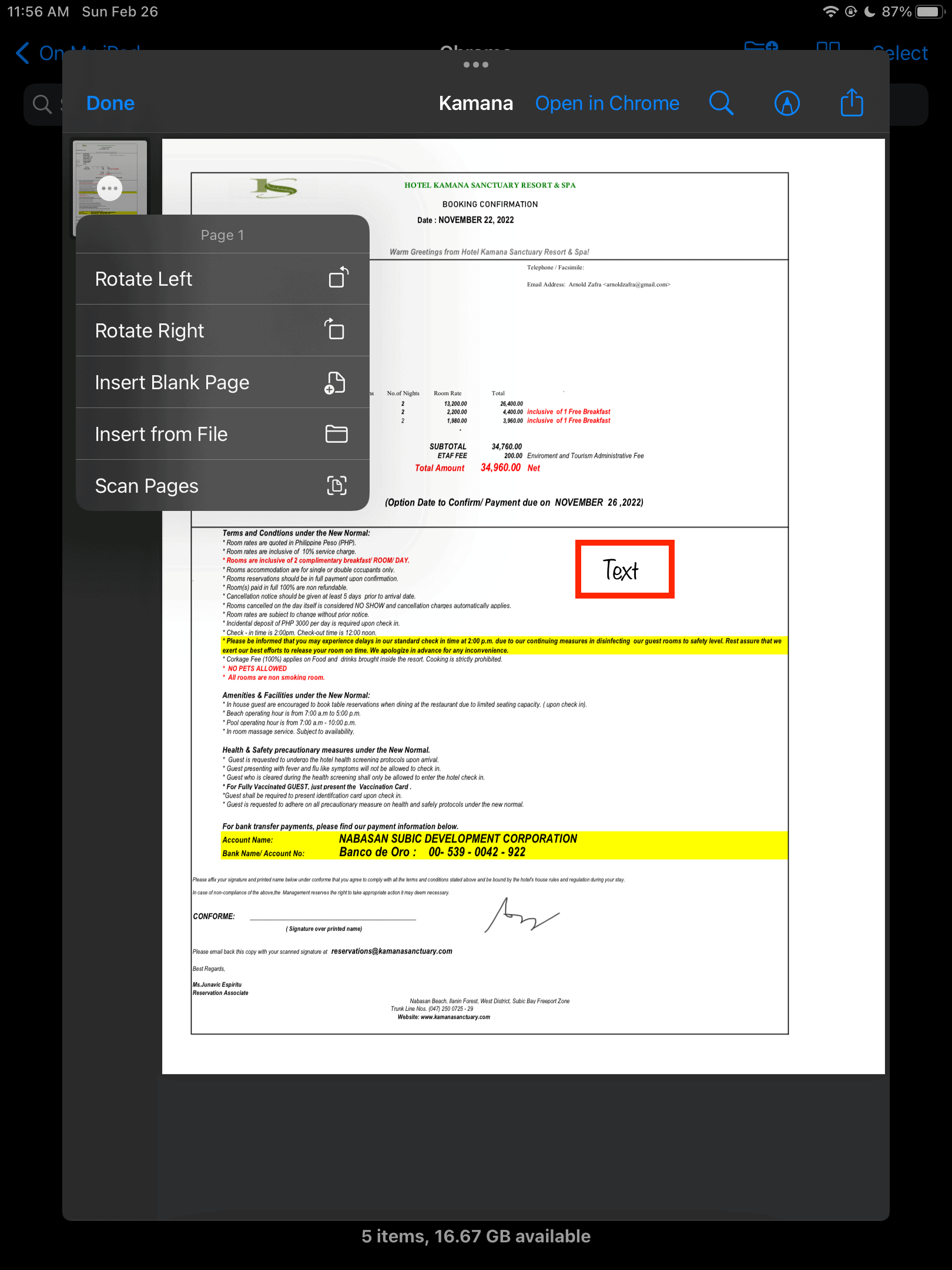

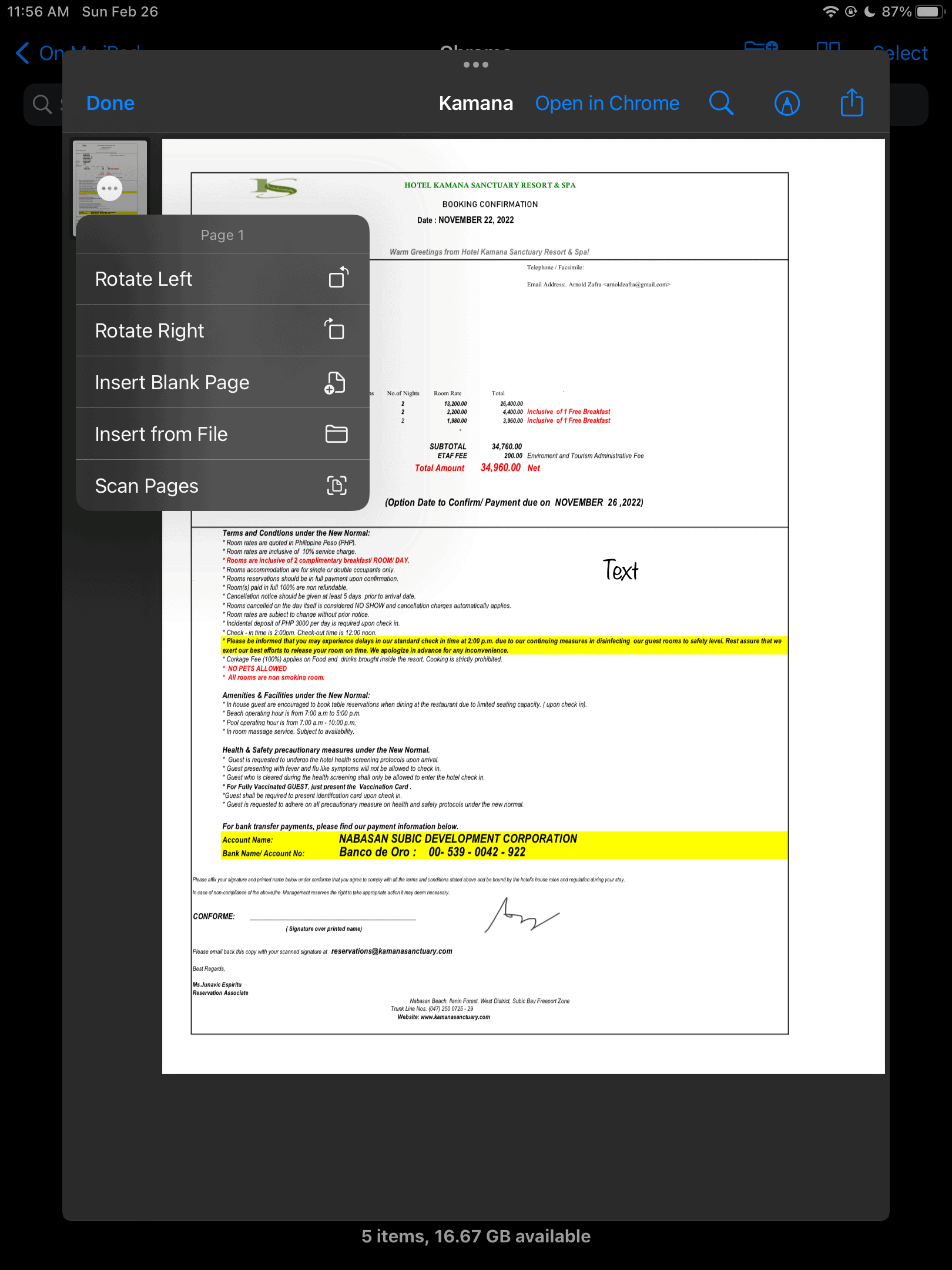
All fixed. It was actually this post that set me on the right path after reading Apple’s document. I fixed t hat confusion and gave credit to this for helping me grok the new way.
Oh, I’m sorry: he didn’t mention. Books – that came from. https://support.apple.com/en-us/HT205751
I somehow conflated these two. I will fix my post right now and thanks!
But you do not need the Books app now. I can edit PDF’s directly from Files or Safari (when found on line) wˆth Markup or convert a webpage to PDF and save it. Books seems unnecessary — am I missing something?
This is a little out of date. As of iPadOS 16, you can simply choose Markup from the Action menu in Safari. No specific need for the Files app though of course that’s where you have downloaded files. You don’t need Books and you can add text boxes directly to web pages and save it to your iPad or iCloud as a PDF. See my Medium post for more. https://medium.com/tonys-tech-corner/dont-buy-an-expensive-pdf-editor-your-ipad-can-edit-pdf-s-and-convert-web-pages-fae977e920df?sk=d21d9c096c9fff9a06883b31c360df38
Hi Tony,
–
Maybe I’m missing it, but the article doesn’t make any mention of the Books app at all. Perhaps the featured image at the top leads one to believe that’s what’s being used, but everything there refers to Files.
–
Yes, you can edit PDFs directly in Safari, but what if you need to save it afterwards, filled out? For that, you need to save to Files.
–
I will, however, talk to the author about adding in a section on filling out PDFs directly from Safari. In the meantime, it would be fantastic if you could edit your Medium post so it doesn’t say we recommend editing PDFs in the Books app.
–
Thanks so much for your feedback!