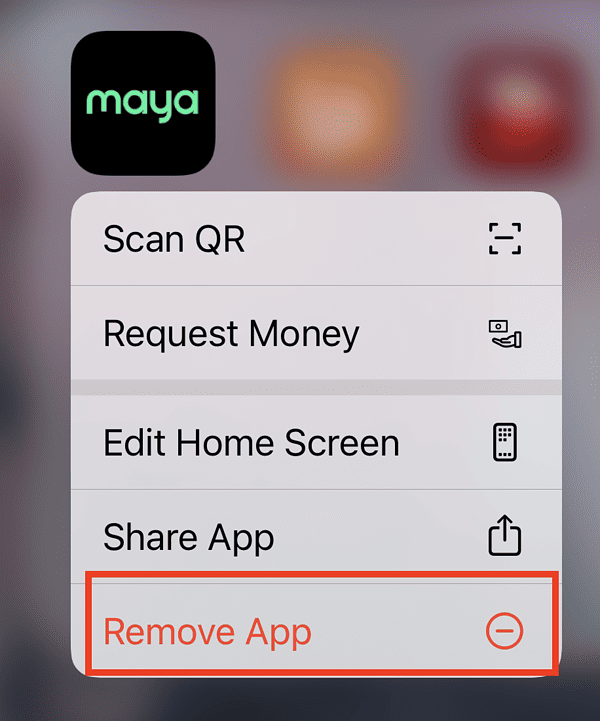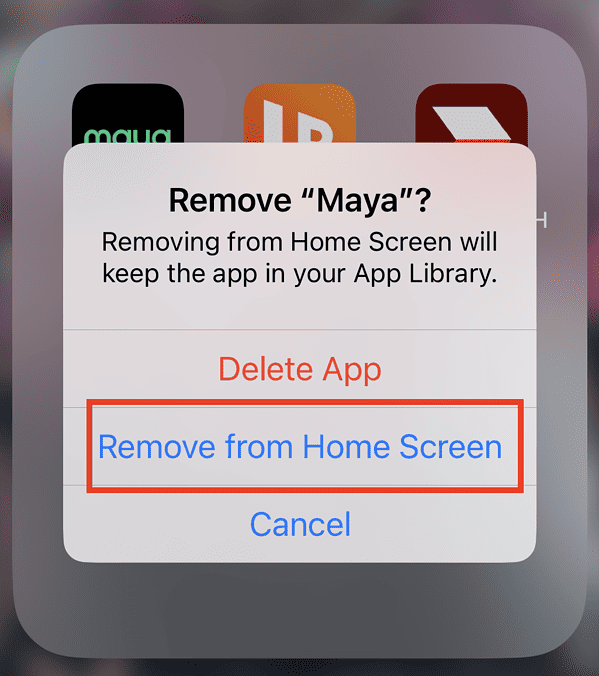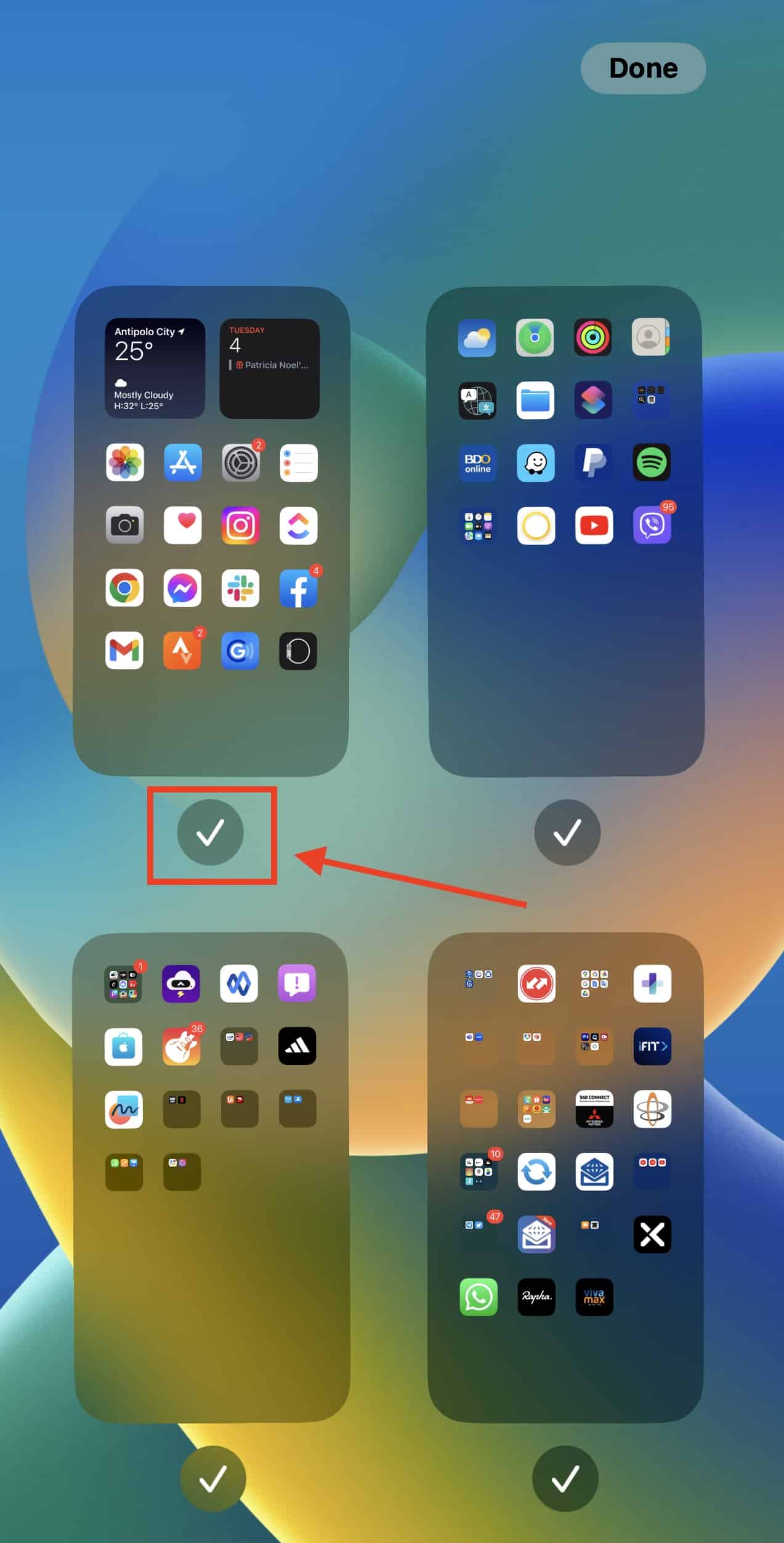With so many apps installed on our iPhones that keep on piling up on the Home Screen, there will come a time when you might want to hide some of them. Whether you want to just declutter your iPhone Home Screen by removing some unwanted apps or you don’t want other people to see what apps are on your iPhone, there are four ways of doing so without deleting those apps. In this guide, I will walk you through how to hide apps on your iPhone.
Hiding Apps Doesn’t Mean Deleting Them from Your iPhone
Before we proceed with the steps in hiding apps on your iPhone, it’s worth noting that hiding these apps doesn’t mean deleting them totally from your device. You can still access and use the apps by looking for them in the App Library.
To refresh your memory a bit, the App Library shows your apps grouped into categories. But you don’t have to open each category to find the app you need. You can simply type its name in the search bar at the top of the App Library page.
How to Remove Apps from Your iPhone’s Home Screen
The first method of hiding apps on your iPhone is by removing them from the Home Screen.
Time needed: 1 minute
Follow the steps below to remove apps from your iPhone’s Home Screen.
- Tap and hold the icon of the app you want to hide.
- Tap Remove App from the contextual menu.
- Tap Remove from Home Screen.
If you swipe to left until you get to the App Library page, you won’t find the app you’ve hidden in the different app categories. To find it, simply type the app name in the search bar at the upper part of the App Library page.
How to Hide Apps on Your iPhone By Hiding the Entire Home Screen Page
When it comes to hiding multiple apps at once, you can’t do so across different Home Screen pages. You can, however, hide multiple apps by hiding an entire Home Screen page.
Follow the steps below to hide a particular Home Screen page on your iPhone.
- Tap and hold any Home Screen pages on your iPhone Home Screen.
- Tap the checkmark beneath the page that you want to remove.
If you’ve removed a Home Screen page and you want to bring it back, simply tap on the circle icon to add the checkmark again.
How to Hide Apps on iPhone Search and Siri Suggestions
After hiding apps from your iPhone Home Screen or hiding multiple apps on a single page, there are still other ways apps can be found on your iPhone. These are through search and Siri suggestions.
Through Smart Suggestions and Siri’s intelligence, apps that you have hidden might still appear on Siri’s suggestions. So to disable this feature, follow the steps below.
- Tap Settings > Siri & Search.
- Scroll down and select the app you want to hide from iPhone search suggestions.
- Toggle off Show App in Search, and Show Content in Search to hide an app from Search.
- Toggle off Learn From This App, Show On The Home Screen, Suggest Apps, and Suggestion Notifications.
How to Hide Apps on App Store Purchase History
You can also hide apps on your iPhone by hiding your App Store purchase history. Follow the steps below to do this.
- Open the App Store app, then tap on your profile icon.
- Tap Purchased, then look for the app you want to hide.
- Swipe left on the app.
- Tap Hide > Done.
Repeat the steps for all the apps you want to hide from your App Store purchase history.
Bonus Tip: A Fun Way of Hiding Apps on iPhone, Sort Of
Now here’s a fun way of hiding apps on iPhone. Try changing the app’s icon and its name using the Shortcuts app. This will not hide an app but rather mislead other people into thinking that it’s another app and not the app they want to remove from your iPhone’s Home Screen. You can follow Apple’s guide on modifying shortcut icons and appearance from this support document. Note that this process only changes how the app icon is displayed on your iPhone Home Screen but not in the App Library.