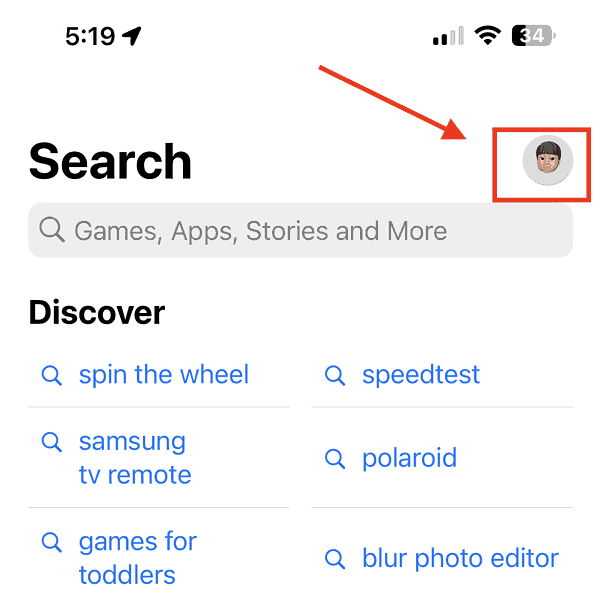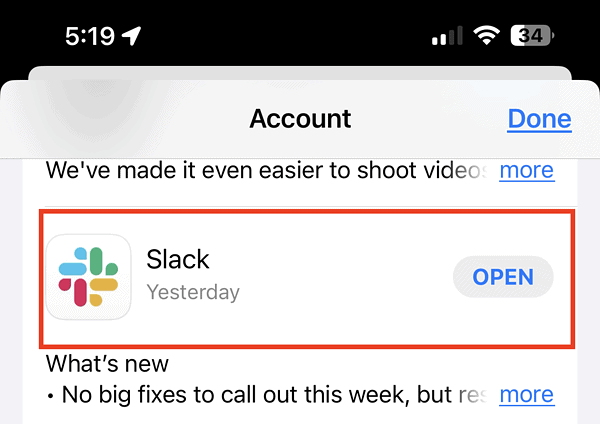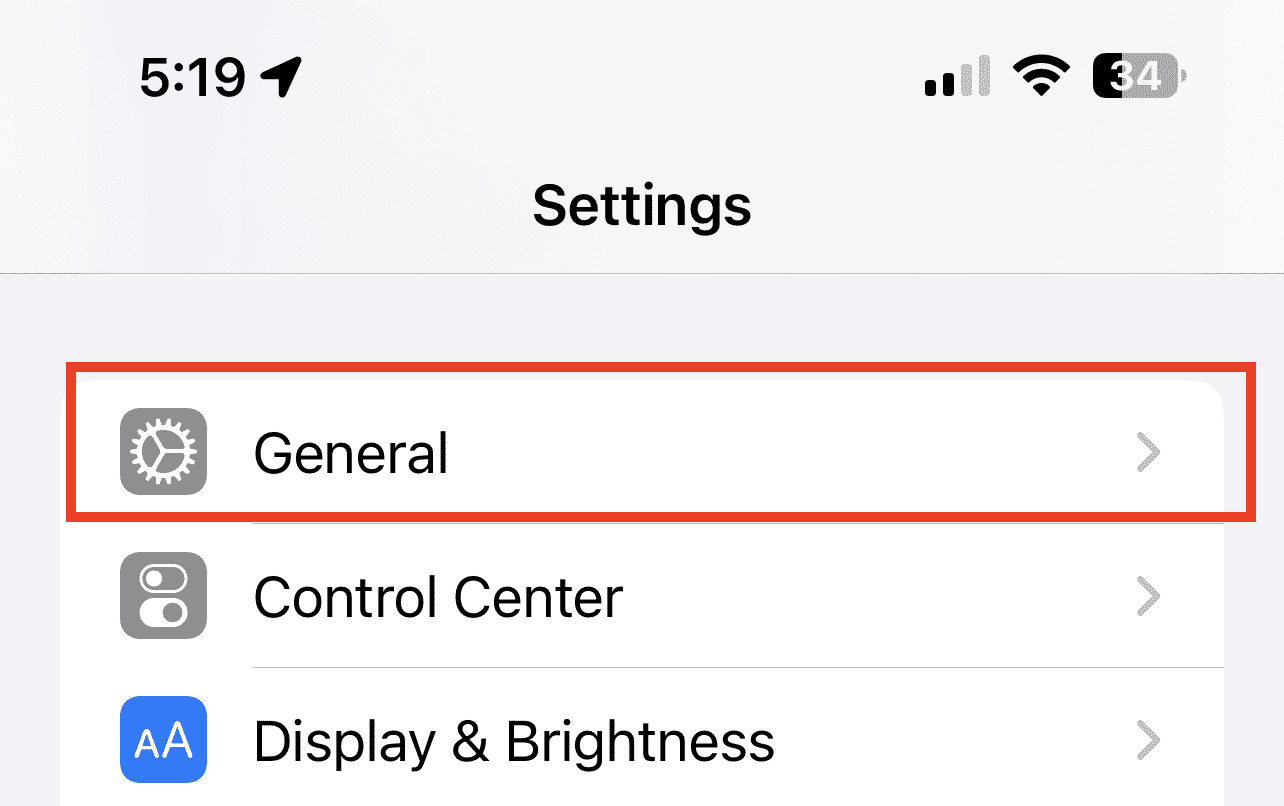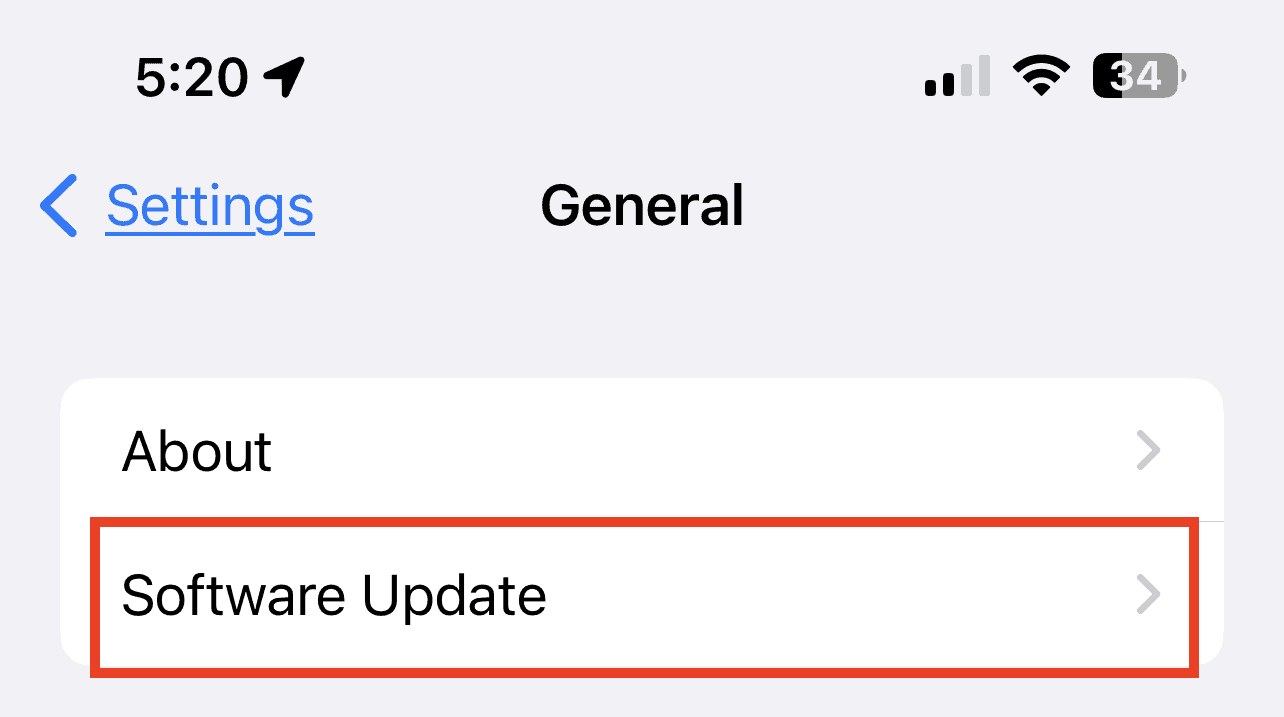Multi-platform instant messaging app Slack is a handy tool for staying connected with your team. It becomes even more helpful if you use the Slack app for iPhone, as it helps you communicate with team members even while on the move. Unfortunately, there might come a time when you’ll encounter an issue while using the app. You need not worry though, issues that result in Slack not working on iPhone can be easily fixed by following the troubleshooting tips in this guide.
What is Slack and How Is It Different from Instant Messaging Apps
As mentioned, Slack is much like other instant messaging apps, such as WhatsApp. It helps you communicate and stay connected with people. However, as compared with WhatsApp, Slack is mainly used by business teams. One primary reason is that it has collaboration features. Businesses use Slack for internal communications.
How about Microsoft Teams and Zoom then? To differentiate Slack from them means knowing their focus. Slack can be described as a chat-based collaboration tool with an emphasis on the communication aspect. Teams or Zoom on the other hand is geared towards video-conferencing or video calls.
There are other differences between Slack, Teams, Zoom, WhatsApp, and other tools. You just have to carefully examine to determine which one best suits your needs based on its features and functionality.
How to Fix Slack Not Working on iPhone Issue
With businesses’ dependence on Slack to communicate with team members, it could get quite frustrating when Slack suddenly stops working on iPhones. Follow the steps below to make Slack start working again.
1. Restart Slack and Check the Server Status
The first thing you need to do if Slack stops working on your iPhone is to restart the app. To do this, simply access your iPhone’s app switcher by swiping upward from the bottom of your screen. Locate the Slack app and drag it upwards to close the app. If you’re using an older iPhone, tap the Home Button twice to access the app switcher. Then launch the app again and see if it solves the issue.
If not, you should check for possible outages. Like Apple, Slack has a status page. You can visit it by following this link. From that page, you can see whether Slack’s servers are up and running or encountering issues that might cause the app to stop working on your iPhone.
2. Restart Your iPhone
If the previous trick didn’t solve the problem, restart your iPhone. As we often say, restarting your device can fix current issues with the operating systems or the installed apps. If Slack still won’t work, then try the next tip.
3. Check for Slack Updates
If you don’t regularly update apps to their latest version, this could cause them to stop working on your iPhone. As much as possible, install the latest updates when they become available. That includes the Slack app on your iPhone. If you still don’t know how to update iOS apps, follow the steps below.
Time needed: 1 minute
Follow the steps below to check for available Slack updates.
- Launch the App Store on your iPhone.
- Tap on your Profile icon, then find the Slack app.
- Tap Update to install the latest version of Slack, if available.
4. Update Your iPhone to the Latest iOS
Similar to updates to the Slack app, you should also make sure that your iPhone is running the latest iOS release. Since you’ve updated Slack, the latest version may have incompatibility issues with iOS. So, check if there is an available update and if there is, install it immediately. Follow the steps below to update your iPhone to the latest iOS release.
- Tap Settings > General.
- Tap Software Updates.
- Follow the onscreen instruction to update your iPhone.
5. Reinstall the Slack App
If Slack still won’t work after you updated the app to the latest version and your iPhone is running the latest iOS, then you can try deleting the app and reinstalling again.
Final Words
If doing the troubleshooting tips outlined above did not solve the Slack not working on iPhone issue, your last resort would be to report it to Slack. You can visit the Slack Help Center to report the issue to its customer support or browse the page for other common troubleshooting tips.