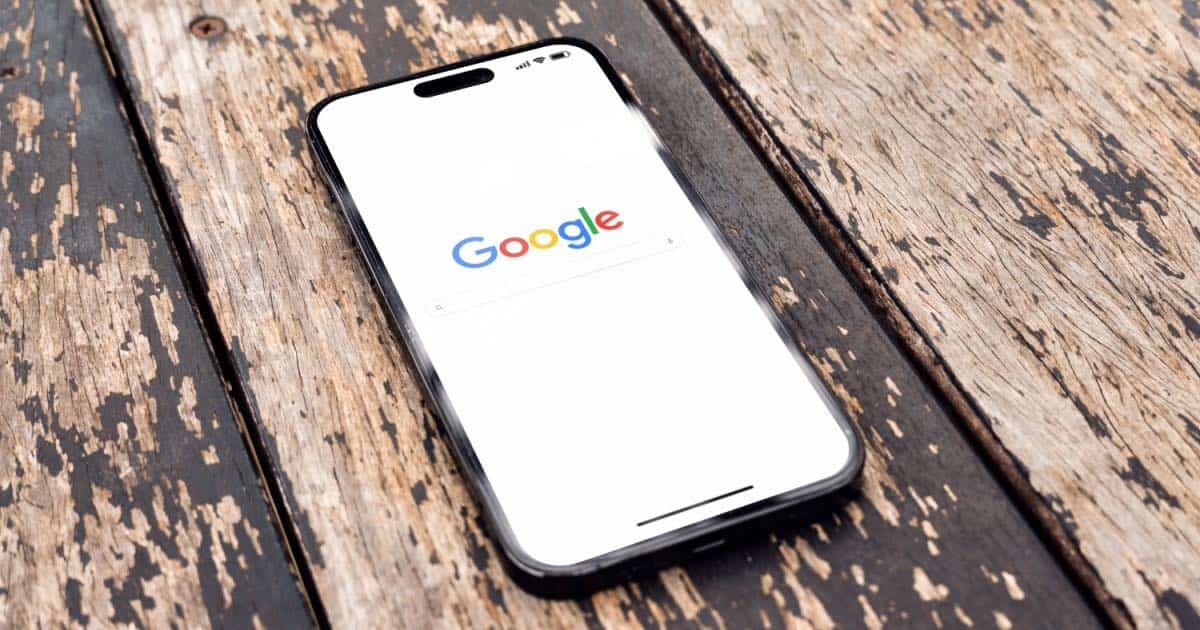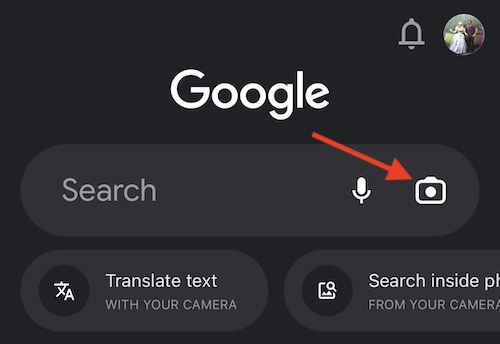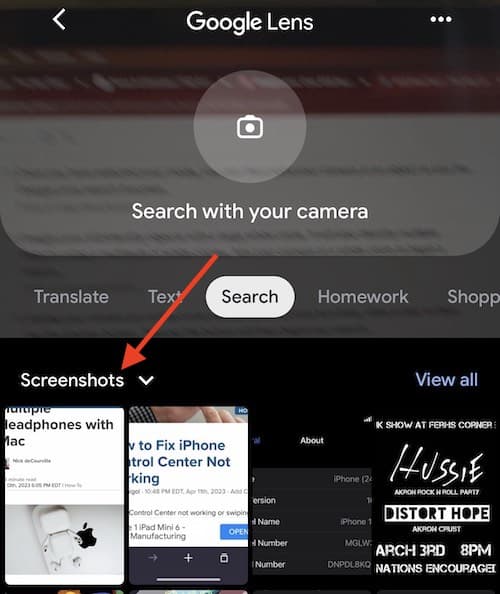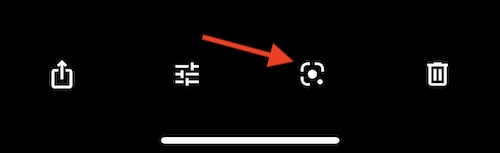Let’s take a look at how to get Google Lens on an iPhone or iPad. For those that may not know, there is a way to get the incredibly-powerful Google Lens onto their Apple devices. However, it may not be in the way that a user would typically think. It turns out that the features of Google Lens are buried in other apps that are available for both the iPhone and the iPad. Continue reading if you want to learn more.
Seeing launch around 2017, Google Lens is an extremely helpful tool powered by AI. Using either a smartphone camera or photos already on your phone, Google Lens is able to search for items and objects within an image and then provide information based on the content within. Google Lens is capable of identifying certain objects, solving equations and more. Considering it is quite handy, let’s take a look at how to get this powerful tool on your iPhone and iPad.
What is the iPhone Equivalent for Google Lens?
If you’re looking for a dedicated Google Lens app for your iPad or iPhone, you are unfortunately out of luck. As of now, there is not an official Google Lens app that is available for these devices. However, the basic functions of Google Lens are incorporated into two different Google apps that are both available for the iPhone and iPad. Both the official Google app and the Google Photos app will have elements of Google Lens for iPhone users to enjoy.
When it comes to the Google app, there’s a lot that comes under the hood. Unfortunately, when it comes to Google Lens incorporation, one device is going to fare a little bit better than the other. That doesn’t mean that the app is completely worthless for this particular device, however, as users will also get access to other Google services. This of course includes sports updates, weather info and news stories with a touch of personalization. Even better, the Google app also includes Google Lens as a Google Search tool.
Can I use Google Lens on iPhone?
Unfortunately, the version of Google Lens that comes with the Google app is not going to be entirely compatible with the iPad. However, if you’re using an iPhone, you’ll be able to use Google Lens in real-time with your smartphone. Users will also be able to search images that are within their Camera Roll on either device. So while iPad users can’t take full advantage of their camera, they can still take images from their Camera Roll.
For those looking to use Google Lens on either an iPhone or iPad, you may want to consider installing the Google Photos app. Google’s solution for cloud photo storage, the app provides a wealth of features focusing on your camera and photos. What’s more, Google Photos also uses elements of Google Lens: users can open any image from their camera roll and they can receive information from Google Lens with just a tap.
Unfortunately for iPad users, the Google Photos app doesn’t allow for real-time searching using your iPad or iPhone camera. So for those paying close attention: iPhone is able to use both apps for Google Lens with Google app also being able to utilize the camera in real-time. For those using an iPad, they’ll only be able to take advantage of Google Lens through Google Photos or the Google App utilizing the Camera Roll on their device.
How to use Google Lens in Real-Time (iPhone)
Now that we got that information out of the way, let’s take a look at how to use Google Lens in real-time on your iPhone. Given that there’s a lot of options for Google Lens, we’ll take a quick look at how to easily get started. It’s also important to remember that you will more than likely need to grant Google access to your photo library as well as your camera.
Time needed: 1 minute
To use Google Lens in real-time, follow these steps:
- Open the Google app, and then tap the camera icon that is to the right of the search bar. You may receive a prompt asking for permissions, or informing you that Google Lens will identify objects while it is running.
- You may need to click “Search with your camera” to begin. Now that Google Lens is open, you can swipe right or left from the bottom to choose which mode you would like to use. Each label should do a good job at explaining its function. For example, “Dining” will search the image for restaurant information.
- Once you have selected your mode, you can then point your camera at an object to use the Google Lens search function.
- Google Lens will identify objects with a large white circle. It will also identify multiple objects using a multitude of white circles. Aim your camera at a white circle to begin a search.
- Aiming your camera at a white circle should turn the circle blue, allowing a user to then tap the shutter button. Tapping the button will then begin your search.
Things to Remember
Knowing this, you’re now using your camera to search for information. There’s also a couple of more things that users should know, however. Remember that you need an active internet connection to perform searches. Additionally, you can also switch between modes even after you have begun your search. For example, if an image falls into two different search categories, you can switch between modes by sliding through the options that appear at the bottom of the screen. This will update your search results in real-time.
Furthermore, you can also search for different options within the same screen. Once you’ve taken a photo, you can do a lot with it until you take another. Along with being able to conduct multiple searches, you can also tap the white circles to find even more things that Google may have missed. Given what a cool feature this is, it’s certainly worth downloading the Google app to give this one a try.
How to use Google Lens with Photos on your Camera Roll (iPhone and iPad)
Considering that this is going to be your only option for iPad (and then it’s only Google Photos app), being able to search photos on your Camera Roll still has many benefits. For example, you can search photos you’ve taken before you installed the app. Using the Camera Roll can also be helpful if you were without an internet connection when you originally took your photos. Whatever the case, here’s how to use Google Lens features either in the Google app or the Google Photos app.
- Using the Google app, all you need to do is tap the camera next to the search bar on the homepage. Enabling Google Lens, your images will show up below the camera, allowing you to select an image that you would like to use with the app. Simply click on one of your photos to get started.
- If you are using the Google Photos app, it’s as easy as opening the Photos section at the bottom of the screen, selecting your photo, and then tapping the search icon. The icon looks like a circle with a rounded square around it. From here, you are all ready to begin using Google Lens to search your photos!
Get the Picture
Google Lens is a rather powerful tool, one that can especially be handy for those that may need help with the language that is being presented within an image. While it is unfortunate that both the iPhone and iPad have limitations when it comes to this app, iPhone users can at least rest easy knowing that they can use their camera thanks to the primary Google app. For those using just an iPad, hopefully Google expands the app for full functionality soon.
Naturally, when it comes to the iPad or iPhone, there’s even more cool things you can do with these devices. For example, when it comes to third-party software, did you know Opera now includes a free VPN? This one is particularly useful for the iPhone, but an iPad can get in on the action as well. For the iPad, users may want to know how to screen record with both external and internal sound. This can be an incredibly helpful feature. Regardless, there’s a lot to enjoy with these devices, especially if you try out the Google Lens features available within certain Google apps.