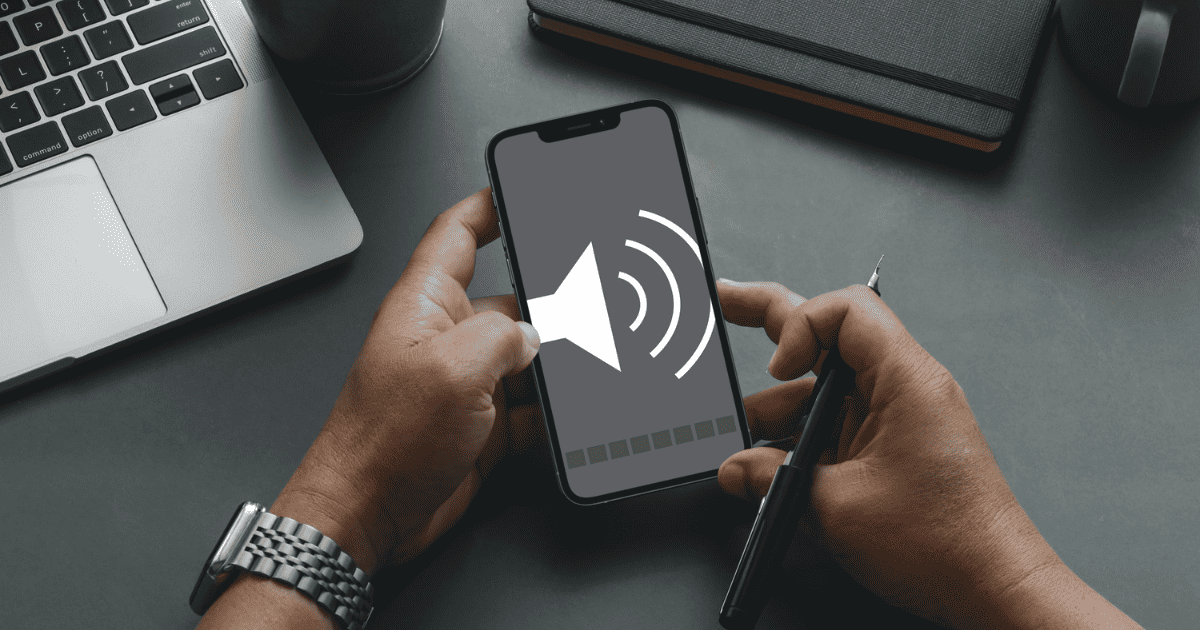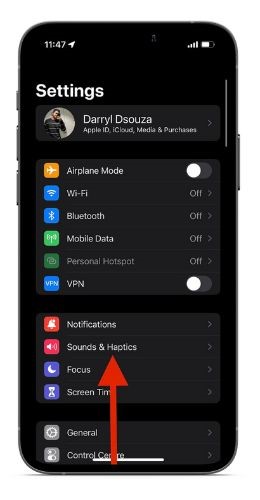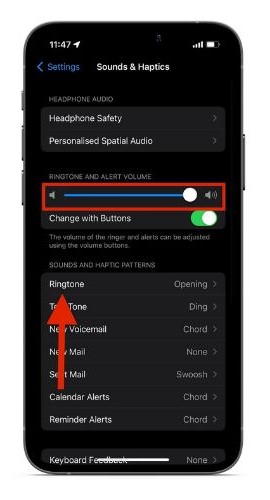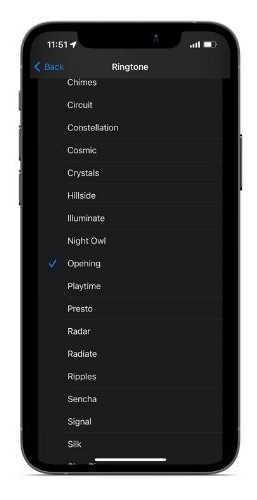The iPhone arguably has one of the best sets of speakers among all smartphones. The audio is loud, clear, and paired with the Taptic Engine, ensuring that you don’t miss out on any notifications. But, what if the speakers of your iPhone are not working at all? If you’re facing such a problem, read along to learn how to fix no sound on your iPhone.
12 Steps to Fix No Sound on iPhone
1. Check the Ring/Silent Switch
Every iPhone ever since the original iPhone was released in 2007, features the Ring/Silent switch also known as the mute switch. As the name suggests, it is a physical button that you can slide to switch between Ring and Silent modes on the iPhone. Sadly, iOS does not display if your iPhone is in Ring or Silent mode.
There is a chance that your iPhone is in Silent mode because of which you can’t hear any sound from your iPhone. Navigate to the mute switch and if you can see an orange strip, your iPhone is in Silent mode. Move the switch to the top and your iPhone will switch to Ring mode.
2. Remove the Screen Protector and Case to fix no sound on iPhone
Many of us use screen protectors and cases to keep our iPhones safe in case of accidental drops to protect them from damage. It is indeed a good practice. However, when you use a third-party accessory that was not specifically designed for your device, you might end up blocking the earpiece or speaker grills.
In such cases, we recommend you remove the screen protector and the case. Once you’ve done that, we can be sure that accessories are not the reason for iPhone speakers not working.
3. Clean Speakers
Now that you’ve already removed your iPhone from the case, it is a good time to clean the speakers. Your iPhone has speaker grilles at the bottom and even the earpiece doubles as a speaker on most recent iPhones. There are chances that these speakers are blocked by lint or dirt.
We recommend you take a brush with soft bristles and clean both the bottom-firing speaker grilles and the earpiece. Ensure to clean it gently so that you do not damage the speakers. Also, please do not use any sharp objects if there’s anything stuck in the speakers. Instead, take your iPhone to your nearest Apple Store and ask them to do it.
4. Test iPhone Sound Settings
You’ve switched to the Ring mode, removed the case, and cleaned the speakers, but your iPhone still does not output any sound. Your iPhone’s sound settings may be set to low. If you’re having trouble with incoming notification sounds.
Time needed: 2 minutes
Follow these steps to check the sound settings of your iPhone and also test the speakers.
- Head to Settings and tap on Sounds & Haptics.
- On the next screen, under the Ringtone and Alert Volume option, drag the slider to the maximum limit. Now, tap the Ringtone option under Sound and Haptic Patterns.
- Tap on any of the Ringtones and test the speakers of your iPhone.
5. Disable Focus Modes
There are several Focus Modes on iPhones and you can even customize them as per your needs. However, the most basic one is Do Not Disturb. When you enable DND on your iPhone, it will silence incoming calls, notifications, and messages. And this might be the reason you’re facing sound issues on your iPhone.
Follow these steps to disable Focus Mode on your iPhone.
1. Open the Control Center of your iPhone.
- For iPhones with a Notch: Swipe down from the top right corner.
- For iPhones with a Home Button: Swipe Up from the bottom of the screen.
2. Tap the Focus icon (Crescent Moon in this case, might differ based on which Focus is enabled).
3. On the next screen, tap the icon which has On mentioned under its name to disable the Focus.
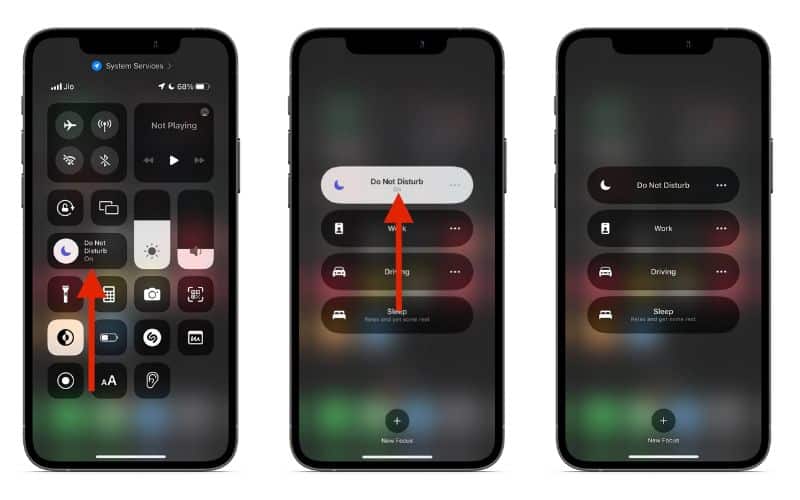
6. Disconnect Bluetooth Devices To Fix No Sound on iPhone
Do you often connect your iPhone to Bluetooth audio devices? If so, it is quite possible that your iPhone is connected to one of your Bluetooth devices and the audio output is routed to that device. To route the audio back to your device, just disconnect the Bluetooth device or disable Bluetooth on your iPhone.
1. Open the Settings app on your iPhone.
2. Navigate to the Bluetooth option.
3. On the Bluetooth settings screen, turn off the Bluetooth toggle.
7. Check App Notification Settings
If you’ve noticed that a certain app does not have sound notifications, it is likely because you’ve turned it off. You need not worry about it as you can easily enable these sounds from notifications. Here’s how to do it.
1. Open the Settings app on your iPhone and head to the Notifications option.
2. Now, tap on the “X app” that is causing trouble.
3. On the next screen, under Alerts, turn on the Sounds toggle.
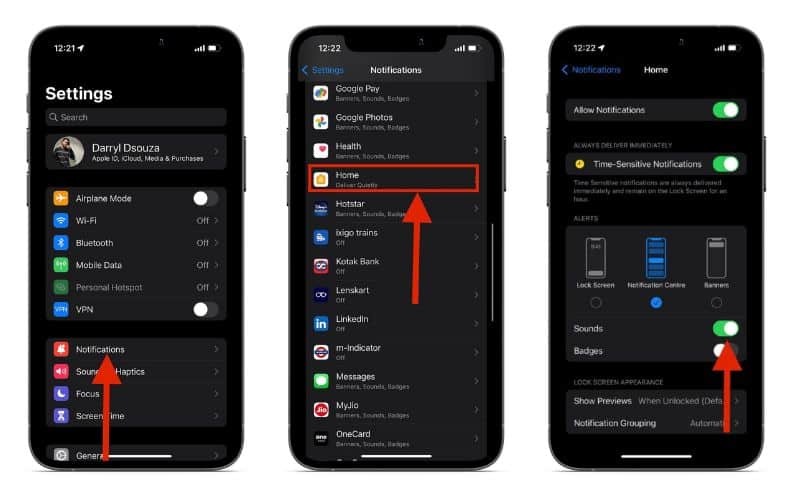
8. Force Restart and Update the Problematic App
Force Restarting often fixes some temporary bugs and glitches. In this case, if even after following all the aforementioned methods, the issue does not resolve, we suggest you try force restarting. Especially, if it’s a particular app that is causing the no-sound issue on your iPhone.
Here’s how to force restart an app on an iPhone.
1. Swipe up from the Home Screen and hold until the recent apps list appears.
2. Now, navigate to the app you want to force restart, swipe up on it, and remove it from the recent apps list.
3. Reopen the app and check if the issue is fixed.
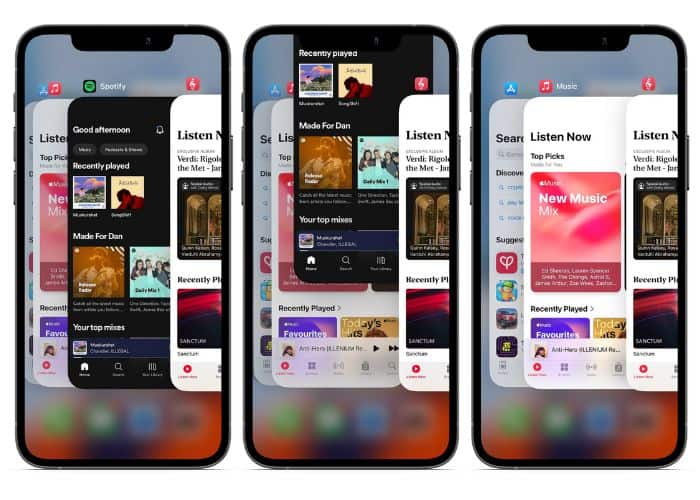
You should also check if the app developers have released an update for the app that fixes the issue. Head to the App Store, check if an update is available and go through the patch notes and if they mention anything about the sound not working on the particular app.
9. Restart Your iPhone
Restarting your iPhone or gadgets, in general, is an age-old troubleshooting method. It fixes issues you didn’t even know existed. Just kidding. Regardless, if your iPhone does not output sound, restarting it might just fix the issue. Also, since all you have to do is just ask Siri to restart your iPhone, it’s definitely worth trying.
10. Update iOS to the Latest Version
If software bugs cause issues, software updates come to the rescue. In our case, if the iOS version installed on your iPhone is causing these no-sound issues, check for an iOS update. If available, please update to the latest version to fix the issue.
Follow the steps mentioned below to update iOS to the latest version.
1. Open the Settings app on your iPhone and tap on the General option.
2. Here, select the Software Update option.
3. Tap the Download and Install option (this option is only displayed when an update is available).
11. Reset All Settings
When none of the above-mentioned methods work, the only option left is to reset your iPhone. Moreover, you can easily reset your iPhone without losing any data. Regardless, ensure to back up your iPhone in case things go south. Follow these steps to reset all settings on your iPhone to fix the no-sound issue.
1. Open the Settings app on your iPhone and tap on the General option.
2. Scroll down and tap on the Transfer or Reset iPhone option.
3. Now, tap Reset and select Reset All Settings.
4. Enter your passcode and follow the onscreen instructions.
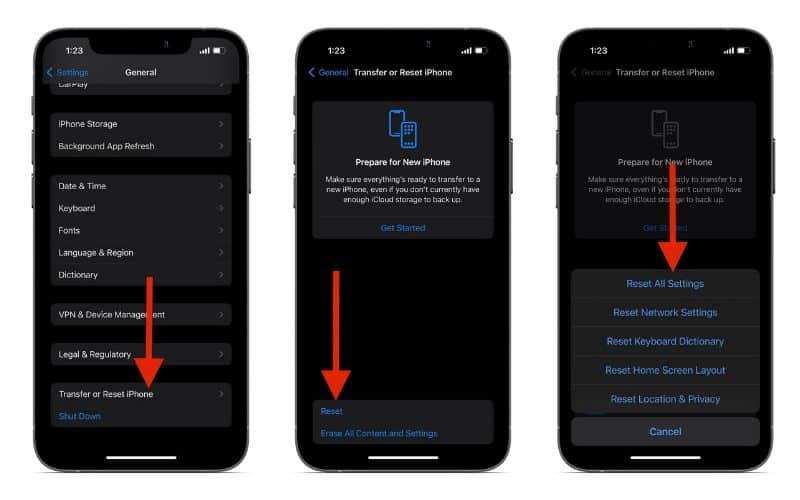
12. Contact Apple Support
We tried almost all the troubleshooting methods that would solve a software issue. However, there are chances that we might have missed something. It is also possible that the sound on your iPhone is not working because it is not a software issue but a hardware issue.
If you’ve accidentally dropped your iPhone or taken it for a swim or a bath with you, it might be the reason for your iPhone’s speakers not working. In that case, we suggest you visit your nearest Apple Store or contact Apple Support regarding the issue. Even if it isn’t a hardware defect, the guys at the Genius Bar will most certainly be able to help you.
Fix No Sound on iPhone Easily
I’ve missed several calls when my iPhone was set to silent mode so I can understand your frustration. I hope this article helps you fix the no-sound issue on your iPhone. If you have any doubts, do let us know in the comments below and we’ll get back to you as soon as possible.
For further reading, check out what to do if there’s no video sound in the VLC Media Player app on iPhone, iPad, or Mac.
FAQs
Maybe because you’ve set it to Silent mode. Move the Ring/Silent switch on top to set it back to Ring mode.
Remove the case and screen protector, check iPhone Sound settings, restart your iPhone, etc., are some of the solutions to restore sound on your iPhone.
You may have set the media volume to 0% on your iPhone. In this case, open the Control Panel and drag the volume slider to 100% volume. While playing games iPhone sound will be muted if in silent mode.