When gathering apps from the internet, some users may find themselves seeing an “[App] will damage your computer” warning on their Mac. Considering everything on the internet, there’s usually a good reason for this warning. However, there’s also a variety of reasons why a user may want to install the app anyway. Though, it’s ultimately up to the user to make their best judgment. There is a way to bypass this warning and install the app anyway. Let’s take a look.
Given the facts, I’m going to explain what the Damage Your Computer warning means, while also discussing some points users should keep in mind about this particular warning. I’m also going to look at several different solutions for opening and installing an app with this warning, while also going over another warning prompt as well. Considering this error message can be rather important, users should certainly reflect on why they need the app, and where they got it from.
How Do You Stop Mac From Saying Will Damage Your Computer?
How do you stop Mac from saying will Damage Your Computer? The easiest way to avoid this warning is to not download random apps from the internet. Sticking with the Apple App Store is the best way to avoid Malware on your Mac. Unfortunately, this is likely easier said than done. There’s plenty of programs not available on the App Store that are trustworthy, valuable and worth your time.
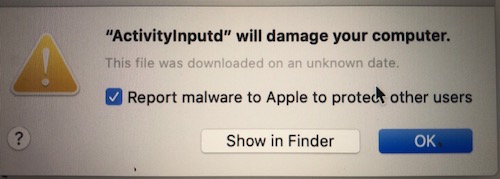
Keep in mind, you may see different types of messages when attempting to install an app from outside of the App Store. The one we’re focusing on today, and one mentioning unidentified developers. Both warnings involve installing outside apps, but if your Mac is telling you the app may damage your computer, you may want to listen. Having a good antivirus or malware-busting software is likely going to be incredibly helpful. So if you want to venture forth, I’ll show you how to bypass this malware warning, but ensure that you are proceeding with extreme caution.
How Do I Bypass Malware Warning on Mac?
So by now, you know that the error message says: “[Application] will damage your computer. You should move it to the Trash.” Or it will say something along those lines. The prompt will then give you two options: either Move to Trash or Cancel. This may seem like your only option, but you can actually bypass this warning altogether.
Time needed: 1 minute
If you’re looking to install any app on your Mac on your computer, try this:
- Right-Click or Control-Click on the Application in Finder.
- Choose Get Info.
- Check the box that says Bypass Malware or Override Malware Protection. You may need to enter your password.
- Select Open Anyways from the dialogue box.
Note that some users are recommending that you change the file extensions to .app, follow these steps, and then change the file extension back to what it was originally before attempting to install the app.
Install the App Through Terminal
Some users are also reporting that you can use a Terminal command to disable Gatekeeper on your Mac. Gatekeepr is what overlooks the apps on your device. While not everyone seems to agree, you can certainly try it and see how well you fair. ‘
- Open Terminal.
- Type the following command in Terminal:
xattr -r -d com.apple.quarantine /path/to/app/ - Now, delete the “/path/to/app/” and replace it with the path of your download.
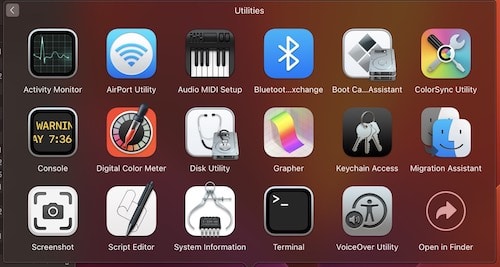
You can also drag the app to the Terminal to have it determine the path for you. Just make sure to remove the path to app part. Note that you can also use the below command to disable Gatekeeper entirely.
sudo spctl --master-disableIf you use this, you will have a new option in System Settings under Privacy and Security. I talk about this more below, but you will have the option of Anywhere in your Allowed Apps section. Personally, I wouldn’t recommend this unless you know exactly what you are doing.
If neither of these worked for you, you can also try the trick below.
How to Allow Mac to Install Apps from Unidentified Developer?
Now, I wanted to bring this up for a reason. There are typically two different warnings a user can receive when trying to install an app that was retrieved from outside the App Store. We’re already looking at the Damage Your Computer warning, but users may also receive a pop-up from certain apps warning that they are from an unidentified developer. This is less serious than the other warning, but still warrants a discussion.
When it comes to an app from an unidentified developer, this only means that the app isn’t registered with Apple. This warning does not necessarily mean that the app poses a threat, merely that the app itself isn’t identified by Apple. Some apps were even built before the Developer ID system went into place.
The easiest way to open these types of apps is to simply right-click or Control-click on them and then select Open. That way, there’s no need to disable the prompt permanently. However, you can also disable the prompt, if you want to. I wouldn’t fully recommend doing this, but it is an option for those that need or want it.
If you want to disable the Unidentified Developers warning prompt, simply follow these steps:
- From you Mac, go to System Preferences.
- Choose Security and Privacy.
- Click on the Lock and then enter your password.
- Under the Allow Apps Download from, choose App Store and identified developers.
- Newer versions of macOS may not have the lock, so keep that in mind.
If you want to have the option to install Anywhere, take a look at the solution above.
Don’t Damage Your Computer: Will Resetting My Mac Remove Malware?
Maybe, but most likely, no. When it comes to Malware, it’s not particularly wise to play games with it. Some Malware can be less of a threat than others. But on the flip side, some can be far worse than others. For example, let’s consider CoinMiner, a generic name for a Malware threat that uses a victim’s computer to mine for Cryptocurrency. Back in Feb. 2022, a particularly nasty version of CoinMiner was discovered making the rounds, disguising itself as Adobe files so that it could hide in plain sight.
More than likely, you’re not going to remove CoinMiner simply by restarting your device. However, performing a Factory Reset will remove malware and viruses, but this is also going to come at a price. First, it’s still not a guarantee that this will completely remove the Malware: if the Malware reaches your recovery partition or firmware, that’s going to be a major issue. Additionally, performing a factory reset is time-consuming, and you’re pretty likely to lose some data unless you’re diligent with backups.
I Think My MacBook Has a Virus
Does this mean that you should avoid downloading apps from the internet? No. But it does mean you should be smart about it. If you don’t absolutely trust an app that your Mac warns you about, you should likely skip it. Receiving a warning about an unknown developer and your Mac warning you that the app might be malicious are still two separate things. Keep this in mind. While your device does have your best interest in mind, there have been programs and apps that it’s been wrong about. Use your best judgment.
As mentioned earlier, if you plan on installing apps that are outside of the official App Store, you may want to consider antivirus or malware-busting software. Personally, I’m a fan of Intego Mac Internet Security because it has strong protection features against digital threats and can simultaneously optimize your Mac while keeping it safe from malware and other viruses.
Why Does Mac My Mac Keep Saying Will Damage Your Computer?
Your Mac is simply trying to keep your best interests in mind. At the end of the day, use caution when downloading anything from the internet. While your Mac isn’t going to nail down what is or isn’t Malware with complete accuracy, you may want to heed your device’s advice if you’re unsure. If it’s an app that you have used countless times, or you can trust the reviews of the app, then you can probably go ahead and install it with little to no concerns. Remember, when you bypass your Mac’s warnings, it becomes a matter of trust between you and whoever developed the app. Don’t say I didn’t warn you.
If you’re looking for additional advice and solutions for your Mac, we certainly have them. For example, if things get a bit too hairy, we’ve got a way to boot macOS from USB. We’ve also got solutions if you need to fix a frozen MacBook Pro. At the end of the day, a user is free to use their device however they see fit. There’s a lot of exciting things on this ol’ internet of ours. Of course, there’s also lots of terrible things on the internet. As stated, use your best judgement when downloading anything that’s outside of the App Store. Only download things from sources that you are reliable.

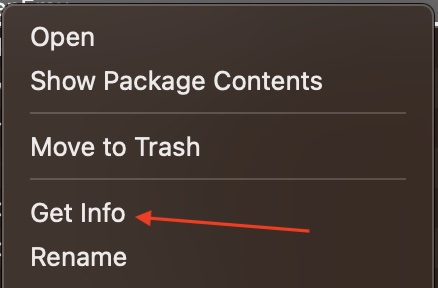
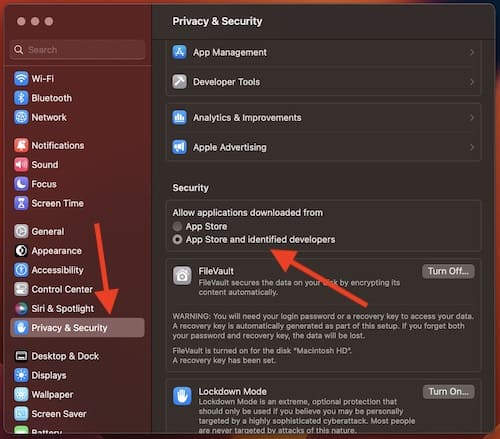
The Mac allows to take screen captures without spurious surroundings It is really surprising that you do not know that. Just a quality control and positive criticism for your consideration. Of course, the final decision is yours, but otherwise these articles do not look really professional.