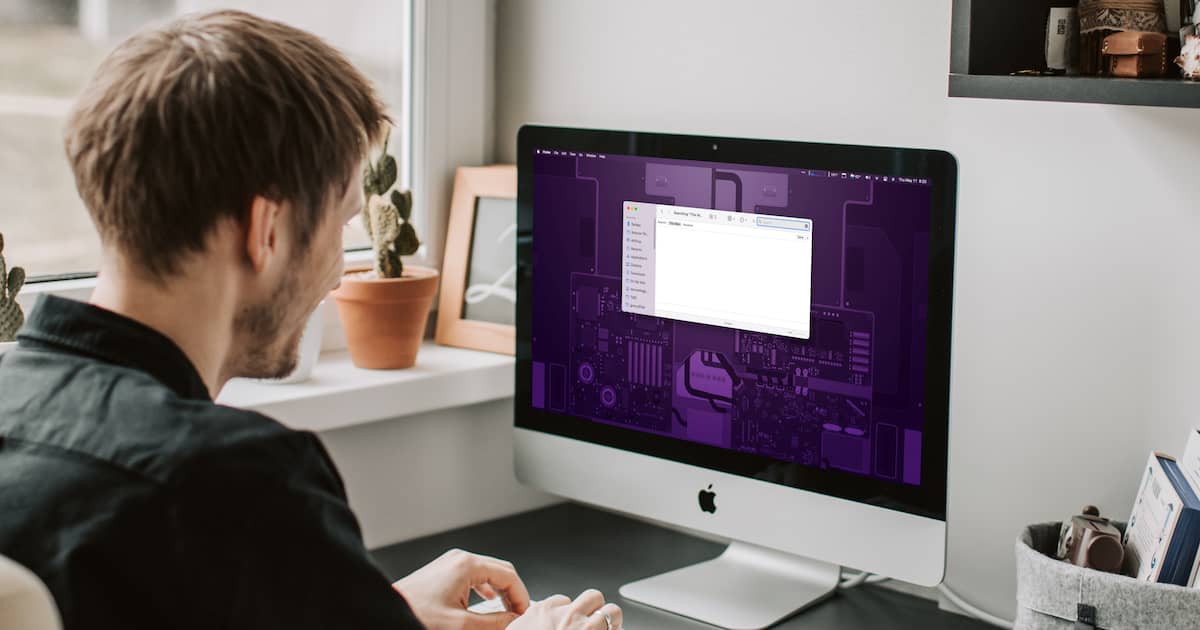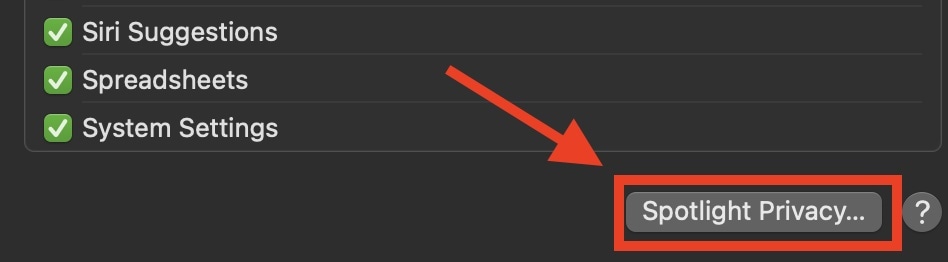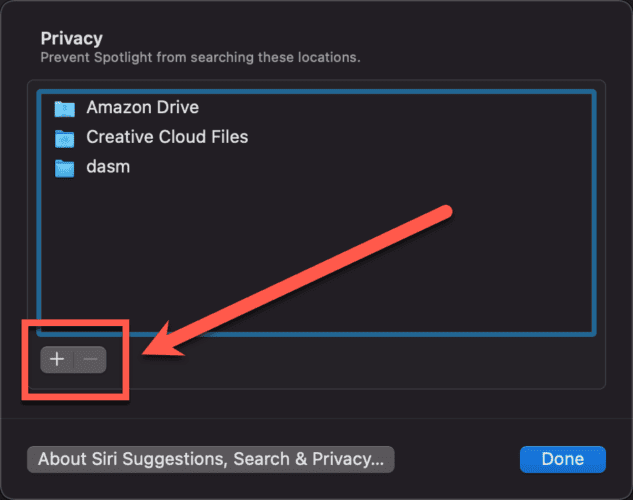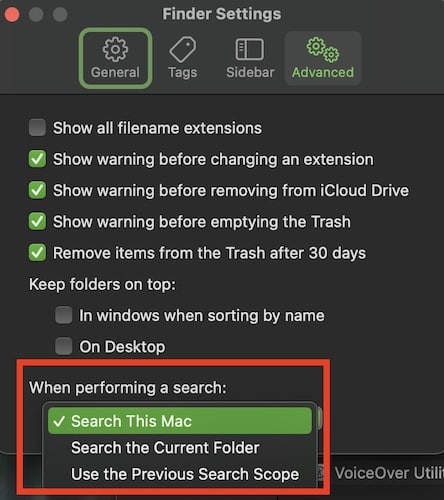The Finder Search on your Mac is a pretty useful tool for finding files and folders whenever you need them. It searches your Mac hard drive, iCloud Drive, and other storage devices attached to your computer. Useful as it may seem, the Finder Search is not immune to glitches. And when this glitch happens, it won’t locate a file or folder that you are searching for even though you’re sure that it’s supposed to be there. Even worse is when you’re searching for something and the Finder does not show anything at all. But don’t worry, there are fixes that you can apply. Allow me to outline these troubleshooting steps to fix most Finder Search not working on Mac issues.
How to Use Finder Search on Your Mac
In case you haven’t been using Finder Search on your Mac, well, that’s pretty understandable. Some folks would rather scroll through the Finder window, peering through the different folders to find what they are looking for instead of using Finder or Spotlight Search.
But if you’re interested to know, you can click on the search icon in the top-right corner of the Finder window. Then you type the name of the file or folder, or the file extension then hit Return to execute the search. By default, Finder Search will start searching your Mac’s hard drive, but you can also click on Desktop to search only in that folder.
And that’s how simple it is to use the Finder Search. However, Finder Search does not always work as it should. In fact, one of the most common problems that Mac folks encounter is when Finder Search is not working on their Mac. When that happens, Finder Search won’t find files and folders even if you keep typing the name of what you are looking for.
How to Fix Finder Search Not Working on Your Mac
So, when Finder Search is not working on macOS Ventura (or other macOS versions), follow the troubleshooting tips outlined below to solve the issue.
1. Check Spotlight Search Settings If Finder Search is Not Showing All Files
In case you’re not aware, Spotlight Search and Finder Search use the same search index. So, you can check Spotlight Search settings to see if all folders are included in the search index. You may have inadvertently excluded a folder or two using the privacy settings in macOS.
Time needed: 1 minute
Follow the steps below to check Spotlight Search settings
- Click the Apple logo from the menu bar.
- Click System Settings (or System Preferences).
- Click Siri & Spotlight > Spotlight Privacy.
- If you see folders listed that you actually do want Spotlight and Finder Search to look in, remove them from the list. Click on the folder you want indexed, then click the – icon.
- Click Done.
Rebuild the Search Index of the Spotlight App If Finder Search is Not Finding Files
As mentioned, the Spotlight Search and Finder Search use the same search index. So to fix when Finder Search is not able to search the Downloads or Desktop folder, you can try rebuilding the search index. You can rebuild the Finder Search index using the Terminal app.
Follow the steps below to rebuild the Finder Search index.
- Open the Finder App, then click Applications.
- Click Utilities > Terminal.
- Type sudo mdutil -E / in the Terminal prompt.
- Type your Mac password when prompted, then hit Return.
Depending on the size of the data that needs to be indexed on your Mac, rebuilding the search index may take a lot of time. Once reindexing is finished, check if Finder Search is now working properly.
Change the Default Search in Finder App
Finally, another step that you can do to fix the issue of Finder Search not working on your Mac is to change the default search behavior on the Finder app.
Follow the steps below to change the default search in the Finder tool.
- Open the Finder App on your Mac.
- Click on the Advanced tab.
- Under When performing a search, change the default behavior of the search in the Finder app to any of the other two options. This could be Search This Mac, Search the Current Folder or Use the Previous Search Scope.
Now, check if Finder Search can once again find the file or folder that you are looking for.
Final Words
Aside from the steps mentioned above, some folks who encounter this problem reported other measures fixing the issue at hand. You can try these troubleshooting steps if the suggestions above don’t solve your issue. But most often than not, when Finder Search is not working on Mac, simply rebuilding the search index will solve the problem.