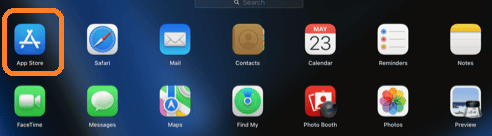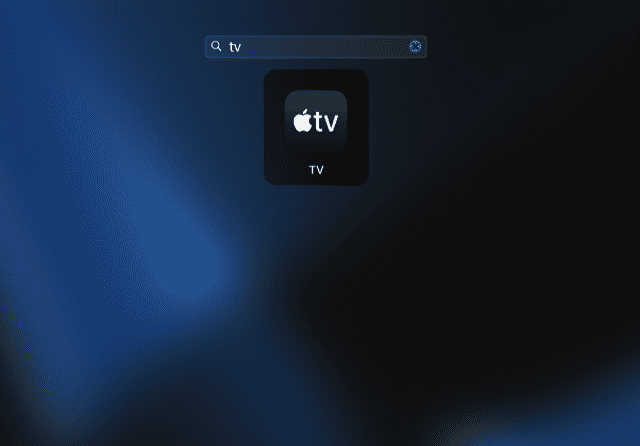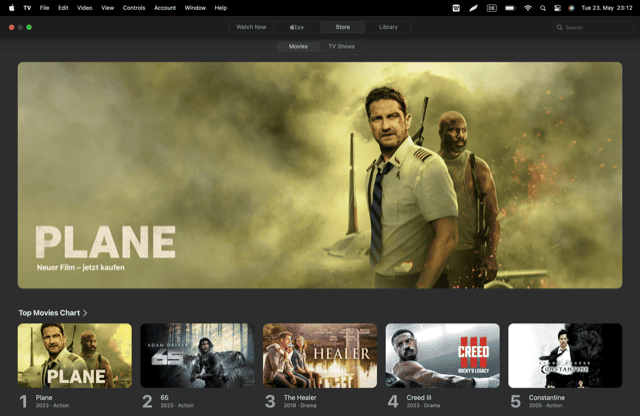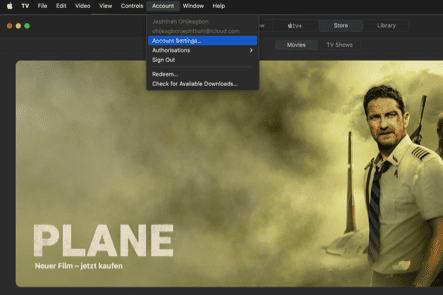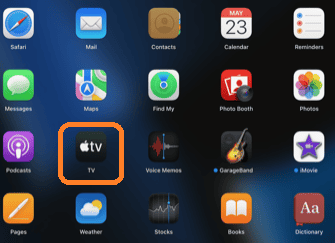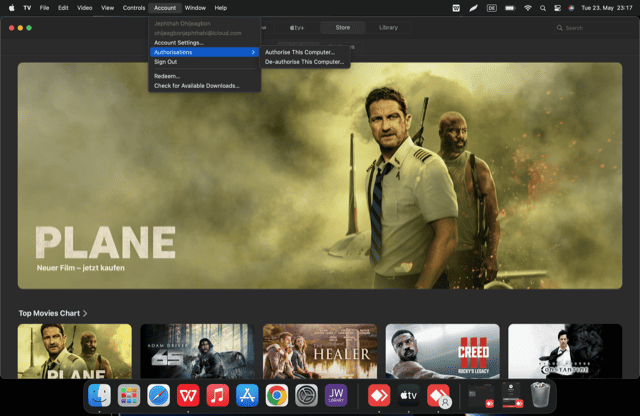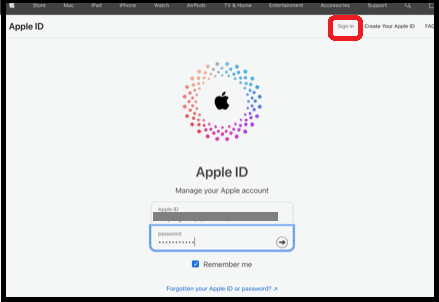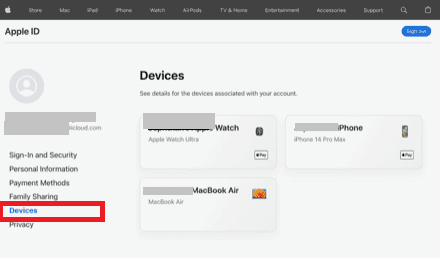Are you excited about harnessing the potential of Apple TV on your MacBook? If you’re eager to begin this adventure, then you’ve found the perfect resource.
Throughout this guide, I will provide step-by-step instructions on authorizing and setting up Apple TV on your MacBook, enabling you to indulge in a diverse selection of movies, shows, and beyond. So, get ready, find a comfortable spot, and let’s dive into the captivating realm of Apple TV authorization!
How Do I Activate Apple TV After Purchasing a Mac?
Congratulations on your new MacBook! Now, let’s activate Apple TV on your device. The Apple TV app comes preloaded on new Macs. You will find the app installed when you purchase a new MacBook or iMac with a compatible operating system. You can quickly locate it in your Applications folder or by using Spotlight Search.
If, for some reason, the app is not preloaded on your Mac, you can download and install it for free from the App Store. Follow these steps to do that:
- Launch the App Store.
- Search for Apple TV.
- Click the Get button to start the installation.
Once the installation is complete, you’ll find the Apple TV app in your Applications folder.
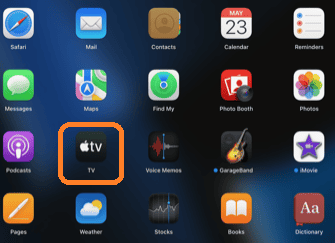
Activate Apple TV by Following These Steps
- Open the Apple TV app: After the installation is complete, locate the Apple TV app on your Mac. You can find it in the Applications folder or Spotlight Search (press Command + Space and type “Apple TV”).
- Sign in with your Apple ID: Launch the Apple TV app and select Account > Sign in with your Apple ID. If you don’t have an Apple ID, you can create one by selecting “Create New Apple ID.” Your Apple ID will be used to access and manage your Apple TV content.
- Explore the Apple TV app: Once you’re signed in, take a moment to familiarize yourself with the Apple TV app’s features. Browse the available content, including movies, TV shows, and Apple TV+ originals. You can also access your purchased or rented content from the app.
- Connect to additional services: The Apple TV app integrates with various streaming services, allowing you to access content from multiple providers in one place. Explore the “Channels” section within the Apple TV app to connect and subscribe to services like HBO, Hulu, and more.
- Personalize your settings: To enhance your viewing experience, customize the settings in the Apple TV app. Access the app’s preferences by clicking TV in the menu bar and selecting “Settings.” You can adjust settings such as video playback quality, language preferences, and subtitles here. You can also change your account settings, such as billing address, family sharing settings, payment information, or country. Go to Account > Account Settings to find the option to change authorizations
Now you’re ready to embark on an exciting journey with Apple TV!
Why Can’t I Log in to Apple TV on My Mac?
Experiencing trouble logging in to Apple TV on your Mac can be frustrating. However, don’t worry! Let’s troubleshoot this issue together.
First, ensure you’re using the correct Apple ID for your MacBook and Apple TV. Consistency is key here! The credentials should match to avoid any login problems.
Additionally, check your internet connection to ensure it’s stable and working correctly. If you’re still encountering difficulties, consider restarting your Mac and attempting the login process again.
Finally, ensure that macOS and the Apple TV app are up to date. If not, update whichever needs to be updated and try logging in again. These steps should help you overcome any login obstacles.
What if you can log in, but you are experiencing a problem where Apple TV keeps saying “Video Not Available?” Our writer Nick deCourville has a solution for you here.
What Does It Mean To Authorize a MacBook?
Authorizing your MacBook is like giving it the golden ticket to access your purchased content from the Apple TV app. When you authorize your MacBook, you grant it permission to stream and enjoy movies, music, TV shows, and other media you’ve acquired. Authorization helps protect the copyright of some purchased content.
You’ll need an Apple ID and password to authorize your MacBook to play purchased content. This authorization process establishes a connection between your MacBook and Apple ID, ensuring you can access your content seamlessly across devices.
Why Does Apple TV Say, ‘Your Computer Is Not Authorized?’
Encountering the “Your computer is not authorized” message on Apple TV can be puzzling. However, this error indicates that your MacBook lacks the authorization to access content on Apple TV. This could result from a mismatch in the Apple ID or password you used to log in to your Apple TV. Fear not! I’ll guide you through the steps to authorize your MacBook and resolve this issue.
How Do I Authorize My MacBook on Apple TV?
To authorize your MacBook on Apple TV, follow these simple steps:
Time needed: 2 minutes
- Open the Apple TV app on your MacBook. You can find it in your Applications folder or by using Spotlight Search.
- Once the app is open, navigate to the menu bar and click Account.
- Select Authorization and then Select Authorize This Computer, from the dropdown menu.
- If prompted, enter your Apple ID and Password to confirm.
After a brief moment, your MacBook will be successfully authorized for Apple TV and all your iTunes Store purchases.
Note that you can authorize up to five different computers to view purchased content at a time. To authorize another MacBook afterward, you’d need to deauthorize one computer. Also, iPhones, iPads, iPods, and Apple TV devices do not count as computers. Finally, you can only authorize a MacBook that you have access to.
How Do I Authorize a Device on My MacBook?
You can authorize additional devices on your MacBook to enjoy Apple TV content across various gadgets. Unfortunately, Apple doesn’t allow you to authorize another device from your MacBook. Use the device you want to authorize and follow the steps above.
How Do I See Authorized Devices on Apple ID?
To view the number of authorized devices associated with your Apple ID from your Apple TV app, follow these steps:
- Open the Apple TV app.
- Select Account > Account Settings.
- Sign in with your Apple ID and password.
On the “Account Information” page, you’ll find the number of active authorizations next to “Computer Authorizations.”
If you’re looking for something a little more comprehensive, a list of all the devices authorized to access your Apple TV content, follow these steps:
- Open your web browser and navigate to the Apple ID website.
- Sign in with your Apple ID credentials.
- Look for the section titled Devices.
Behold! All your authorized devices, including your MacBook, lie basking in their glory
How Do I Change Permissions on Apple TV?
Modifying permissions on Apple TV is simple. Here’s how to do it:
- Open the Apple TV app on your MacBook.
- In the menu bar, navigate to Account > Authorizations.
- Choose the device for which you want to change permissions.
You can adjust the permissions according to your preferences, whether you want to grant full access or restrict certain features.
FAQs on Authorizing Your MacBook for Apple TV
I took the liberty of answering some commonly asked questions on the issue of Apple TV authorization on MacBook. Some of these are burning in your mind too.
To authorize Apple TV on your MacBook: Open the Apple TV app on your MacBook. Select Account > Authorizations > Authorize this computer. Enter your Apple ID and password to confirm.
If your MacBook is not authorized for Apple TV: Launch the Apple TV app.
Select Account > Authorizations > Authorize this computer. Enter your Apple ID and password to confirm.
While it’s recommended to use the same Apple ID across your MacBook and Apple TV, you can use a different Apple ID. However, this may result in authorization issues.
Apple allows you to authorize up to five computers for Apple TV, including MacBooks, iMacs, Mac Minis, and other compatible devices. However, since iPhones, iPads, and iPods are not considered computers, you cannot authorize them for Apple TV.
Generally, updating the Apple TV app on your MacBook does not require reauthorization. Your MacBook should remain authorized even after updating the app.
More FAQs on Authorizing Your MacBook for Apple TV
Yes, you can view a list of all your authorized devices by signing in to your Apple ID on the Apple ID website and navigating to the “Devices” section.
To remove authorization for a device on your MacBook, open the Apple TV app, go to “Account,” select “Authorizations,” and choose the device you wish to deauthorize. Follow the prompts to remove the authorization.
No, deauthorizing a device will not delete your purchased content. It simply removes the authorization for that specific device to access your content.
Yes, if you are part of a Family Sharing group, you can authorize Apple TV on your MacBook using the shared content and permissions associated with your Apple ID.
No, an internet connection is required to authorize your MacBook for Apple TV. Ensure that you have a stable internet connection before proceeding with the authorization process.
Yes, you can temporarily authorize Apple TV on a friend’s MacBook by following the authorization process outlined in the article. Remember to deauthorize the device once you’re done using it.
The ability to authorize Apple TV on your MacBook may depend on the compatibility of macOS version. Ensure that your MacBook meets the system requirements for the Apple TV app.
Concluding FAQs
Yes, you can authorize Apple TV on multiple MacBooks using the same Apple ID. Each MacBook will be considered an authorized device for Apple TV.
There is no specific limit to the number of times you can authorize or deauthorize your MacBook for Apple TV. However, performing these actions when necessary is recommended to avoid unnecessary complications.
If you encounter authorization issues on your MacBook for Apple TV, try signing out and signing back in with your Apple ID, restarting your MacBook, or updating to the latest macOS version will help.
Final Thoughts
With this comprehensive step-by-step guide and the inclusion of frequently asked questions, you are now fully equipped to authorize your MacBook for Apple TV. Embrace the exciting entertainment and make the most of your authorized devices. Enjoy a delightful viewing experience!
Can you enjoy Apple TV on devices other than MacBooks and iPhones? Our very own Jeff Butts has a guide that answers this question.