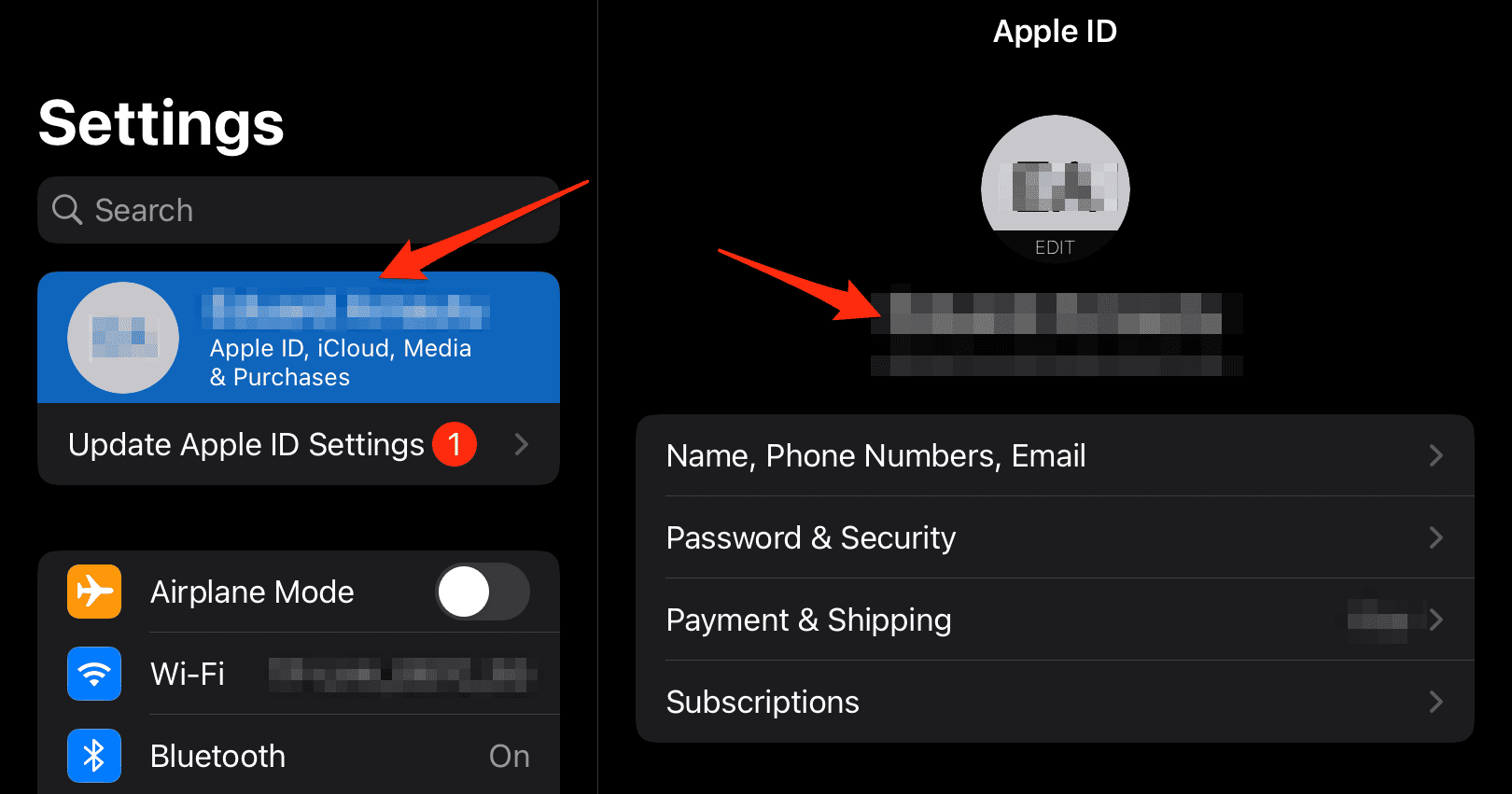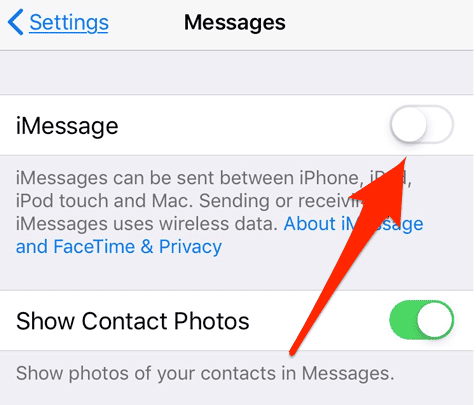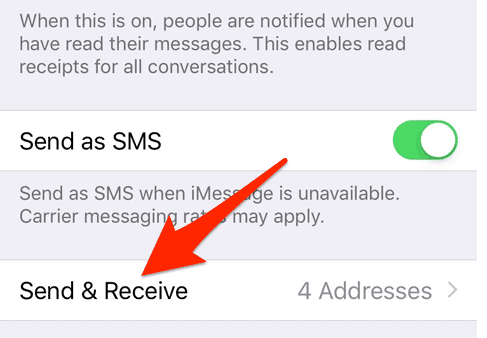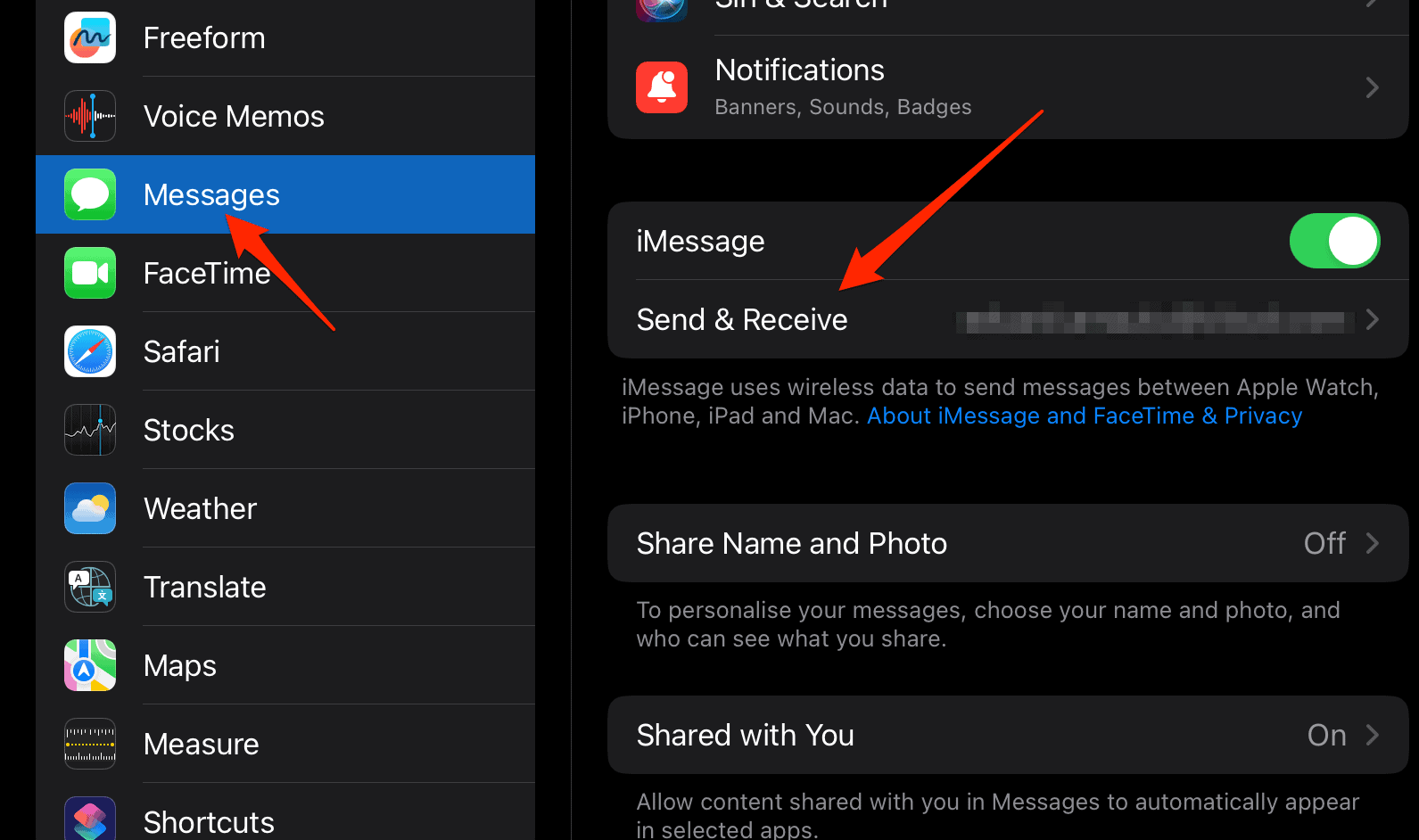So you’ve just purchased a shiny, new iPad, and you’re thrilled to start messaging your friends, family, or colleagues. Unfortunately, lo and behold, you can’t add your phone number to iMessage. Frustrating, isn’t it? This situation may sound familiar to some of you, and if it does, you’ve come to the right place.
In this article, I will explain the reasons behind this issue and how to fix it, why sometimes your iPad defaults to sending messages from your email, and most importantly, how to add a phone number to your iPad without an iPhone. Follow along!
Why Won’t My iPad Use My Phone Number for iMessage?
The reason why you can’t add a phone number to iMessage on your iPad Pro is that iMessage associates itself with the phone number on an active iPhone that shares the same Apple ID with your iPad.
Essentially, your iPad is borrowing your iPhone’s identity to communicate on iMessage. If there’s no iPhone in the picture, the iPad finds itself in a bind, unable to use a phone number for iMessage. In case you have an iPhone, you’re way luckier than you think because the solution is extremely easy, unlike the fixes to the pictures not downloading in iMessage issue.
How Do I Add a Phone Number to My iPad?
Time needed: 1 minute
Note that this solution will work regardless of the iOS version. So if you have iOS 16 and can’t add a phone number to iMessage, follow the steps below:
- Go to Settings on both devices then tap your name to ensure that you are connected with the same Apple ID.
- Activate iMessage on your iPhone by going to Settings > iMessage and tapping the toggle next to the app.
- Add your phone number and Apple ID to iMessage on your iPhone. You can do this by selecting them under the Send & Receive option.
You’ll see a list of the email addresses and phone numbers that can be associated with your iMessage account. - Now, on your iPad, go to Settings > Messages > Send & Receive. You should see the same Apple ID and phone number as on your iPhone. If not, sign out and then sign back in to refresh the settings.
- Lastly, on your iPad, under Settings > Messages > Send & Receive, find the Start New Conversations From option and select your phone number.
Remember, for iMessage to function properly with your phone number, your iPhone must be turned on and connected to the internet, even if you’re using iMessage on your iPad. If the iPhone is off or offline, iMessage may default to using your Apple ID or email instead. For more related information, you can check out the official Apple support page.
How Do I Add a Phone Number to My iPad Without an iPhone?
Here comes the hard part. The standard procedure stipulates that you can’t add a phone number to iMessage on an iPad unless you have an iPhone activated with a mobile account. This iPhone will share the same Apple ID with your other devices, including iPads. In essence, the phone number attached to your Messages account is essentially the one associated with an iPhone.
Unfortunately, without an iPhone, there’s no current method to circumvent this requirement. You might need to either use your email address for iMessage or contemplate getting an iPhone to enjoy full iMessage functionality.
Why Is My iPad Sending Messages From My Email and Not My Phone Number?
If your iPad is sending messages using your email instead of your phone number, it does so because the “Start New Conversations From” setting in your iMessage settings is configured to your email address. A quick trip to your “Send & Receive” settings can easily rectify this situation, ensuring your messages stem from your phone number.
Despite its peculiarities, iMessage’s integrations serve as a testament to Apple’s cohesive ecosystem. After all, almost every problem comes with a solution, and with every maze, there’s always a way out. For further reading, check out 11 ways to fix iMessage not working on iPhone. Thanks for reading!