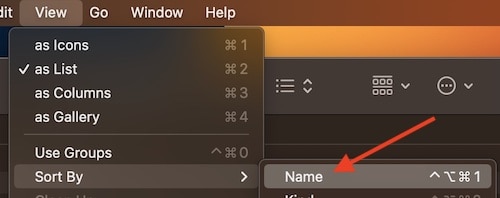For those that need to find and remove duplicate files on their Mac quickly, a solution is here. If you find yourself running out of storage, or you feel that your device is running a bit slower than normal, checking for and removing duplicate files is one way to get yourself back on the right track. Keeping your Mac clean not only frees up more space for things you actually want and need, but it can help your machine run faster as well. For those that need help deleting duplicate files, know that you can take steps to resolve this issue.
Therefore, for those that need it, I’m going to take a look at how to delete duplicate files on your Mac. I’ll show a couple of different processes that users can implement, while also making some suggestions concerning alternative ideas. Essentially, there’s an extremely easy way to go about doing this, while other alternatives will likely be more cumbersome than others. I have a couple of tips for doing things manually, and there’s also a couple of ways to go about deleting files through an automated process. Let’s explore the options.
Why Do I Have Duplicate Files on My Mac?
If you find that your Mac is slowing down or that apps aren’t running as you would expect, it may be due to the number of files on your machine. The space you would normally keep open may be clogged with duplicate files. There can be a number of reasons users have duplicate files on their device.
One reason for this may be for users that switch back and forth between Windows and Mac. If you are this type of user, you may be forgetting that Mac will download files after one click on download links. For Windows, it’s two. Thus, users may be double-clicking on download files with Mac, causing the file to download twice.
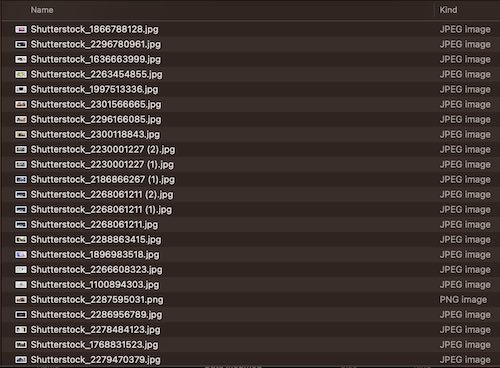
Users may also have duplicate files if their iPhone and Mac are linked to an app that allows users to send images. This can also happen when users send texts from macOS that have pictures along with them. You can also be like me and export images to a different location than the original, causing a massive build-up of duplicate files across different folders.
Essentially, there’s plenty of reasons you may have duplicate files. So let’s take a look at ways to get rid of them, while also ensuring future duplicates are prevented.
How Do I Find and Delete Duplicate Files on My Mac?
If you’re looking to remove duplicate files on your Mac, there’s a number of different methods. As mentioned, some will be easier than others. If you are looking to delete a large number of duplicate files, I would recommend reading all of your options before proceeding.
Remove Duplicate Files Using Mac Terminal
For those that may not know, it is possible to use Terminal to find duplicate files. Thanks to Terminal, users can get a list of duplicate files on their Mac. The only downside, however, is that you will then need to manually delete the files.
Time needed: 5 minutes
To delete duplicate files using Terminal, follow these steps:
- Open Terminal. Its default location is Applications > Utilities.
- You will then want to scan a specific folder to search for duplicate files. In this example I will use the Downloads folder.
- Type the following command into Terminal and then hit Enter:
cd ~/Downloads
- Enter the following command in terminal:
find ./ -type f -exec md5 {} \; | awk -F '=' '{print $2 "\t" $1}' | sort | tee duplicates.txt
- You well then have a .txt file in your destination folder that will show you the duplicate files within that directory. You will then need to manually delete the files by moving them from the Finder window to the Trash. Note that you may have to go view the Hash code to see which files are true duplicates. The Hash codes are in the left-hand column.
- Empty your Trash when finished.
Remove Duplicates on Mac Using Smart Folders
Smart Folders can be a great way to discover duplicate files on your Mac. However, it may take some time for your machine to learn your behavior, so don’t expect this one to be an immediate fix. Users should also know that this method does still require a fair bit of attention on the user’s end.
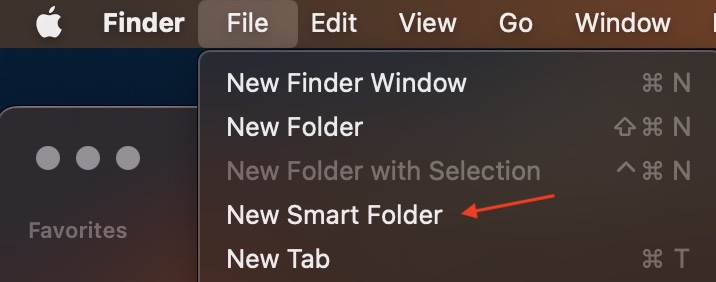
Nonetheless, users can create a Smart Folder within Finder by going to File > New Smart Folder. This can be super beneficial over time, as Smart Folders are capable of organizing files automatically. Users will be able to access specific files thanks to their search criteria. Essentially, users can think of it as indexing their files.
Using Manual Search
This method is going to once again use Finder, though you will be doing something a bit different. Essentially, you’re going to search for duplicate files and then manually delete them. Likely, users will find this method to be a bit of hindrance, though it does produce results. Ideally, you would typically do this to search for one or two duplicate files immediately after downloading them, as this may not be ideal for those that need to delete a ton of duplicates.
- Open Finder.
- Within the Search field, type an asterisk *. Note that this is searching for all files on your drive, so this may take a moment.
- .You can click the Name panel at the top to sort by name alphabetically. Or you can go to View > Sort By > Name to organize them by name.
- Search through the list to find duplicate files and move them to the Trash. Empty your Trash when done.
Using Third-Party Software
Honestly, this is likely going to be the easiest solution. Thanks to living in modern times, there is software available for Mac that is capable of searching specifically for duplicate files and then removing them automatically. Going the third-party route, the most obvious benefit is saving time: by having the app do the work for you, there’s no need to pour through each of your files in search of duplicates.
While you can search the App Store for an alternative, I would recommend Intego’s Washing Machine Secure X9. This powerful cleaning utility helps users get rid of junk files with quickness and ease. Cleaning the device in a safe and secure manner, users are able to not only remove and dispose of duplicate files, but Washing Machine Secure X9 also helps users remove unwanted or unnecessary files while also helping users keep their files organized.
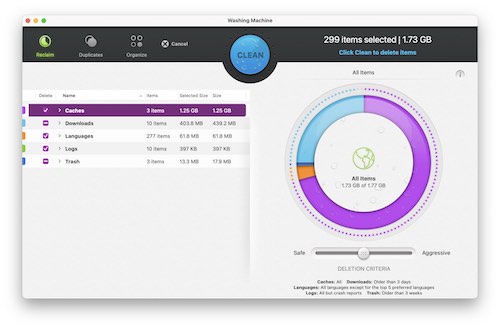
Even better, users that purchase Washing Machine Secure X9 from Intego also receive VirusBarrier and NetBarrier: two apps that help users with antivirus as well as network protection. Bundling all of these together gives users the ability to keep their Mac as clean as the day they got it, providing a fantastic experience for a relatively low price. For those that need to free up space and keep their device protected at the same time, I think this is something worth checking out.
How to Avoid Duplicate Files on Mac?
For those that get tired of having duplicate files in general, there are some ways to stay ahead of the curve so that you don’t need to go back and delete duplicates later. Manifesting good habits to ensure that you don’t have duplicate files is a great way to prevent headaches in the future. Follow some of these tips to see if they help you reduce the number of duplicate files on your machine.
- Try to avoid syncing your photos via multiple different methods. Try to stick to just one method so that you can avoid duplicate files on your drive.
- If you have iCloud Photos enabled, try to avoid using AirDrop, as both of these features together may create duplicate files.
- Disable third-party apps that may automatically download files to your machine.
- For those transferring data from an external drive, ensure that you are doing it simultaneously.
Unclutter Your Device, Unclutter Your Life
As someone who works rather extensively with both text and image files, I know that having duplicate files can be an extremely frustrating experience. For me, I always have the issue of saving images to a different location from the original image, causing me to have multiples spread out over several folders. While going in and deleting these manually is certainly one solution, ultimately having an app do the work for me is going to be a better experience overall.
If you need further help freeing more space on your hard-drive, there’s further steps you can take as well. For example, if you’re a Safari user, it may be a good idea to know how to free up documents and data within Apple’s web browser Of course, if you want to start over with a macOS installation, we can show you how to do that without losing data. At the end of the day, what matters most is keeping around the data that’s important to you. However, if you need to remove the excess from your life, there’s fortunately a solution.