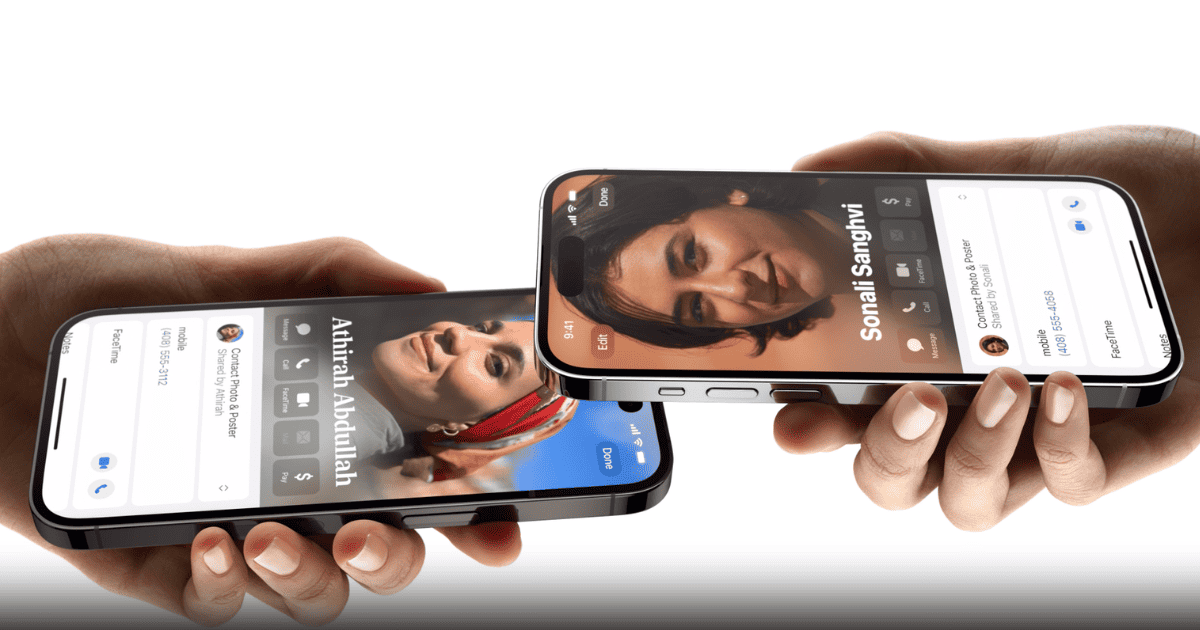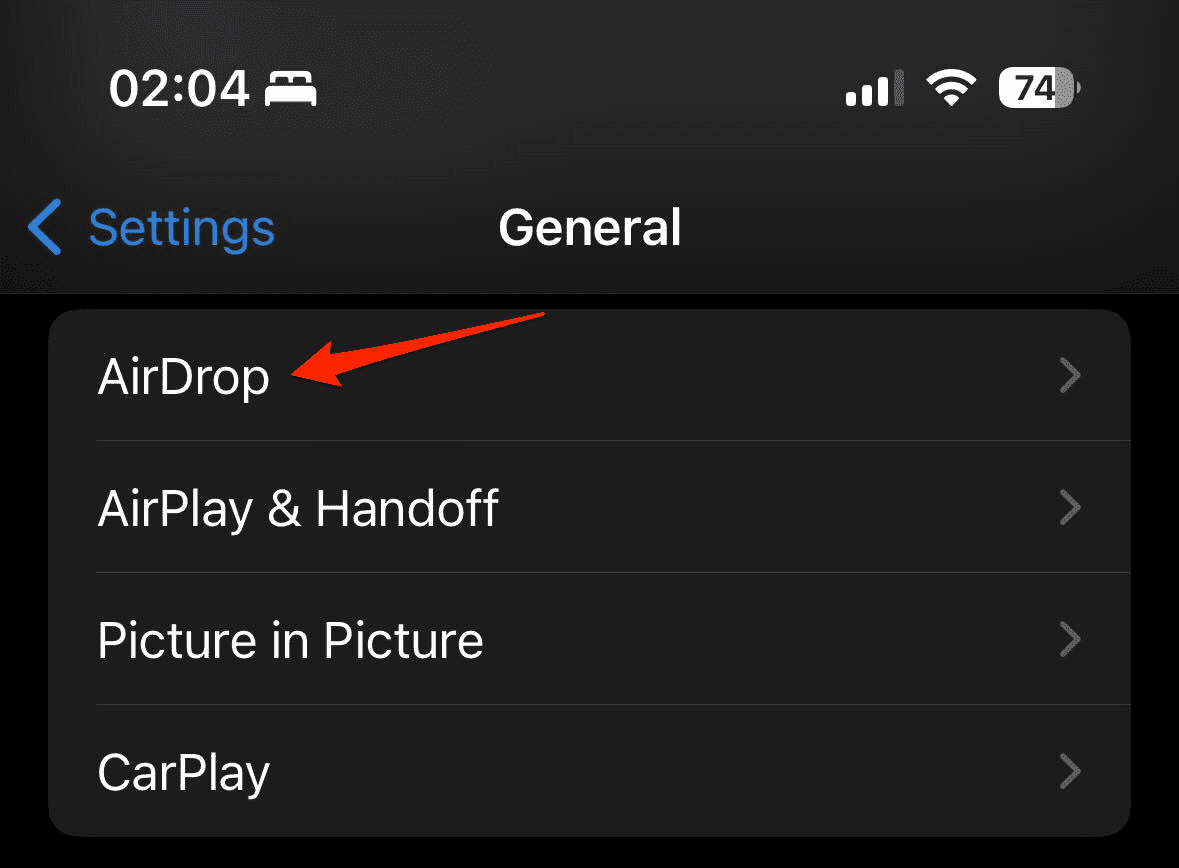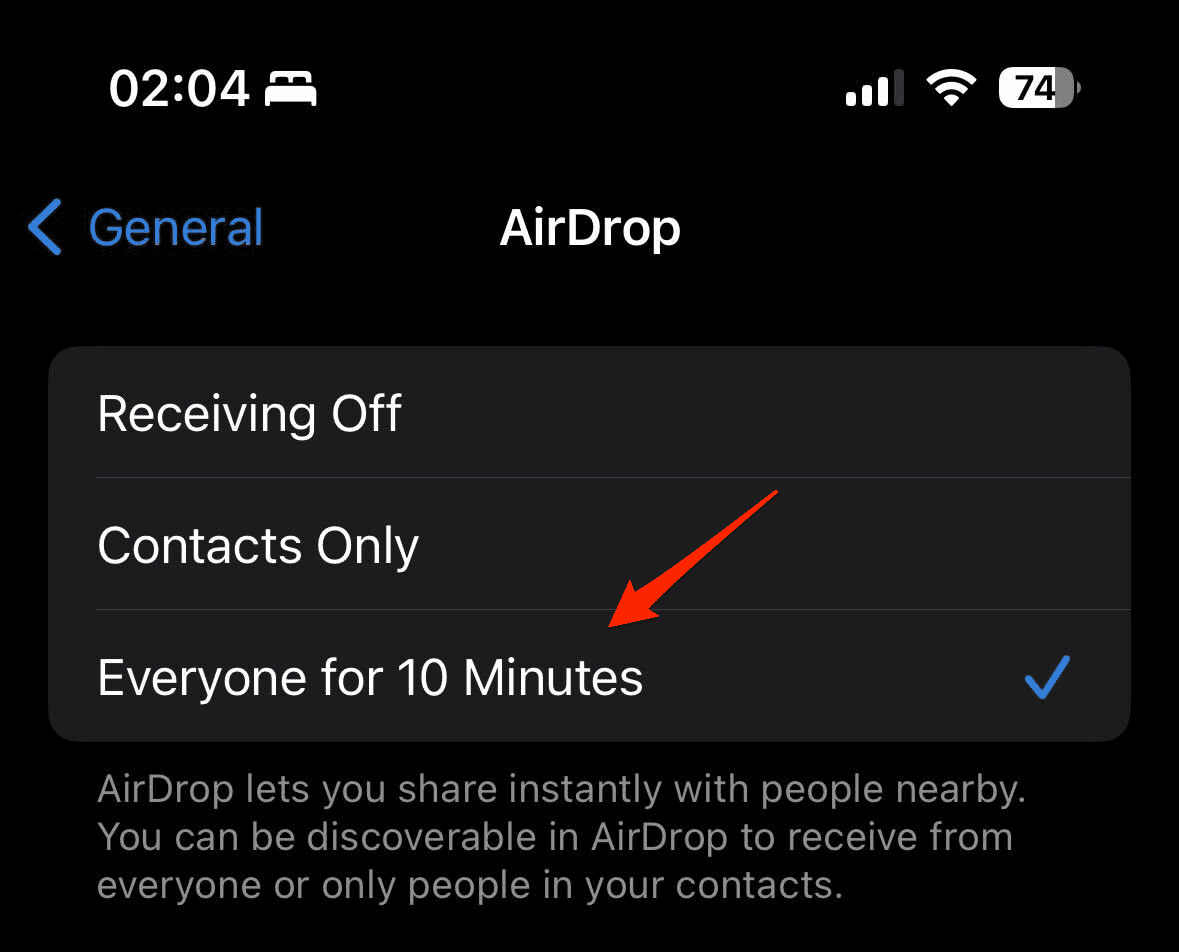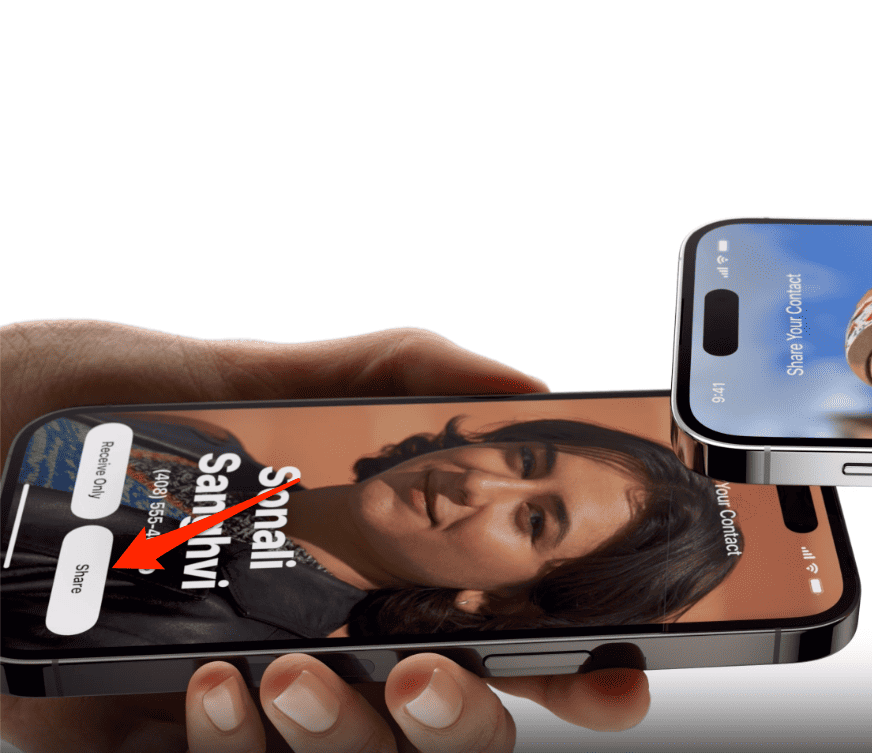With Apple’s latest iOS 17 release, the communication experience on iPhone has reached new heights. Among the innovative features introduced, NameDrop particularly stands out. NameDrop is a convenient feature that allows you to share contact information just by bringing two iPhones or an iPhone and Apple Watch close to each other. In this article, I’ll take you through the steps on how to effectively use NameDrop on your iPhone and Apple Watch to share contacts. Let’s just dive right in!
What is NameDrop?
Before we delve into the how-to, let’s understand what NameDrop is. NameDrop is a feature that works similarly to AirDrop but is specifically designed for sharing contact information. By utilizing Bluetooth, NameDrop allows the transfer of contacts between devices with the simple gesture of bringing them together.
What iPhones Are Getting iOS 17?
Before you start, make sure your iPhone supports the NameDrop feature, which is available with iOS 17. You can do this by taking a look at the iOS 17 compatibility table.
It’s worth mentioning that iOS 17 is compatible with a wide range of iPhones. However, be aware that some features, such as Standby, are exclusively available on the latest iPhone 14 Pro Max.
How To Install iOS 17 Developer Beta?
In order to install iOS 17 Developer Beta, you must register an Apple ID with the Developer Program. Fortunately, Apple has made this program available at no cost. However, if you prefer not to enroll, you can still access the iOS 17 Public Beta when it becomes available in July 2023. Find out more by checking out our guide on how to download and install iOS 17 developer beta.
How to Share a Contact in iOS 17 With NameDrop
Time needed: 1 minute
Note that if you want to use NameDrop on an Apple Watch, you will have to update it to watchOS 10. Here are the steps to share contacts with NameDrop:
- First off, the feature requires setting AirDrop to Everyone. You can do this by going to Settings > General > AirDrop.
- Now select Everyone for 10 minutes.
- Next, ensure that both Bluetooth and Wi-Fi are enabled on the devices involved in the transfer.
- Bring your two iPhones (or iPhone and Apple Watch) close to each other, with the top edges of each device the closest (because the NFC chip is near the top of the device.)
- Next, tap the Share button in order to share each other’s contacts.
That’s it! Apple made it extremely easy to share contacts with NameDrop.