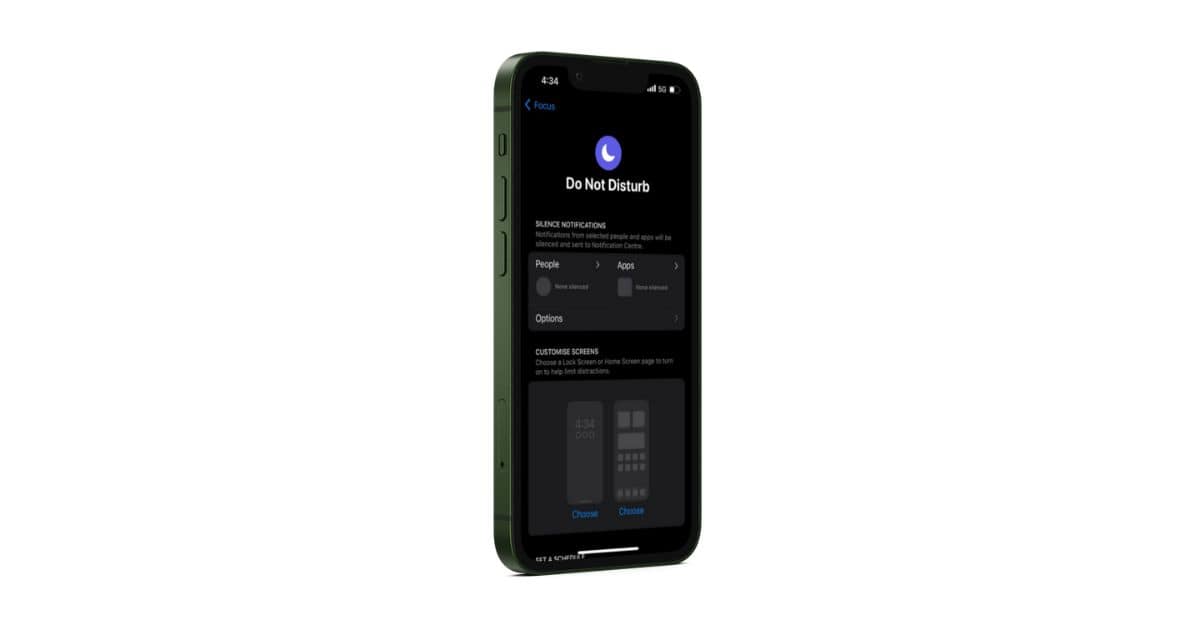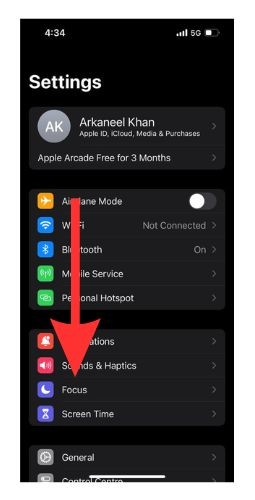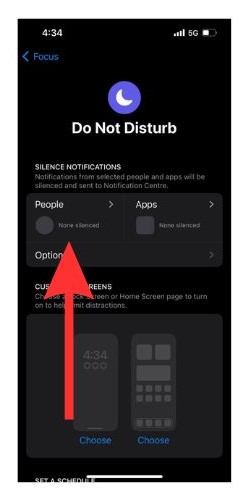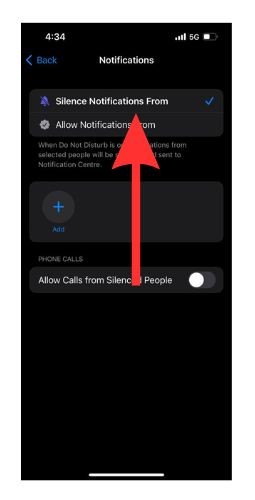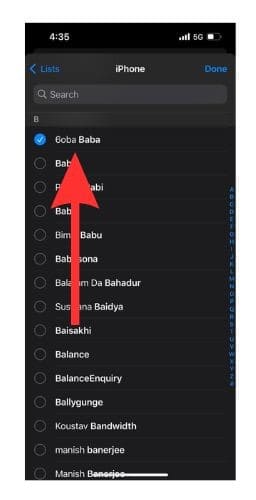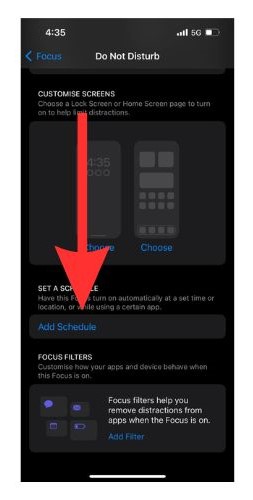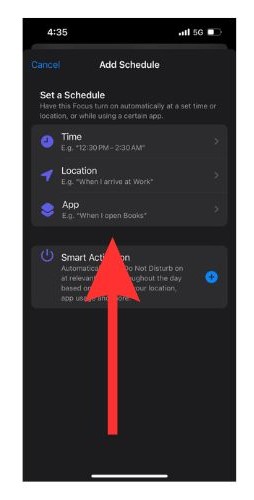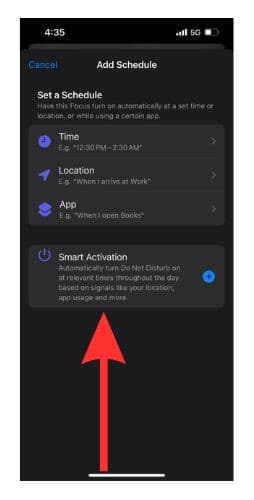You can use the Do Not Disturb mode, part of the Focus mode, to silence or mute specific contacts on your iPhone. Spam and unsolicited calls and texts are always irritating, even more so when you are trying to focus.
The Focus mode of your iPhone allows you to silence contacts and mute calls and notifications. In this article, we are going to learn what Do Not Disturb and Focus modes are. Then we will look at how to use these features.
What Are the Do Not Disturb and Focus Modes?
Apple first introduced focus mode in iOS 15. The feature is designed to filter unnecessary notifications to help you focus on the task at hand – hence the name.
The Do Not Disturb mode is one of the options available inside Focus mode. There are other options like Personal, Sleep, Work, etc. The Do Not Disturb mode allows you to add apps and contacts, that you want to be muted, to lists. Once setup, you will stop receiving notifications from these apps and contacts.
How To Turn On Do Not Disturb For a Single Contact?
Time needed: 4 minutes
We will now learn to mute a particular contact using Do Not Disturb.
- Open the Settings App on your iPhone and select Focus. It has a Crescent Moon Icon.
- You will find a Do Not Disturb option at the top of your screen. Select it.
- Now you will find a section labeled People. Tap on it.
- Tap on the Silent Notifications From option. You will now see a blue tick beside the Silent Notifications From option.
- Select Add.
- Now go through your Contact List and add the people whose phone calls and message notifications you wish to block.
- Then select Done in the top-right corner of the screen.
- Now scroll down and select Add Schedule in the Set A Schedule section.
- Now set the Time, Location, and App based on your preferences.
- You can also turn on Smart Activation if you want Do Not Disturb to get activated automatically based on your location, time, or activity.
Silence an Individual Contact on iPhone
Now that you know how to block phone calls and notifications from a contact, what if you wish to turn off Do Not Disturb for a contact whom you muted? I mean you can accidentally mute notifications from somebody important. So, let us see how to turn off Do Not Disturb for a single contact.
1. Open the Settings app on your iPhone and go to Focus with the crescent moon icon.
2. Now tap on Do Not Disturb.
3. Click on the People section.
4. Now you will come across the Muted Contacts list. Find the contact you wish to turn Do Not Disturb off for and tap on the small ‘minus sign’ on the top left of the contact icon.
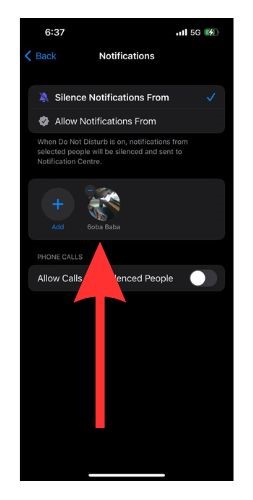
You will now see that the particular contact is no longer on your Muted Contacts list. That means you have successfully turned off Do Not Disturb for that contact.
Silence Social Media Notifications and Mute FaceTime Through Focus and Do Not Disturb
What if you wish to turn off notifications from one or more social media platforms? You can do so with the help of Do Not Disturb.
1. Open Settings and select Focus.
2. Go to Do Not Disturb and then select Apps.
3. Now select Silent Notifications From.
4. Tap on the Add option.
5. Search for the app that you wish to silence or mute. And select it.
6. Tap on Done.
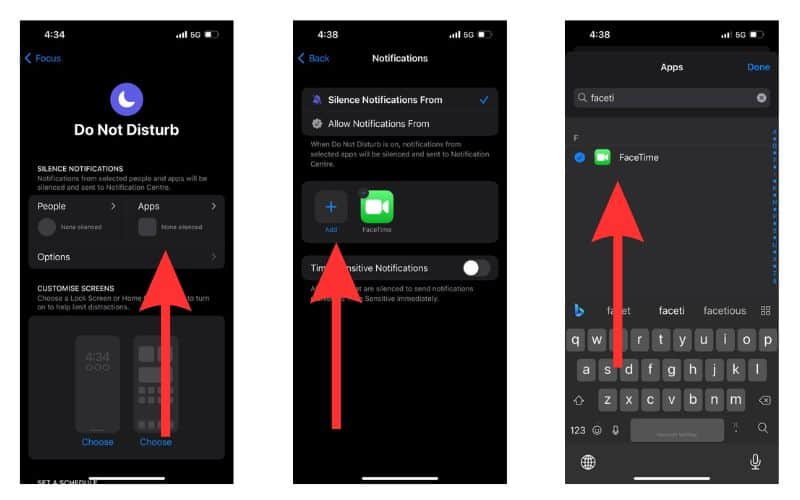
And voila! You can mute all your social media apps and Facetime by following this process for all of them and then putting them on your Muted Apps list.
Manage Notifications
Most times, random notifications come in the way of important ones. So, you need to invest time and go through all the apps and set the notification settings accordingly.
The rule of thumb to follow while muting notifications is “Do you need to act on the notification immediately?” Notifications for apps like messages, calls, texts, weather, email, etc. may need you to act on them immediately. So, apart from these, you can block notifications for all the apps that you find redundant.
1. Open Settings on your iPhone and go to Notifications.
2. Now scroll down and select the app from the list that you wish to mute notifications for.
3. Select the necessary options to customize the notifications from the app.
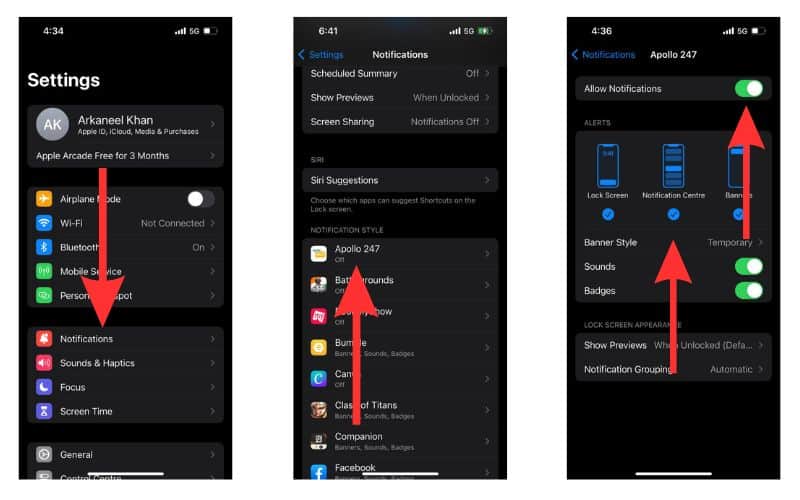
Now repeat this for all the apps you wish to manage notifications for. You can manage the notifications on the lock screen, home screen, and Control Center.
What Is the Difference Between Silent Mode and Do Not Disturb?
In Silent Mode, your iPhone is muted. But the silent ringtone would go on and so would the display lights. So can see the notifications but your phone will not make any notification sounds.
In the Do Not Disturb mode your phone will not make a notification sound nor will any notification show up on your screen. Only contacts and apps that have access will be allowed to send you notifications via custom ringtones.
Silence Groups of Contacts or Apps With the Help of Focus Mode
You can silence groups of apps and contact through the Do Not Disturb feature of Focus mode. If you wish to silence multiple apps or all apps, follow the steps below.
1. Open the Settings app on your iPhone and go to Focus.
2. Tap on Do Not Disturb.
3. Now select either People OR Apps.
4. Then select Allow Notifications For. Now press Add and add the apps you wish to allow notifications for.
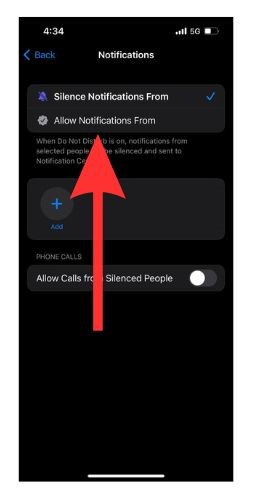
The apps/contacts that do not appear on the list will not be able to send any notifications to you.
Enable Focus Mode on All Your Devices
If you wish to enable Focus mode on all devices linked to your Apple ID, you can do so quite easily.
1. Open Settings and go to Focus.
2. Turn the toggle on beside Share Across Devices.
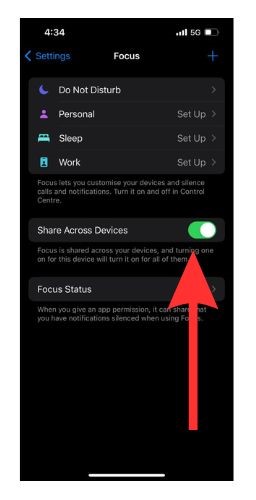
Focus and Do Not Disturb – What Are the Differences?
Focus mode is a broad category. It focuses on helping you concentrate on the work at hand by removing distractions and minimizing disruptions. Do Not Disturb is part of Focus mode. Do Not Disturb is centered around filtering notifications from people and apps. It is particularly useful to block phone calls and notifications from all or some apps and contacts. To use Focus mode on your Mac, please follow our comprehensive guide.