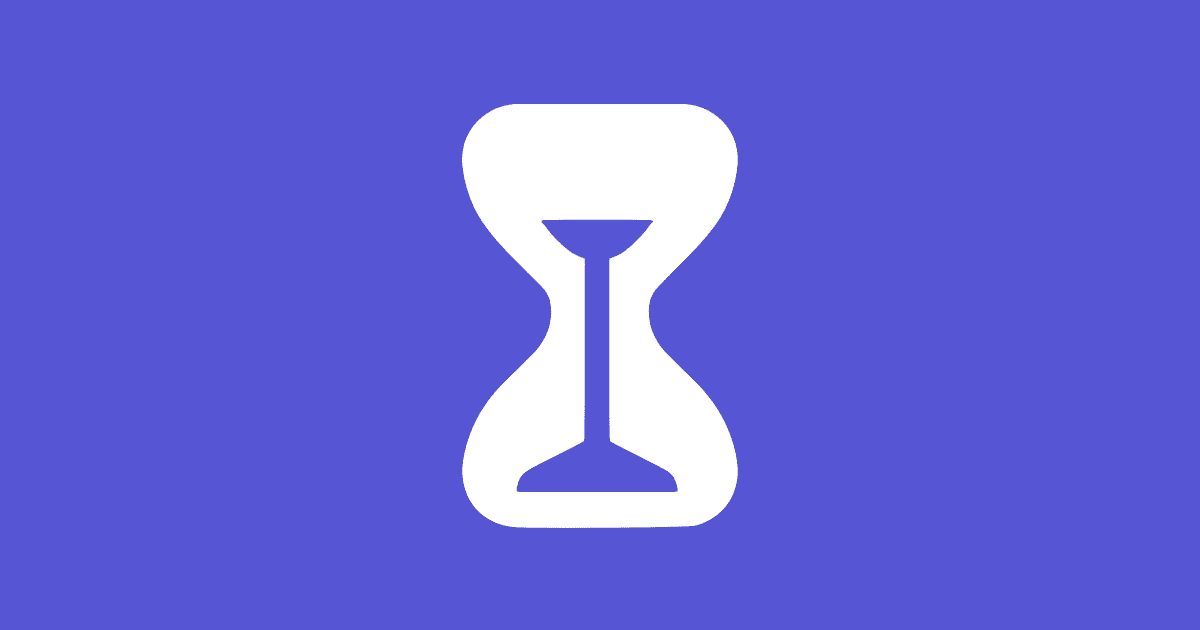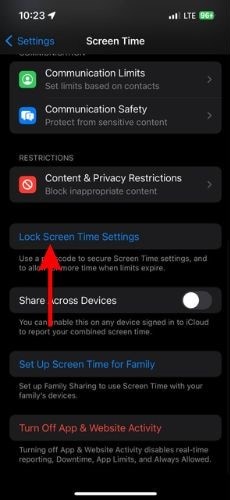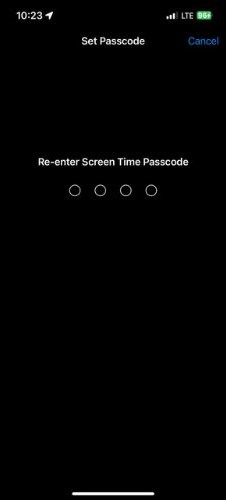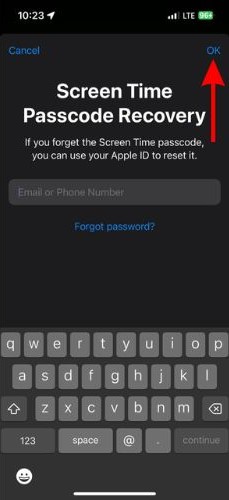Using the Screen Time feature on iPhone and iPad can help you reduce iPhone usage. However, if you don’t set it up correctly, you will end up using the app even after hitting the daily time limit. This happens because you get to ignore the limit. All you’ve to do is select the One More Minute option and keep using the app.
Many of us are guilty of selecting the One More Minute option which allows us to continue the doomscrolling. Moreover, some parents have set up these restrictions on their children’s devices. However, children are smart and select the One More Minute option and continue using their iPhone or iPad. However, you can put a stop to this. Here’s how to disable the one more minute option whenever you hit the screen time limit on your iPhone.
What Is One More Minute in Screen Time?
The Screen Time feature allows you to add a daily limit to apps to reduce or regulate the amount of time you spend using these apps. Unfortunately, many of us do not follow the right steps when setting up Screen Time. Consequently, when you hit the daily limit for a particular app, you end up using it for longer anyway by ignoring the limit.
Yes, you get the Ignore Limit option on the Screen Time Lock Screen which allows you to keep using the app. It offers options like, “One More Minute”, “Remind me in 15 Minutes” and, “Ignore Limit for Today.” Many, select the One more minute option assuming that they have enough self-control to quit the app after a minute. We know how that ends.
Parents find the App Limit feature in Screen Time Restrictions extremely helpful. It allows them to control the amount of time their children spend on certain apps. But, children are smart and end up selecting the One More Minute option. Many parents have highlighted this issue on Apple forums.
So, if you’re a parent and want to regulate the amount of time your child spends on games or other apps, read along to learn how to disable the One More Minute option.
How to Disable One More Minute in Screen Time?
To disable the One More Minute feature in Screen Time, you need to lock the Screen Time restrictions settings. After which you get the option to enable the Block at the end of the limit toggle for every app that has a time limit. Once you’ve changed these settings, you will have to provide the Screen Time Password to keep using the app.
If you follow these steps and set it up on your child’s iPhone or iPad, they won’t be able to ignore the limit. Because the One More Minute option is no longer available. Also, the Ignore Limit option gets replaced with the Ask For More Time option on the Screen Time Lock Screen. And, you must enter the Screen Time passcode to keep using the app. So, follow the below steps to disable One More Minute in Screen Time.
Lock Screen Time Settings
Time needed: 2 minutes
Steps to create and enable Screen Time Passcode on iPhone and iPad.
- Open Settings on your iPhone.
- Head to the Screen Time option.
- Tap the Lock Screen Time Settings option.
- Create a Screen Time Passcode.
- Now, enter your Apple ID and Password and tap OK at the top right corner. It is mandatory to follow this step as your Apple ID will be helpful in order to reset the passcode in case you forget it.
Enable Block at End of Limit Toggle
- Open Settings on your iPhone and head to the Screen Time option.
- Tap the App Limits option under Limit Usage.
- Select the App Category for which you’ve enabled Screen Time restrictions.
- Enter your Screen Time Passcode.
- Enable the Block at End of Limit toggle.
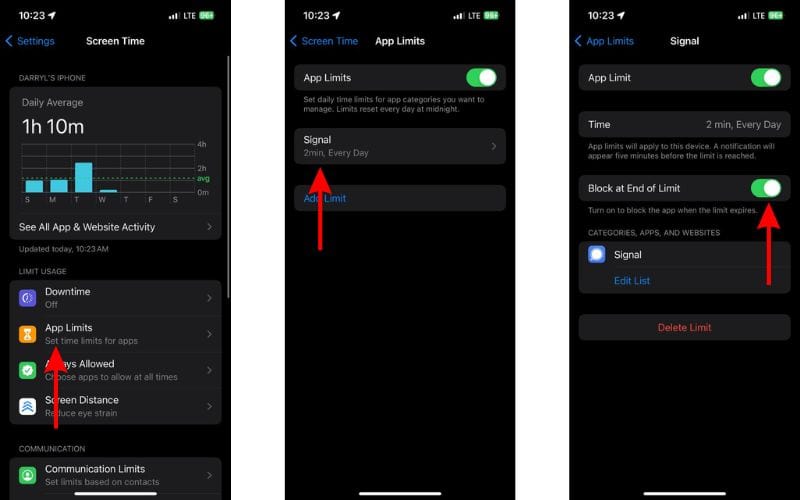
And, done. Now, whenever you exhaust your daily time limit for a particular category of apps, you will have to enter the Screen Time Passcode to continue using the app.
If you’ve set up App Limits for your child, they won’t be able to keep using the app as they won’t have access to the passcode. However, if it’s you who has trouble controlling, there’s nothing that can be done. You’re an adult and you can certainly make healthy decisions.
Limit Your Screen Time
Many children use a trick where they uninstall and reinstall the app after they have exhausted the daily time limit. However, this trick doesn’t work anymore. I tried it and it did not work. Ensure that you follow the above-mentioned steps properly.
Some other solutions require you to create a new Apple ID and set the age below 13. While this approach might be effective, it is a lot of hassle. Especially, if it comes at the cost of losing the older Apple ID.
If you have any doubts about how to disable the One More Minute option in Screen Time settings, please let us know in the comments below.
FAQs
To get rid of Screen Time limitations once and for all follow these steps,
Open Settings > Screen Time > App Limits > App Category > Passcode > Delete Limit > Delete Limit.
Follow these steps to change the Screen Time minutes on your iPhone or iPad,
Open Settings > Screen Time > App Limits > App Category > Passcode > Time > Scroll the wheel and select the desired amount of minutes.
Your child can bypass app limits by selecting the One More Minute option that adds an extra minute of app usage on their iPhone or iPad. The option is available because Screen Time hasn’t been set up correctly.
To prevent your child from bypassing app limits, set up a Screen Time Passcode and enable the Block at End of Limit toggle. Once you make these changes, they will need to put in the Screen Time passcode to use the app after exhausting the limit
If you’ve forgotten your Screen Time passcode and had entered your Apple ID and Password as a recovery method during setup,
Head to Settings > Screen Time > Change Screen Time Passcode > Change Screen Time Passcode > Forgot Passcode? > Apple ID and Password > Reset the Screen Time Passcode.
Here’s how to turn off content restrictions on your iPhone,
Open Settings > Screen Time > Content & Privacy Restrictions > Disable the Content & Privacy Restrictions toggle.