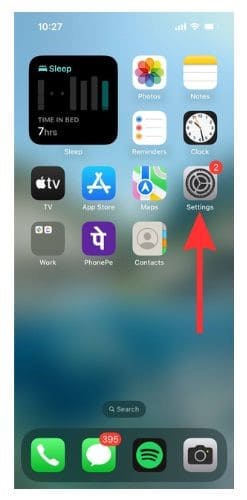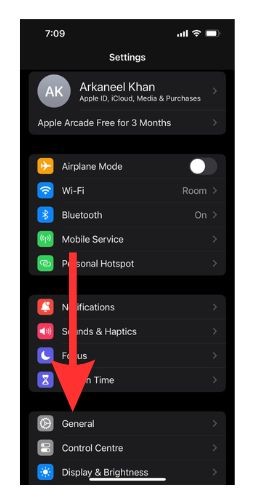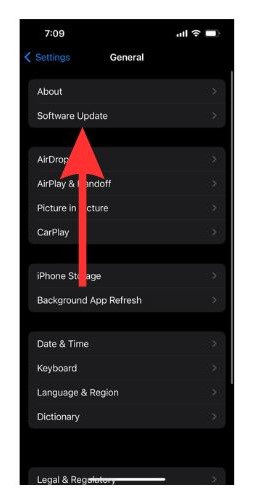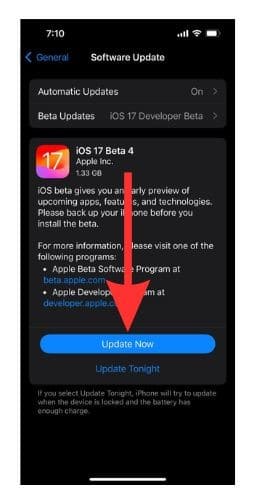If you are facing the call failed immediately issue on your iPhone, there are some easy fixes that you can try out. iPhone users globally are facing this issue. But there are easy ways to fix it too.
So, we will learn why this error happens on an iPhone. And then, we will look at detailed instructions on how to fix this issue in simple ways.
Why Are My Calls Failing on iPhone?
There are several reasons why you can see the call fail immediately issue on iPhone. Faulty Network Settings, wrong carrier service settings, Airplane Mode mistakenly turned on, poor network connection, issues with Wi-Fi calling, etc. are some of the primary reasons why this error works.
In these instances, you will see that the call has failed and you will be presented with the Call Back and the Cancel options when you try to dial a number. In such cases, there is no need to panic. Follow the solutions in the order that they appear and we are certain you will find something that will help you fix the phone calls fail immediately issue on your iPhone.
How Do I Fix Failed Calls on My iPhone?
There are quite a few troubleshooting steps that you can use to fix the call failed immediately issue on iPhone. These are the first things that you should check to fix the issue. As expected, these are the easiest solutions to execute.
1. Software Update
If you have any pending software updates, you should get them updated as soon as possible. Here are the steps to check for software updates.
Time needed: 1 minute
Steps to update iOS software.
- Open the Settings app.
- Scroll down and select General from the Settings menu.
- Now select Software Update.
- Then you will need to follow the on-screen instructions to download and install the pending software updates.
2. Contact your carrier services
Sometimes the issue might lie with your cellular network. You must contact your carrier service provider to fix the faulty cellular connection.
Sometimes some faulty internal iPhone settings can cause this error message to appear. In such cases, resetting the settings can help solve the problem. Here are the ways to solve the issue by fixing various internal iPhone settings.
3. Check Blocked Numbers
Unless a bug causes your iPhone to receive calls from blocked numbers, there’s a good chance you won’t be receiving calls from people on the block list.
To check your blocked contacts, head over to Settings > Phone > Blocked Contacts. If you notice a number that shouldn’t be on this list, unblock it and try calling it again.
4. Remove and Re-Insert SIM
If you’re using iPhone 14 or older, chances are you’re still using a physical SIM card, instead of an eSIM. So, if you still can’t find the culprit for failed calls on your iPhone, try removing the SIM and look for potential damages or misplacement.
To remove your SIM, open the SIM tray using a paper clip or SIM-eject tool. Inspect your SIM card for any potential scratches or damages. Make sure to properly place it back in the SIM tray and insert it back in your iPhone.
5. Reset Network Settings
You can reset your network settings to fix any issues due to a bad network connection. To perform an iPhone Network Settings reset, go to Settings > General > Transfer or Reset iPhone > Reset > Reset Network Settings.
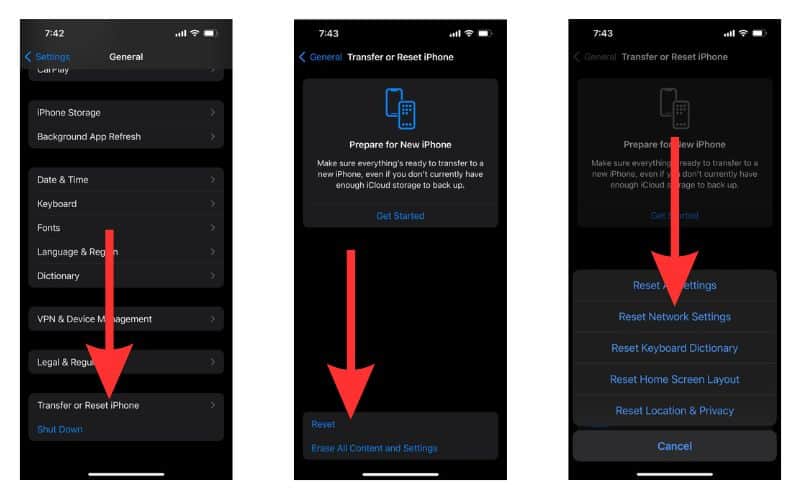
6. Toggle Airplane Mode on and off
Sometimes minor glitches in the carrier settings can give rise to phone calls failing immediately. To solve this you can toggle the Airplane Mode on and off. Swipe down on the Home Screen to open Control Center > Tap on the Airplane icon > Wait for a bit and tap on the Airplane icon again. This will toggle Airplane Mode on and off. So, if the issue was caused due to some minor software glitches, it will be solved.
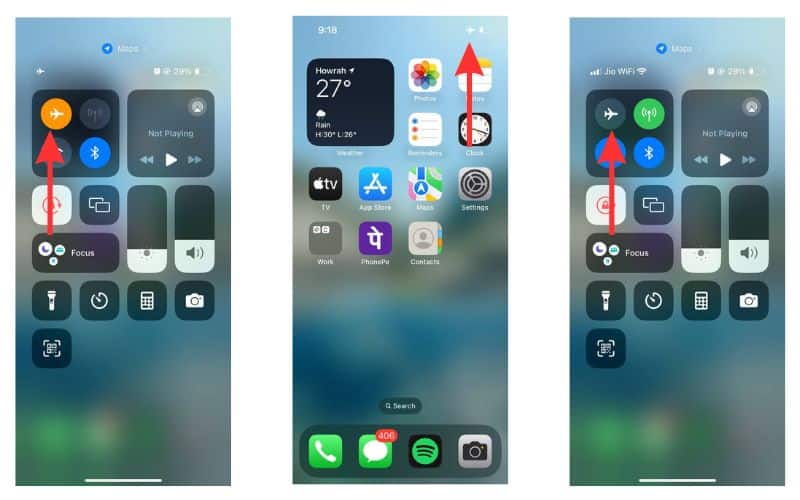
7. Check Focus Mode and Do Not Disturb
The Focus Mode and Do Not Disturb mode are efficient features for minimizing distractions while working on your iPhone. But, if these modes are on, you will not be able to do so if you are trying to place a phone call. So, in such cases, you will have to disable Focus Mode and Do Not Disturb. Go to Settings > Focus > Focus Status > Turn toggle off for Share Focus Status. You can also turn off the toggle for Do Not Disturb from this screen.
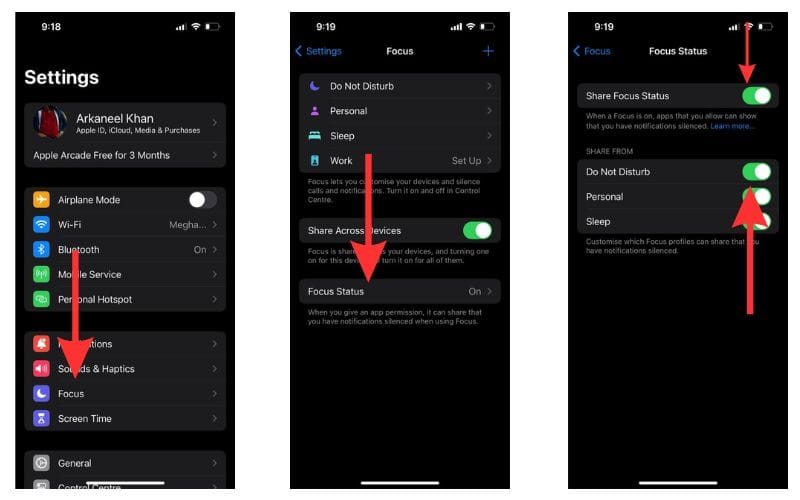
There are some generic solutions that you can employ to fix minor cellular services and carrier network issues. You can use these solutions if you ever run into minor bugs and issues on your iPhone.
8. Relaunch the Phone app
At times, the issue lies with the Phone app. The easiest way to solve it is to go to the Background Apps screen to force stop the Phone app and then start it again. Swipe up from the bottom of the Home Screen and hold to open the Background Apps screen > Scroll and locate the Phone app > Swipe up the Phone app window to force-stop the app >Now open the Phone app again.
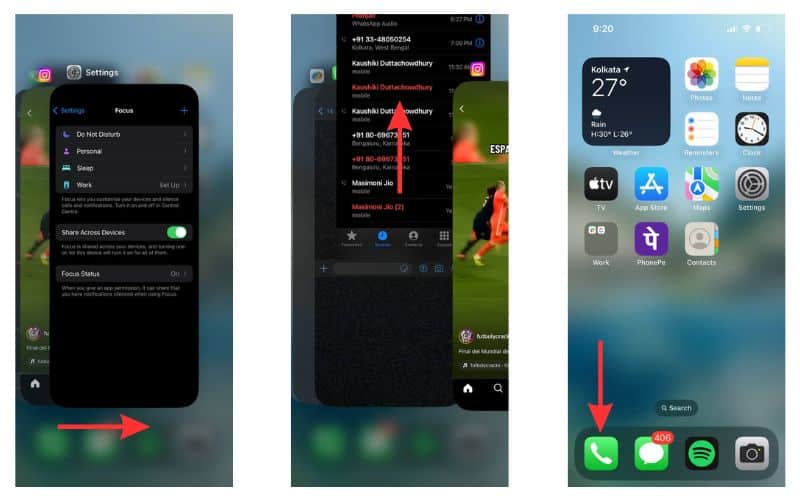
9. Check Cellular Connection
There can be issues with your mobile data. In such cases, you can contact your Network Provider for clarification regarding the issue you are facing. Go to Settings > Mobile Service > check for the relevant cellular connection settings.
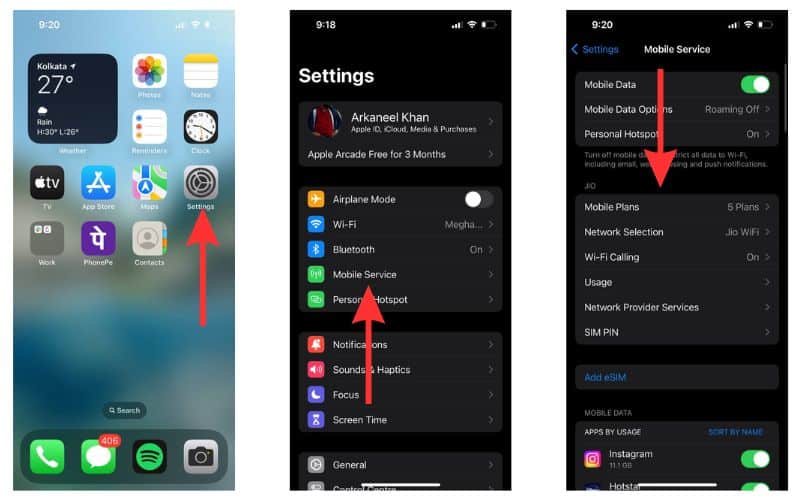
If you see that the simple fixes failed to resolve the iPhone called failed to one number issue, here are a handful of solutions you can employ to solve your problem. These advanced troubleshooting methods are your best bet to resolve iPhone calling problems.
10. Wi-Fi calling
If you have Wi-Fi calling enabled, then poor Wi-Fi connections can cause your iPhone calls to fail. In such instances, you must disable Wi-Fi calling on your iPhone. Go to Settings > Phone > Wi-Fi Calling > turn off the toggle for Wi-Fi Calling on This iPhone.
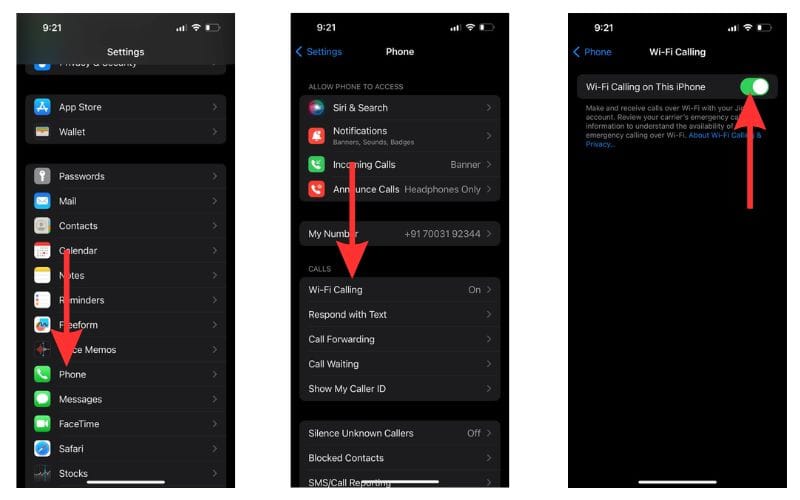
11. Update Carrier Settings
The Carrier Settings of your iPhone allow for seamless phone calls and other carrier services on your device. So, if there are any faults in the Carrier Settings, it will show iPhone call failed immediately on the iPhone 11 issue to pop up. To check Carrier Settings, go to Settings > General > About. Then follow the on-screen instructions to update your Carrier Settings.
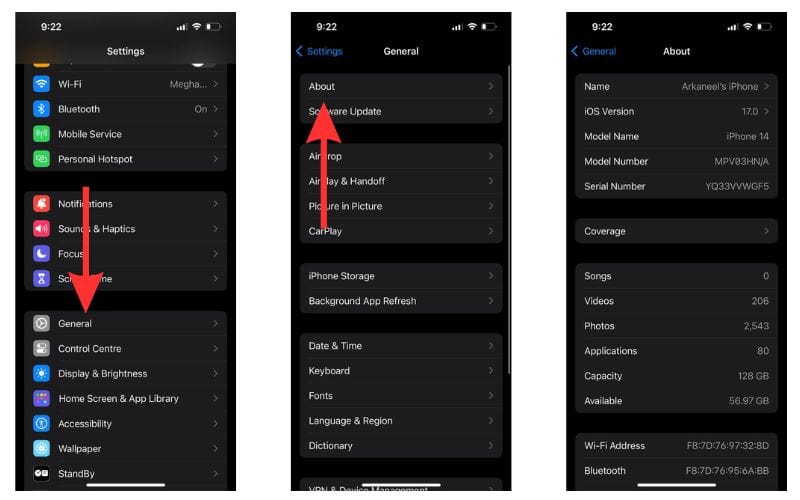
12. Network Selection
If you are traveling abroad or your carrier services are roaming, you can select your network manually instead of the Automatic option. Go to Settings > Mobile Service > Network Selection > turn off the toggle beside the Automatic option > select the appropriate carrier service from the list of options available.
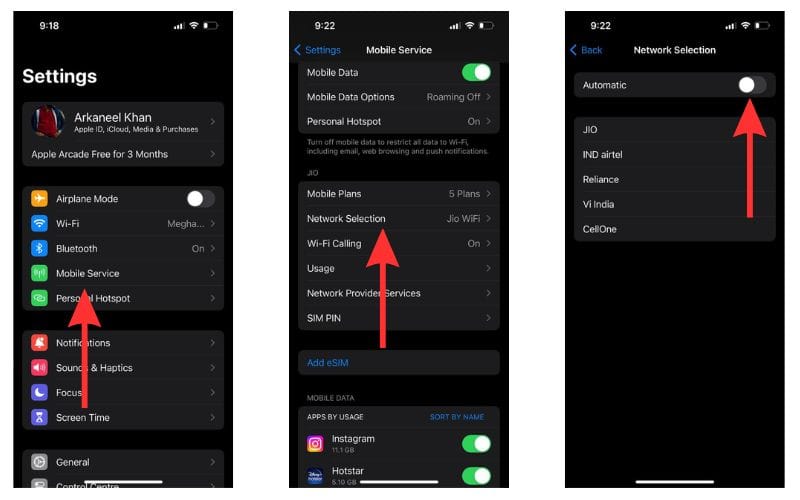
13. SIM checks and Network Mode
Go to Settings > Mobile Service and then check for the SIM card information. To edit the Network Mode, go to Settings > Mobile Service > Mobile Data Options. Then choose the appropriate data settings.
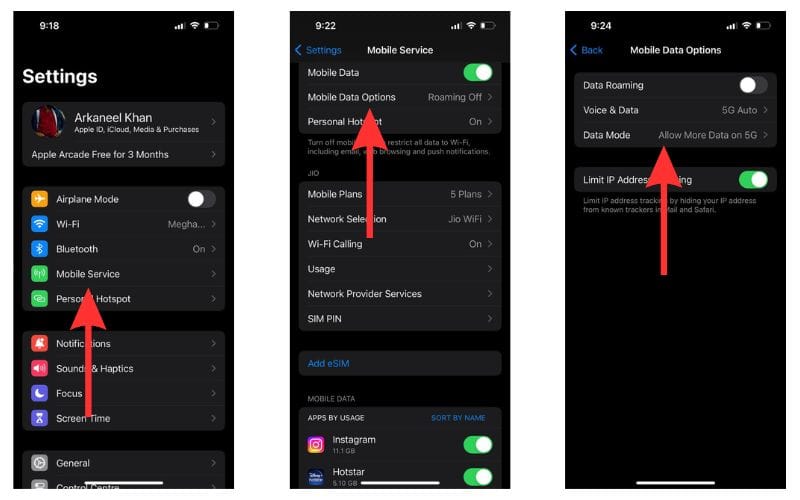
14. Last Resort: Format iPhone
If everything else fails, there is one sure-shot way of fixing the ‘my iPhone won’t make calls but will text issue’. You can factory reset/format your iPhone to erase all potential bugs and glitches and take your iPhone back to its default settings.
Note: Doing this will delete all the data on your device. So, back up your iPhone to make sure you do not lose data.
- Open the Settings app and go to General.
- Scroll down and select the Transfer or Reset iPhone option.
- Now, select Erase All Content and Settings from the bottom of the screen.
- You might have to enter your iPhone password and then select Continue to initiate the process.
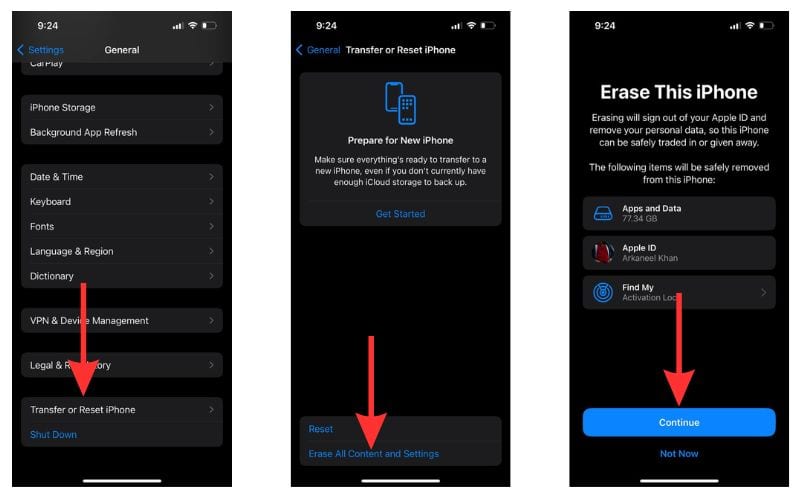
15. Contact Apple Support
If none of the solutions given above help you solve your issue, then it is time to seek the help of Apple Support professionals and other relevant support staff.
If you need any help regarding Apple devices or services like how to change the AirDrop name on iPhone and iPad, do reach out to us and we will help you. Keep following our website for regular updates on everything Apple.