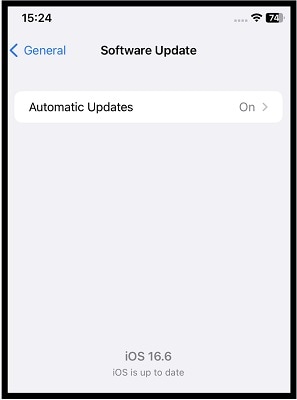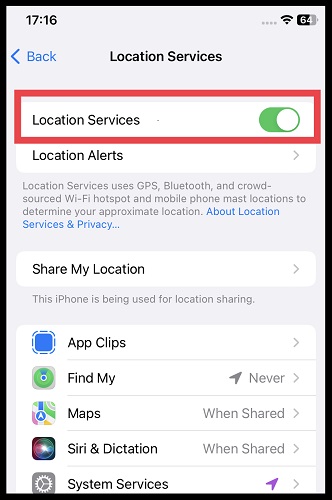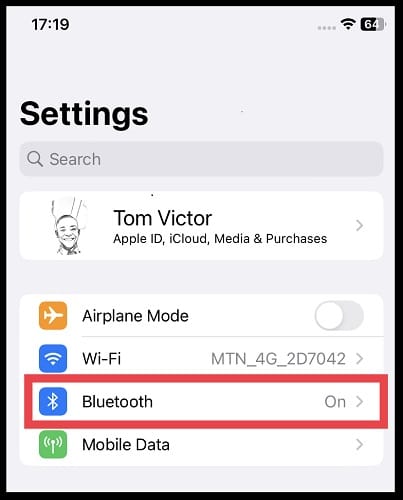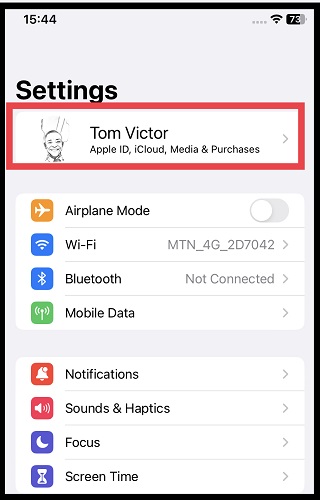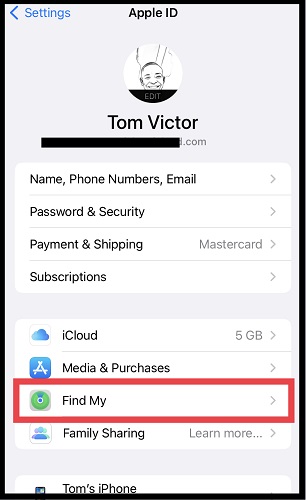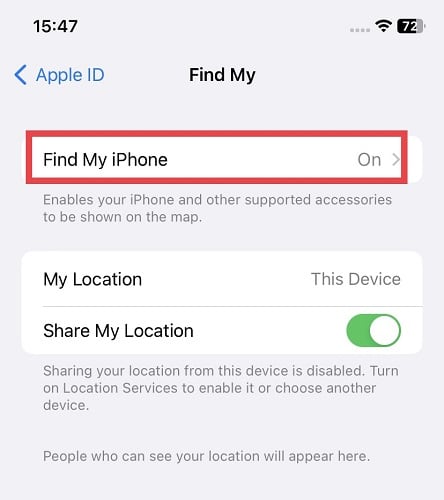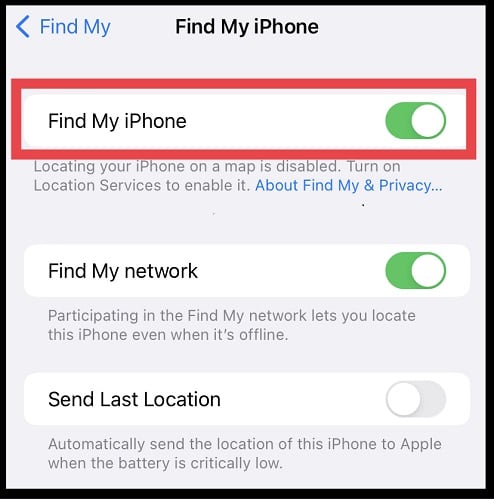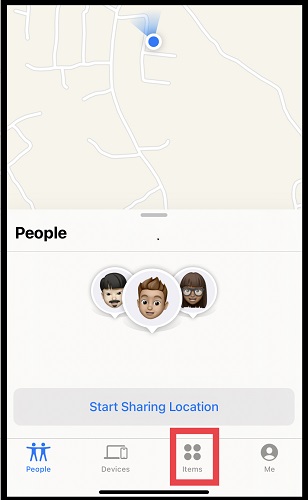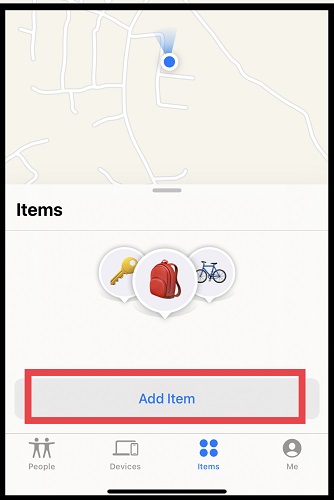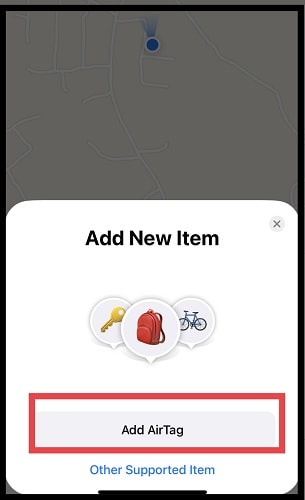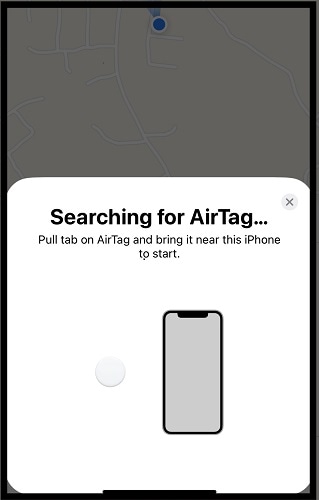You’ll likely want to learn how to complete your AirTag setup because you understand how crucial it is to keep track of your belongings. You probably already know that an AirTag is designed to help you effortlessly locate items that matter to you, like your bag, keys, and other easily misplaced items. To find your desired item, you’ll need to connect your AirTag to your Find My app and use it as intended. However, it’s not uncommon for iPhone owners to encounter issues that hinder them from finishing their AirTag setup process. Some of these problems might relate to your two-factor authentication and Find My app settings. Let’s explore these issues and find potential solutions.
Why ‘Could Not Complete AirTag Setup’ Error Message
This error message might pop up on your iPhone for various reasons. These can range from having an outdated iOS version to encountering buggy code, network problems, or complications related to features like Find My or your Apple ID.
Possible Causes and Fixes for the ‘Could Not Complete AirTag Setup’ Error
- Outdated version of iOS: You can only connect an iPhone to an AirTag with iOS 15 or later.
Fix: Make sure your iPhone’s version of iOS is up to date. If it’s not updated, follow the onscreen instructions to update your iOS installation. You can also enable automatic updates to prevent this error in the future.
Go to Settings > General > Software Update. - AirTag Not Turned On: Your AirTag won’t connect if it’s not turned on. New AirTags are disabled until you activate them.
Fix: Remove the plastic tab separating the AirTag from the battery to turn it on. - Managed Apple ID Preventing Setup: A managed Apple ID email address owned by your organization will not work for AirTag. Apple has already stated on its website that a managed Apple ID will not function with AirTags.
Fix: To use an AirTag, please create a personal Apple ID and set up your tag following the instructions provided below. You can learn how to create an Apple ID by visiting this link. - Set Up Two-Factor Authentication: Apple takes device security seriously and urges you to enable Two-Factor Authentication.
Fix: If you haven’t already, turn on Two-Factor Authentication for your gadget. This could be causing issues with your AirTag setup. Learn how to enable two-factor authentication for your iPhone here. - Location and Bluetooth Issues: Connectivity problems with location and Bluetooth can trigger the “Could Not Complete AirTag Setup” error. To identify the precise location while tracking devices
Fix: Check that both your location and Bluetooth settings are turned on. Turn off and then turn on your location and Bluetooth settings.
For location, navigate to Settings > Privacy & Security > Location Services > Location Services > Turn Off and Toggle On.
For Bluetooth, Open the Settings App > Bluetooth > Bluetooth. Turn Off and Toggle On. - Find My App Not Enabled: If your Find My app is disabled, your AirTag might encounter errors.
Fix: Enable Find My App by following the steps below.
How To Enable Your Find My App
- Open your Settings app.
- Tap your name or Apple ID.
- Select Find My.
- Choose Find My iPhone.
- Toggle on the switch to enable Find My iPhone.
How To Set Up Your Airtag on iPhone
Time needed: 2 minutes
Here is how to set up your airtag on iPhone
- Open Find My app
- Tap Items at the bottom
- Tap Add Item
- Select Add AirTag
- Allow your phone to search for the AirTag and tap Connect.
Additional Steps To Fix This Error
- Try opening your AirTag’ s battery cover, removing the battery, and placing the cover back on. If that doesn’t work, consider replacing the battery if you’ve been using the AirTag for a while.
- Reset your iPhone’s network settings. Learn to reset network settings from our guide here.
- Attempt to establish a connection between your AirTag and another iPhone.
- Reset your AirTag by removing it from Find My app. Go to Find My app> Items > Remove Item. Reconnect the AirTag after removing it.
- Check your cellular network and mobile data, turning them off and on.
Feel free to contact Apple support if none of these attempts succeed. A customer care representative will be there to assist you.
Conclusion
Experiencing the “Could Not Complete AirTag Setup” error message on your iPhone screen during your AirTag connection attempt doesn’t signify the end of your ability to track your valuable items using Apple AirTag. By following the troubleshooting steps outlined in this article, you can tap into the complete capabilities of Apple’s services.
Remember, try these tips before contacting Apple support. You can likely fix the error yourself. You can also learn how to share airtag and find my device with family and others.