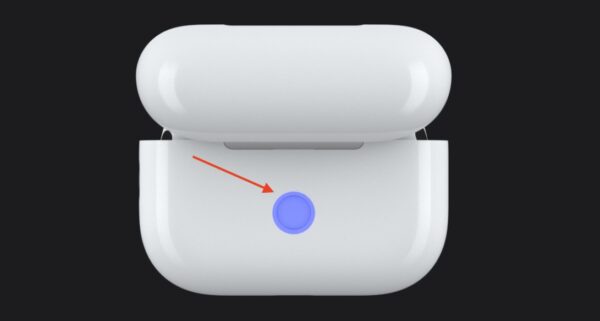You can tell a lot about your AirPods from the little indicator lamp on its case, and a blinking or flashing orange light usually implies connectivity errors. Your headphones will run out of battery unless you fix the underlying cause fast. Although frustrating, it’s usually an easy fix. You might not even have to call Apple for repairs yet—a few troubleshooting steps should suffice for most people. Here’s what to do.
How To Fix an AirPods Case That Keeps Blinking Orange
1. Reset AirPods and Reconnect to Device
Time needed: 2 minutes
Since this indicator light typically involves from pairing issues, let’s start by disconnecting and then connecting your AirPods from your Apple device. Follow these steps how:
- First, navigate to Settings on your iPhone and select Bluetooth. On a Mac, you can perform the same step via the Apple menu icon > System Settings > Bluetooth.
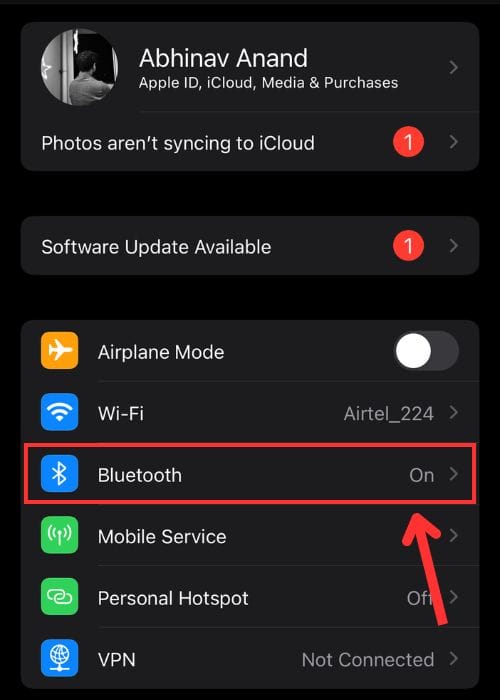
- Find your AirPods in the list of Bluetooth devices, and then click the information icon (i) next to its name.
- Now, select Forget This Device.
- Ensure both AirPods are in the case and close the lid. Let them rest for a couple of minutes.
- Open the lid of your AirPods case and hold the setup button (button on the back of your case). Hold this button until you see the status light flash from orange/amber to white.
- Now, with the case still open and the light flashing white, bring the case next to your iPhone and tap Connect to restore your connection.
2. Clean AirPods and Ensure a Full Charge
One reason you may be having connectivity issues is because you have to charge your AirPods. Remember to use official Apple products. If you’re not using an Apple charging cable, ensure you’re at least using a Made for iPhone (MFi) product.
Additionally, it may be time to clean your AirPods. Considering you need your Charging Case for your AirPods, anything dirty may be preventing a proper connection. Use a clean, lint-free cloth and a small amount of warm water to clean your case and pods. I’m talking a small amount of water: you want damp, not soaked. For anything that water can’t remove, a few drops of isopropyl alcohol can really go a long way.
3. Force Restart Your iPhone
It may just be that a small bug is preventing a connection between your AirPods and iPhone. Performing a force restart on your iPhone potentially clears these bugs.
 NOTE
NOTE
- Press and quickly release the Volume Up button your iPhone.
- Next, press and quickly release the Volume Down button.
- Press and hold the Side Button until the Apple logo appears.
- Check here to Force Restart an older model iPhone.
4. Check AirPods for Firmware Update
Just like other Apple products, the AirPods needs software to run and function properly. However, unlike other Apple products, it may not be immediately obvious how to update the firmware in your AirPods.
- You can check Apple’s official list of AirPods firmware here. To check the firmware version on your AirPods, navigate to your AirPods’ Bluetooth settings following the steps in the first solution.
- First, ensure that your iPhone is up to date, is sufficiently charged and has an active internet connection.
- Then, all you need to do is ensure your AirPods are in their case and charging—just place the AirPods next to your iPhone. Keep them next to each other for a couple of hours.
Should none of these solutions work you, it may be time to contact Apple Support as a deeper issue may be at play. You might also want to know how to remove the previous owner from a pair of AirPods Pro.