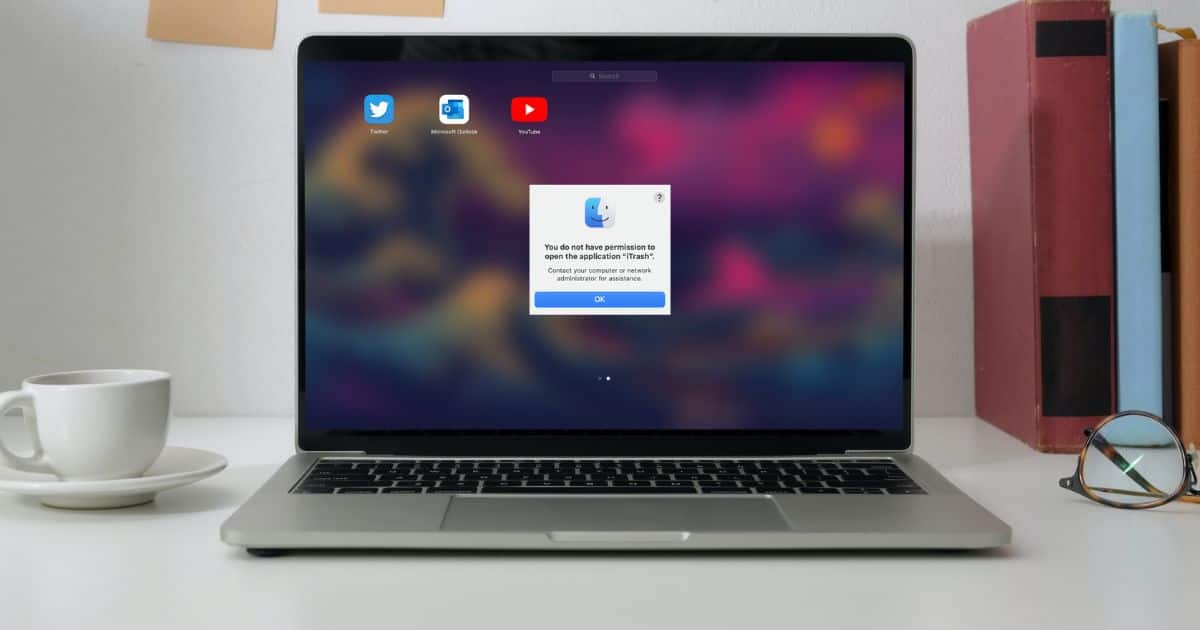Are you facing the, “You do not have permission to open the application,” error on your Mac? This error will prevent the app from opening and disturb your workflow. Several people encounter this error as it is a common occurrence on macOS Big Sur. We’ve put together the best troubleshooting methods that will help you resolve this issue.
Why Is My Mac Saying I Do Not Have Permission to Open an Application?
As mentioned earlier, the “You do not have permission to open the application,” error is a widespread macOS Big Sur issue. Apart from the software version, there are other reasons like the app might be missing permissions, Apple hasn’t yet code signed the app, the gatekeeper might be quarantining the app, etc. No matter what is causing the permission missing error, we’ll help you fix the issue.
How to Fix the “You Do Not Have Permission to Open the Application on Mac” Error?
1. Update macOS
Mostly, macOS Big Sur users have reported encountering the “You do not have permission to open the application,” error. So, if we attribute this error to macOS Big Sur, the first logical step would be to update the software.
Moreover, if you’re still using macOS Big Sur – even if your device supports the latest software – you’re putting yourself at risk. Because newer software versions come with security patches that help keep your data safe.
Update to the latest macOS version to fix the “You do not have permission to open the application,” error and safeguard your Mac from other security threats.
Time needed: 2 minutes
Steps to update macOS
- Open System Settings on your Mac.
- Head to General and select the Software Update option.
- On the next screen, click the Update Now button. It will only be visible if a software update is available.
While the updating process should sail smoothly, you might face some issues. However, if you’re trying to skip macOS version’s and directly update to the latest one, you might encounter the “Storage system verify or repair failed” error message when trying to update macOS. Ensure to update in a systematic manner to avoid such issues.
2. Grant Read/Write Access to the App to Fix the “You Do Not Have Permission to Open the Application on Mac” Error
While the app might have read and write access, the files within the app might not have it. And, that is when you usually encounter the “You do not have permission to open the application,” error. Here’s how to grant the app and its files read and write access and fix the error.
1. Open Terminal on your Mac.
2. Enter this command and press return/enter.
sudo chmod -R 755 <application file path>(In the <application file path> section, please enter the entire file path of the particular app in which you’re facing the error)
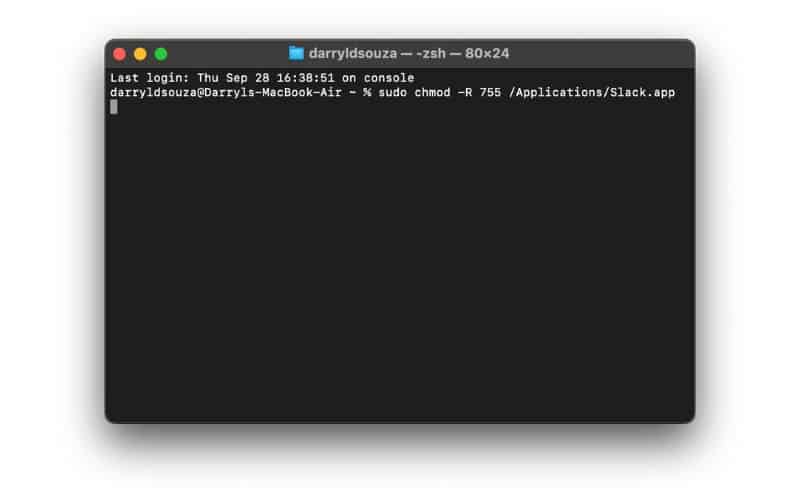
3. If you’re not aware of the path of the application, just drag and drop the app to the Terminal after you enter the initial command.
4. Close the Terminal and check if the app is working without displaying the error.
3. Remove the Quarantine Attribute to Fix the “You Do Not Have Permission to Open the Application on Mac” Error
Gatekeeper is a macOS security feature that quarantines apps from third-party sources to protect your device. However, it might be the reason you’re facing the “You do not have permission to open the application,” error on your Mac. You can manually get rid of the quarantine flag if you trust the application or if you’ve developed it and here’s how to do it.
1. Open Terminal on your Mac.
2. Enter this command and press return.
sudo xattr -dr com.apple.quarantine <application file path>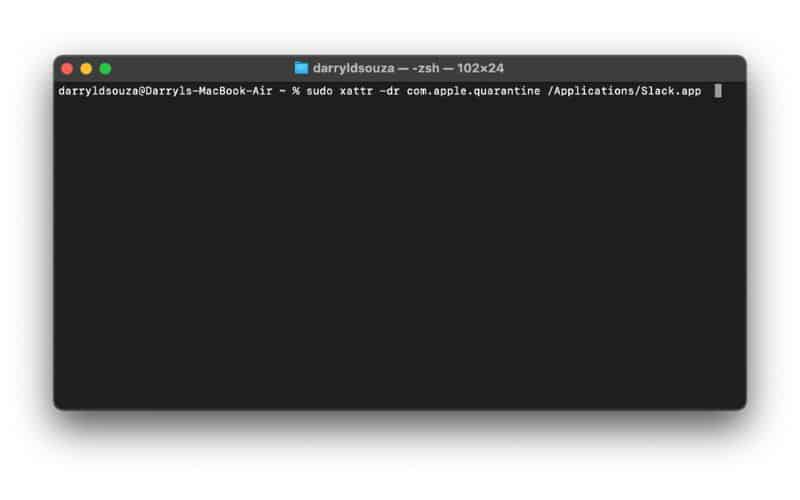
3. If you’re not aware of the path, drag and drop the app to the Terminal.
4. Close the Terminal and check the app.
4. Codesign the App to Fix the “You Do Not Have Permission to Open the Application on Mac” Error
Apps on the App Store are signed by Apple. The company does so to ensure the app hasn’t been tampered with or altered. If you’re trying to use an app that has a broken signature, macOS won’t be able to run that app. Instead, it will display the “You do not have permission to open the application,” error.
In order to fix this error, you can force the code signing process and run the application. However, only do this if you’re sure the app is safe, or if you’re the developer of the app itself.
1. Open Terminal on your Mac.
2. Enter this command and press return.
sudo codesign --force --deep --sign - <application file path>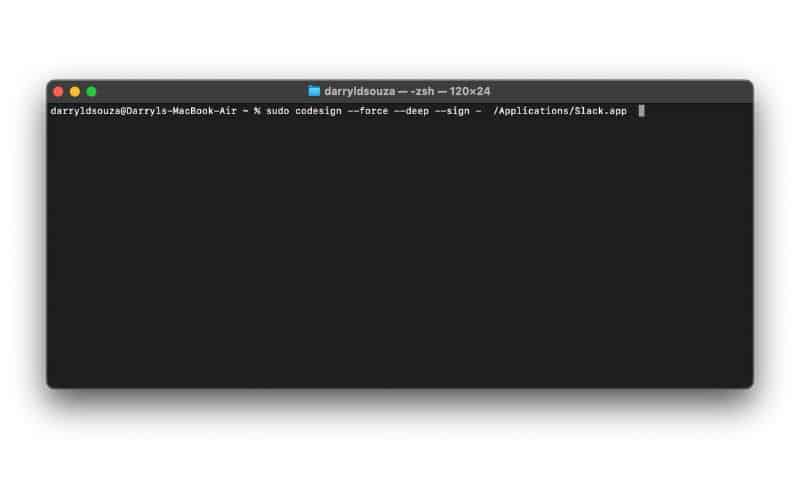
3. If you’re not aware of the path, drag and drop the app to the Terminal.
4. Close the Terminal and check the app.
If the command doesn’t work, it’s probably because you haven’t installed xtools on your Mac. To install xtools on your Mac, open the Terminal and run this command: xcode-select –install
5. Unpack With UPX
macOS Big Sur doesn’t recognize UPX compressed binaries. This might be the reason you’re facing the “You do not have permission to open the application,” error if your Mac is on Big Sur. However, if you unpack these compressed binaries, your Mac will recognize these files. All you have to do is install UPX from Homebrew which helps install software on your Mac.
1. Open Terminal on your Mac.
2. Enter this command to install Homebrew
/bin/bash -c "$(curl -fsSL https://raw.githubusercontent.com/Homebrew/install/HEAD/install.sh)" 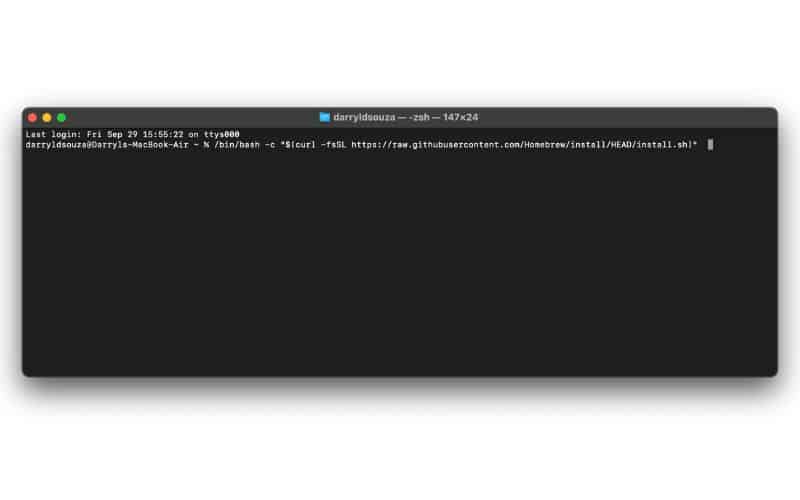
3. Now that you’ve installed Homebrew, enter the following command to install UPX
brew install upx4. Next, paste this command to the Terminal:
sudo upx -d5. Open the Finder and head to the Applications tab.
6. Here, control-click on the problematic app and select the Show Package Contents option.
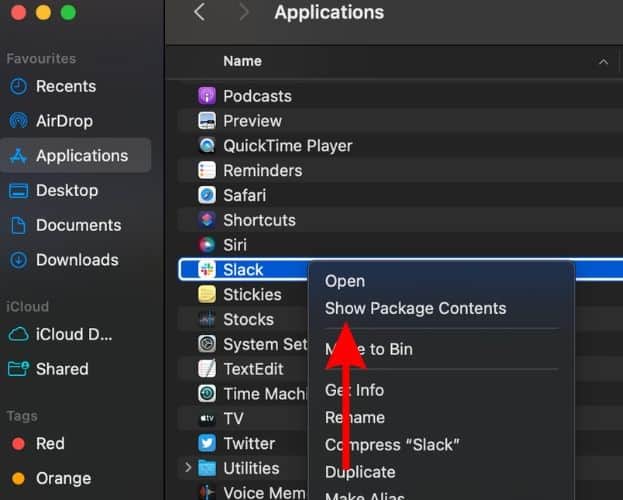
7. On the next screen, double-click and open the Contents folder and head to the MacOS folder.
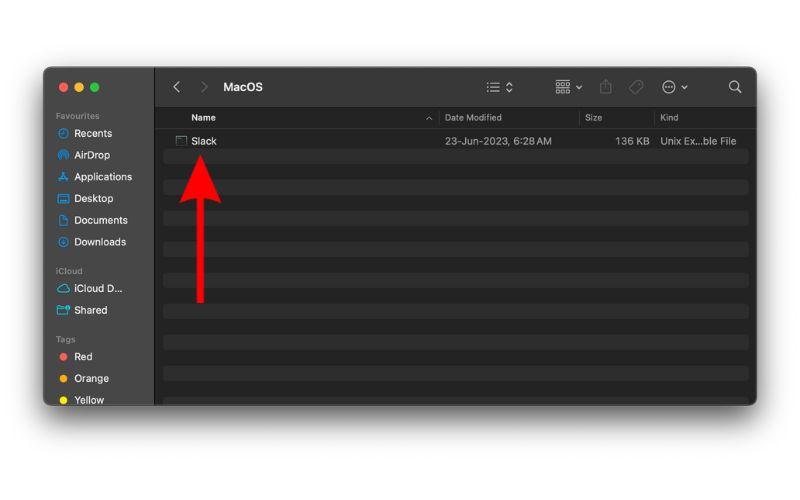
8. Now, drag the UNIX file on the next screen to the Terminal and press return.
9. Enter your passcode to confirm your selection and press enter again.
6. Open the App Using Rosetta
Apple has transitioned from Intel processors to their in-house Apple Silicon on all their Macs. However, certain apps are made for Intel-based Macs and they do not work on Apple Silicon Macs. To bridge this gap, Apple introduced Rosetta which allows these apps to work on Mac.
If you’re facing the “You do not have permission to open the application,” error with such an app, it might be because the app can’t access Rosetta. So, here’s how you can manually force the app to open using Rosetta each time.
1. Open Finder and head to the Applications tab.
2. Here, control-click on the problematic app.
3. Next, select the Get Info option.
4. Finally, click the Open using Rosetta check box which will be located under the General tab.
5. Open the app and check if it is working fine.
7. Reinstall the App
The last step if nothing works, is to reinstall the problematic app. When you uninstall an app, all the corrupted files within it will also be removed. Hopefully, this should resolve the “You do not have permission to open the application,” error.
1. Open Finder on your Mac and click the Applications option.
2. Navigate to the app you want to uninstall, control-click on it, and select the Move to Bin option.

3. Enter your passcode to confirm the selection.
4. Open the Bin and Delete the app from the Bin too.
Conclusion
Software bugs and glitches tend to consume a lot of time to resolve. However, there’s always going to be some or the other error with macOS, iOS, iPadOS, etc. And, we will always try to help you resolve these issues. If you have any other doubts about the “You do not have permission to open the application,” error, please let us know in the comments. Or, even if you’ve come across a separate method that has helped you fix this issue, please leave a comment, as it can be helpful to other readers.