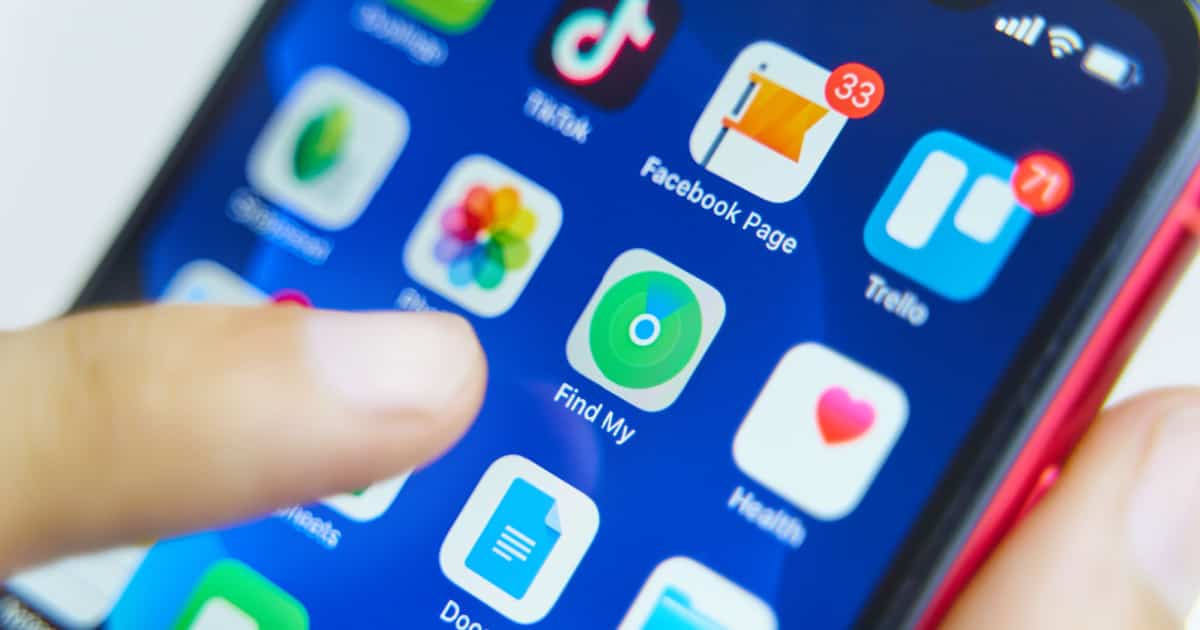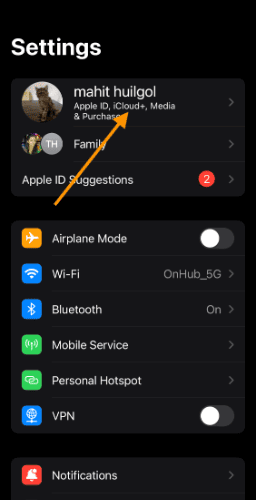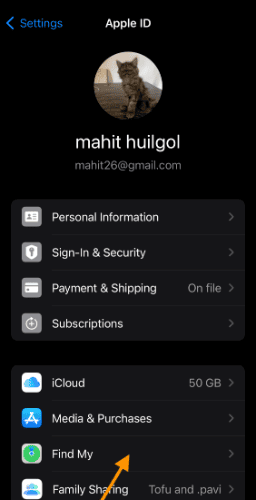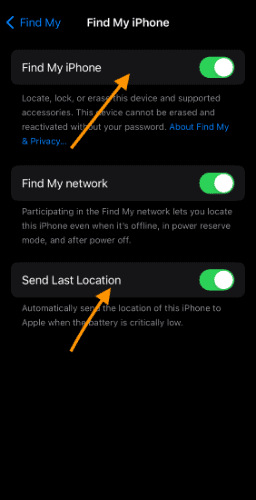The Find My feature on your iPhone is an invaluable tool for locating your device in case it’s lost or stolen. However, it can be frustrating when you discover that Find My keeps turning off automatically. In this guide, we’ll explore the common causes behind this issue and provide you with practical solutions to keep this crucial feature enabled.
Location services have become an integral part of modern lives. These services utilize the Global Positioning System (GPS), Wi-Fi, cellular networks, and other technologies to determine the precise geographic location of a device. In simpler words, services like Google Maps, Uber, Amazon, and others work using GPS for their current location.
Why Is Find My Turning off Automatically
Before we delve into solutions, let’s understand why Find My might be turning off on your iPhone. Several factors can contribute to this problem.
- Low Battery Mode
When your iPhone enters Low Power Mode due to a critically low battery life, it may automatically disable certain features to conserve power, including Find My. Swipe down from the Home Screen to access the Control Center and turn off low battery mode.
- App Permissions
Find My relies on location services, and if you’ve denied location access to the Find My app, it won’t be able to operate effectively.
- GPS Signal Interference
Interference with the GPS signal, either due to hardware issues or environmental factors, can cause interruptions in Find My’s functionality.
Enable the Find My Feature on iPhone
Enabling the Find My feature on your iPhone is essential for tracking your device’s location in case it’s lost or stolen. The app uses a location-sharing feature to help recover lost or stolen phones.
Time needed: 2 minutes
Follow the steps below to enable Find My from the Settings app.
- Unlock your iPhone and open the Settings app
- Scroll down and click on your Apple ID at the top of the Settings screen
- Scroll down on the Apple ID screen to locate Find My iPhone.
- You’ll see a toggle switch next to Find My iPhone. Click the toggle to enable it. When it’s turned on, the toggle will be green.
- If prompted Enter Your Apple ID Password.
- Below the Find My iPhone toggle, there is an option called Send Last Location. Enabling this feature will send the last known exact location of your device to Apple when the battery is critically low. It can help find your device by sharing locations even if the battery dies shortly after the device is lost.
Ways to Fix Find My Turning Off Automatically on an iPhone
Preventing Find My iPhone from turning off is crucial to ensure you can locate your device in case it’s lost or stolen. Now, let’s move on to solutions to prevent Find My from turning off. Certainly, there are solutions to prevent Find My from turning off on your iPhone.
1. Disable Content Restrictions
1. Open the Settings app on your iPhone.
2. Scroll down and tap on Screen Time.
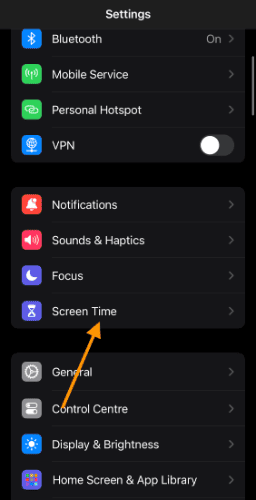
3. Tap on Content & Privacy Restrictions.
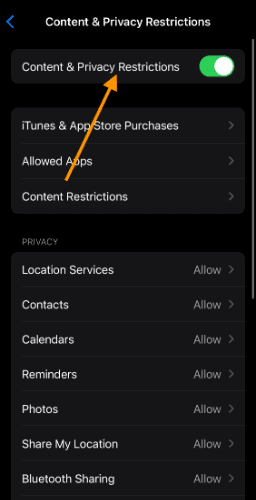
4. Scroll down to Location Services and ensure it’s set to Allow Changes.
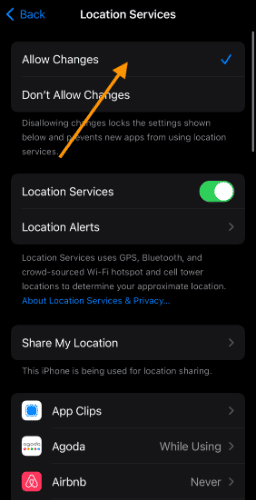
Note: If it’s set to “Don’t Allow Changes,” tap on it, and you’ll be prompted to enter your Screen Time passcode to make changes. Allow changes to location services.
2. Contact System Administrator if it’s your Corporate Device
If your workplace provides your iPhone and is subject to corporate management policies, you may need to contact your organization’s IT or system administrator. They might have restrictions in place that affect Find My iPhone, and they can guide how to ensure it remains enabled.
3. Enable Location Services from Settings
1. Open the Settings app on your iPhone.
2. Scroll down and tap on Privacy & Security.
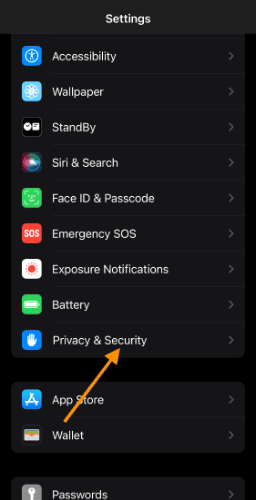
3. Click on Location Services. Turn on the Location Services toggle at the top.
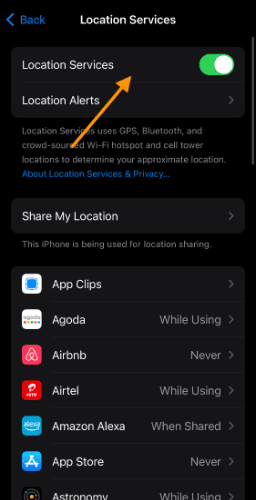
Once done iPhone’s precise location is updated regularly. Proceed to the next section if the location is unavailable.
4. Update iOS
Keeping your iPhone’s operating system up-to-date is essential for resolving software-related issues. To check for and install iOS updates.
1. Open the Settings app on your iPhone.
2. Scroll down and click on General.
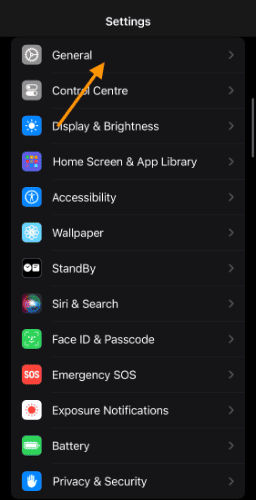
3. Click on Software Update.
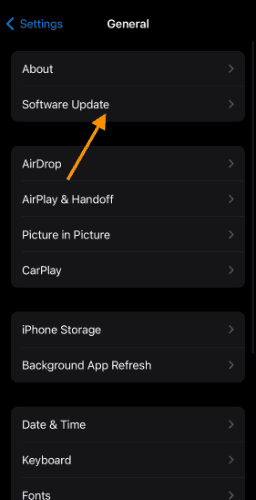
4. If an update is available, follow the prompts to download and install it.
Check out our article on how to update your iPhone to the latest iOS 17.
5. Reset Network Settings
Resetting network settings can help resolve conflicts and connectivity issues that cause Find My turning off automatically issue.
1. Open the Settings app on your iPhone.
2. Scroll down and click on General.
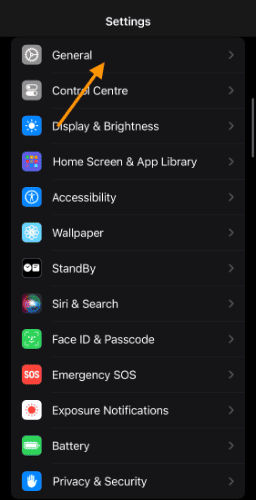
3. Scroll to the bottom and click on Reset.
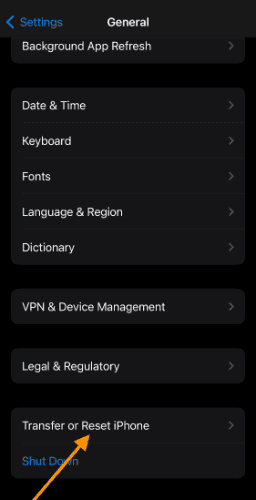
4. Choose Reset All Settings.
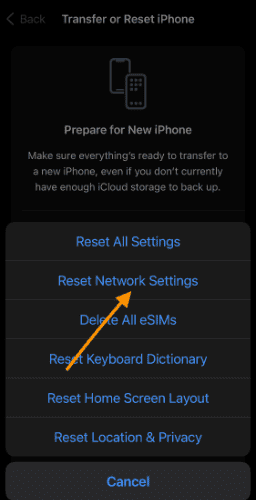
Note– Reset Network deletes your saved WiFi networks and passwords.
Contact Apple Support
If Find My continues to turn off despite trying the above solutions, it’s advisable to contact Apple Support. They can provide personalized assistance and further troubleshoot the issue, which might involve investigating specific settings or configurations on your device.
By following these steps, you can work to prevent Find My from turning off automatically on your iPhone and ensure that this essential feature remains active for tracking your device’s location.
Conclusion
However, by following the steps in this guide, you can carefully address the issue and ensure that Find My remains active, providing you with peace of mind and the ability to locate your device whenever you need it.