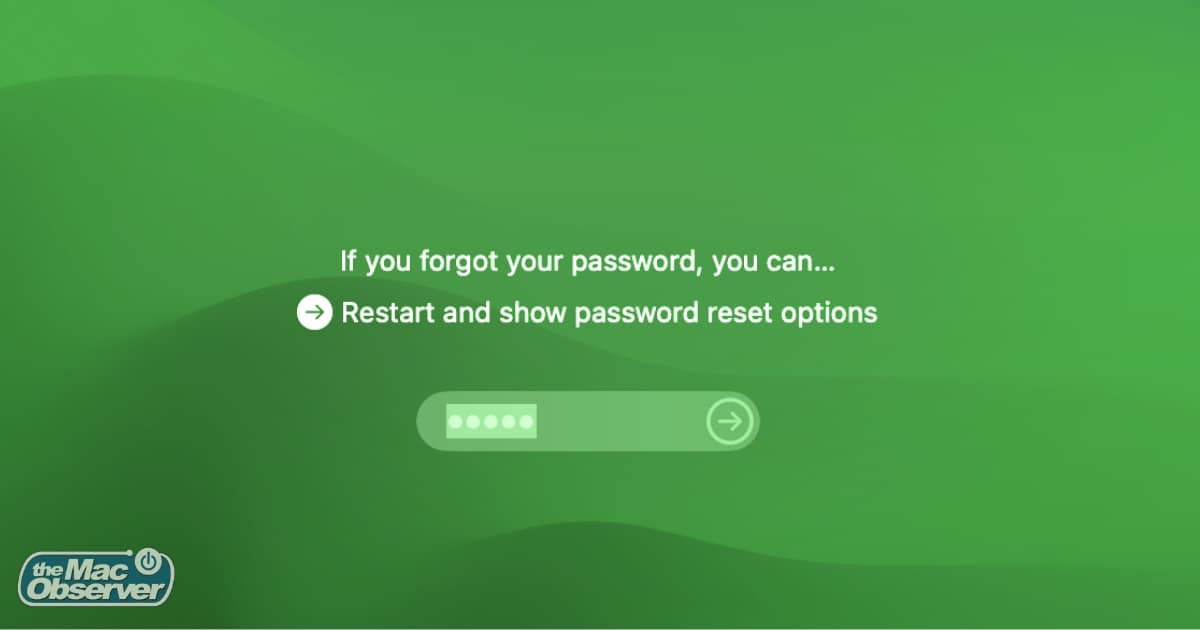If you’re looking to fix macOS Sonoma not recognizing your login credentials, know that we have several solutions available. Since your login password is essential for accessing your Mac, it plays a vital role. If you’re having specific issues with Sonoma, know there are steps you can take. Let’s take a look at your options.
How Do I Fix macOS Sonoma Not Recognizing My Username and Password?
If you’re having issues with macOS Sonoma not recognizing your username or password, you may want to try removing the spaces from your username. Some users have reported that macOS Sonoma may use outdated username formats. Try using your login name, but do not include any spaces. For example, if you use “First LastName”, try “FirstLatName”.
You can also consider these alternatives before moving on to advanced solutions:
- There are also reports that resetting your PRAM/NVRAM and SMC can do the trick.
- Try entering your password from macOS Recovery Mode: If your machine accepts the login password in Recovery Mode it will accept it once you reset it.
- If login credentials are giving you major issues, you may want to consider downgrading to macOS Ventura.
- You may want to try a password manager like Roboform to ensure you never forget your passwords again.
If you tried the above solutions and still have login issues, you may want to consider resetting your Apple password. Once you attempt to enter your password three times, you may be presented with several different password reset options. Let’s explore each of these options.
How Do I Reset My Apple Password?
1. Reset Password Via Restart and Show Password
One option you may get is the option to restart and then show password reset options.
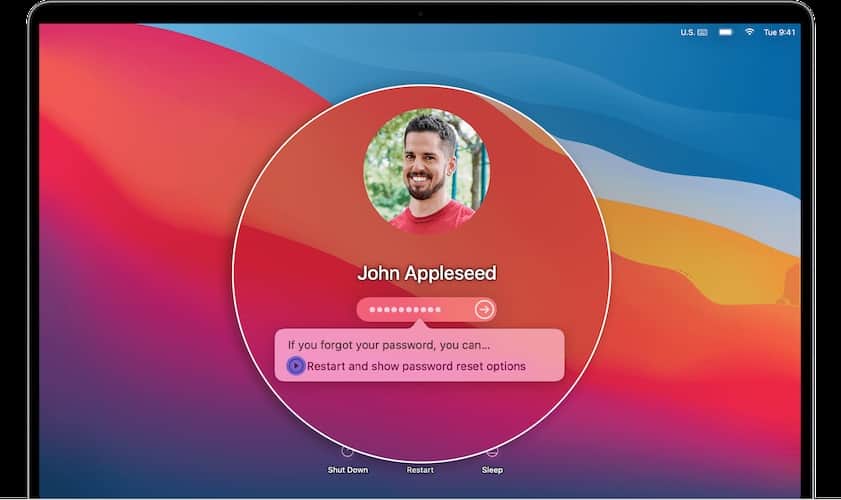
- Click the option to restart your Mac.
You may then have two options:- Sign in with your Apple ID. This may send a verification code to one of your other Apple devices.
- If you’re using FileVault, you may get sent a FileVault recovery key.
- You will then select the user to reset their password.
- Enter the new login password.
- Click Restart.
2. Reset Via Apple ID
 NOTE
NOTE
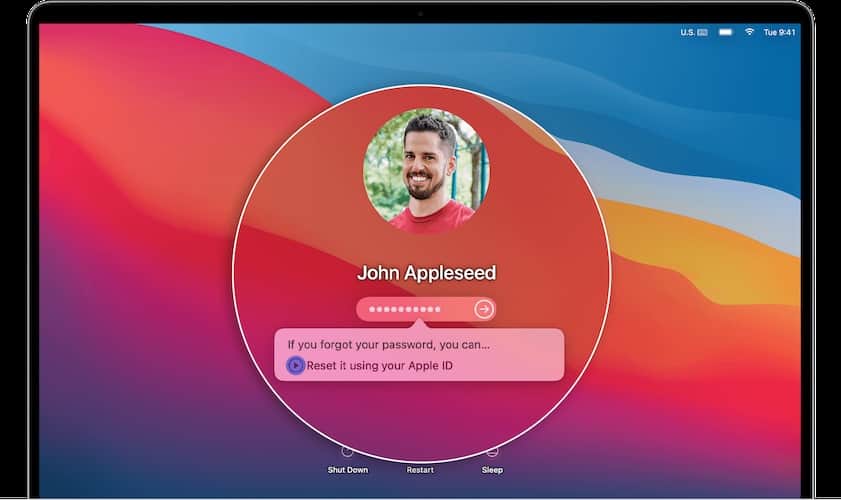
After entering the wrong password three times, you may be asked to reset it using your Apple ID. You will get a pop-up message under the password form.
Follow these steps closely to reset your password via your Apple ID.
- If your Mac asks you to create a new keychain, click OK to restart your machine.
Note: the keychain will be stored with the user’s password.
- Should your machine ask to select an admin user that you know the password for, choose Forgot all passwords? then follow the prompts.
- You may also get the option to Deactivate Mac. Note that this is temporary. Click it and follow the next step.
- Enter your new password. Click Next.
- Click Restart.
Note: If you have multiple accounts, click Set Password next to each name and enter a new password for each account.
3. Reset Using a Recovery Key
 NOTE
NOTE
Finally, you may receive an option to reset using your recovery key. When you first turn on FileVault, you will be sent a long string of letters and numbers to use a recovery key. Use this code and then enter a new password. Click Reset Password to continue.
If none of the above options work, you may want to consider reinstalling macOS or getting in touch with Apple Support.
4. Reset Using Password Assistant
 NOTE
NOTE
If all else fails, you can try using your Mac’s Password Assistant to reset your password.
- Enter Recovery Mode, which will bring up the Utilities menu.
- Select Terminal.
- Enter
resetpasswordand then press Return. - If you are asked to select an admin user password, select Forgot all passwords.
- A Reset Password window will appear. Select Deactivate Mac and confirm. Note: You may need to enter your Apple ID and password if you receive an Activation Lock window.
- Enter your new password at the Reset Password window. Note: You may need to select Set Password next to each account if you have multiple accounts.
- Click Exit when finished and then go to Apple > Restart from the menu bar.
Why Is My Mac Not Accepting the Correct Password?
If your Mac is not accepting the correct password, it can be something as simple as your keyboard needing a new battery or your Caps Lock key being on when it shouldn’t. However, concerning macOS Sonoma, users are reporting that they need to remove the space in their username or reset their NVRAM/PRAM or SMC to continue.
What Is the Default Admin Name and Password for Mac?
There is no default username and password for your Mac. However, the default account when you first set up your Mac usually has Admin as its name. If you forget the admin password, you will need to follow the steps to reset your password.
Conclusion
If you’re unable to get into your Mac, remember your startup options if you forget your password. However, remember that some users are having issues with their admin name when running Sonoma. While not being able to access your Mac can be an incredibly frustrating experience, know that there are solutions available to resolve this issue.
If you have any comments or additional feedback, feel free to let us know in the comments section below.