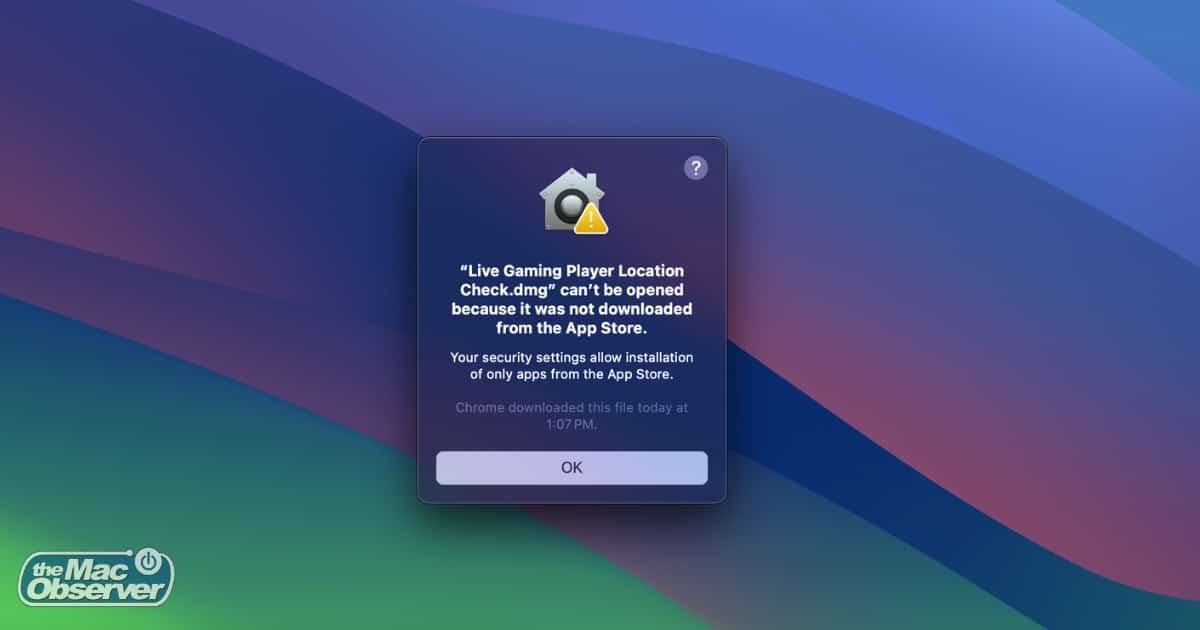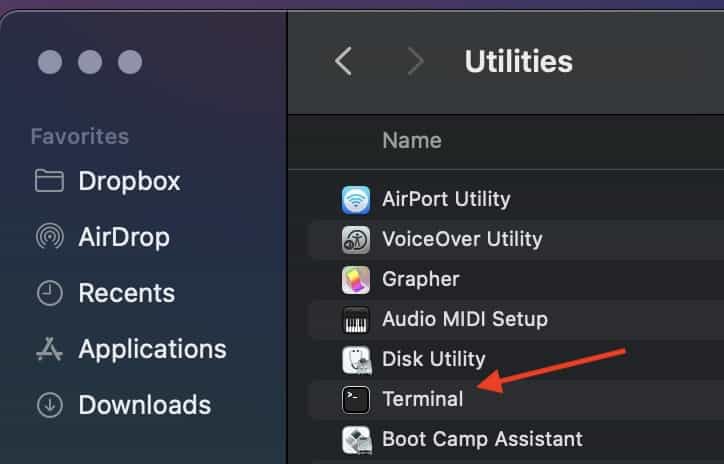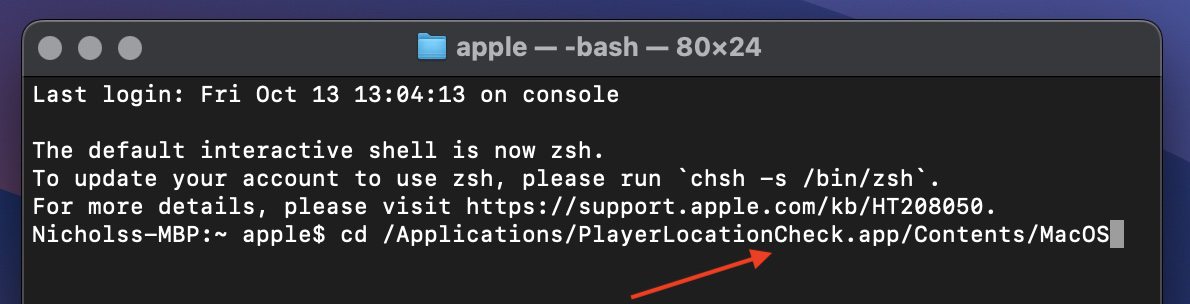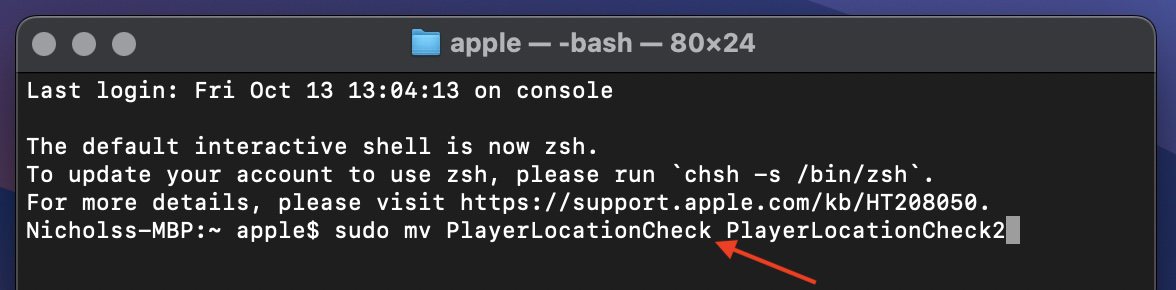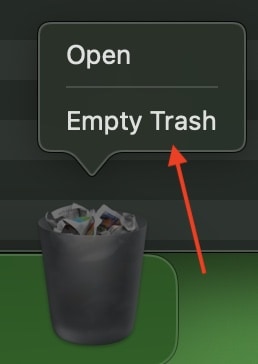If you’re looking to uninstall Player Location Check from your Mac, you’ve come to the right place. Player Location Check, an app that utilizes geolocation technology, often aids in online gambling among other services. Many users may install this app intentionally or unintentionally for its player location services. It can be rather annoying when it’s running, and deleting it may be a bit trickier than expected. Fortunately, there is a solution if you need to remove Player Location Check on Mac. Follow along to find out more!
What Is Player Location Check on My Mac?
Player Location Check is an app or browser extension by GeoComply that helps some gaming services supply your geographic location. Essentially a geolocation plugin, it can help with online gambling, sports betting, and more. While not specifically malware, users can find the app frustrating due to the number of alerts and popups it can display. Fortunately, removing it is easy.
How Can I Uninstall Player Location Check?
The fastest way to remove Player Location Check from your system is to boot your Mac into Safe Mode and then remove the app. However, there are also some additional folders that you may want to remove just to be sure you are rid of them entirely. I’ll also show how you can remove Player Location Check using Terminal.
If you need to remove Player Location Check as a browser extension, view our guide on removing extensions from the most popular browsers here. You will be looking to remove extensions named PlayerLocationCheck or GeoComply.
1. Remove Using Safe Mode
 NOTE
NOTE
First, I will show you how to delete Player Location Check using Safe Mode:
- To enter Safe Mode on your Mac, restart your machine (Apple > Restart from the menu bar). Press and hold Shift during startup until you see the Apple logo.
Note: You will see the words Safe Mode in the Menu Bar when successful. - Now go to Finder > Applications.
Note: You can easily open a Finder window and then search for your Applications folder. - Look for the PlayerLocationCheck folder, noted without spaces in the name. Once you find this folder, move it to your Trash. Empty your Trash.
- There are some additional folders you may want to remove. Search the following areas to see if they have any files or folders labeled com.GeoComply. You will be removing these files. Use Finder search bar to navigate to these areas, then delete anything with com.GeoComply:
Finder > Macintosh HD > Library > LaunchAgents
Finder > Macintosh HD > Library > LaunchDaemons
Finder > Macintosh HD > System > Library
2. Delete Player Location Check using Terminal
Should you want, you can also remove the app via your Terminal. There’s no advantage to using this over Safe Mode, it’s all a matter of preference. With this method, you are still shutting down the app by renaming it, giving you the ability to uninstall it.
Time needed: 5 minutes
To remove Player Location Check using Terminal, follow these steps:
- Find and open your Terminal app. It’s commonly found in Applications > Utilities.
- Enter the following command: cd /Applications/PlayerLocationCheck.app/Contents/MacOS and press Return.
- Now enter: sudo mv PlayerLocationCheck PlayerLocationCheck2 and press Return.
- Restart your machine. Upon startup, delete the app by moving its folder from Application > Utilities to the Trash.
- Empty your Trash.
What To Do if I Can’t Get Rid of Plugin Player Location Check
If you’re having trouble getting rid of the Player Location Check plugin, the easiest solution is to enter your Mac into Safe Mode by holding the Shift key during startup and then uninstalling the app. A significant issue appears to be the inability to uninstall the app while it is running. Killing the app via Activity Monitor, or renaming the app via Terminal can also provide a solution.
Conclusion
While many are likely to find this geolocation plugin aggravating, primarily because of annoying popup requests, remember that removing this plugin is as easy as ensuring that it’s not running when you do it. This is also true if it’s a geolocation browser plugin. Even if you enjoy online gaming sites, it may be easier in the long run to go to a physical location for your gaming experience rather than rely on this app’s location services. You may also want to heavily consider an antivirus solution.
If you have any questions, comments, or concerns, feel free to let us know in the comments.