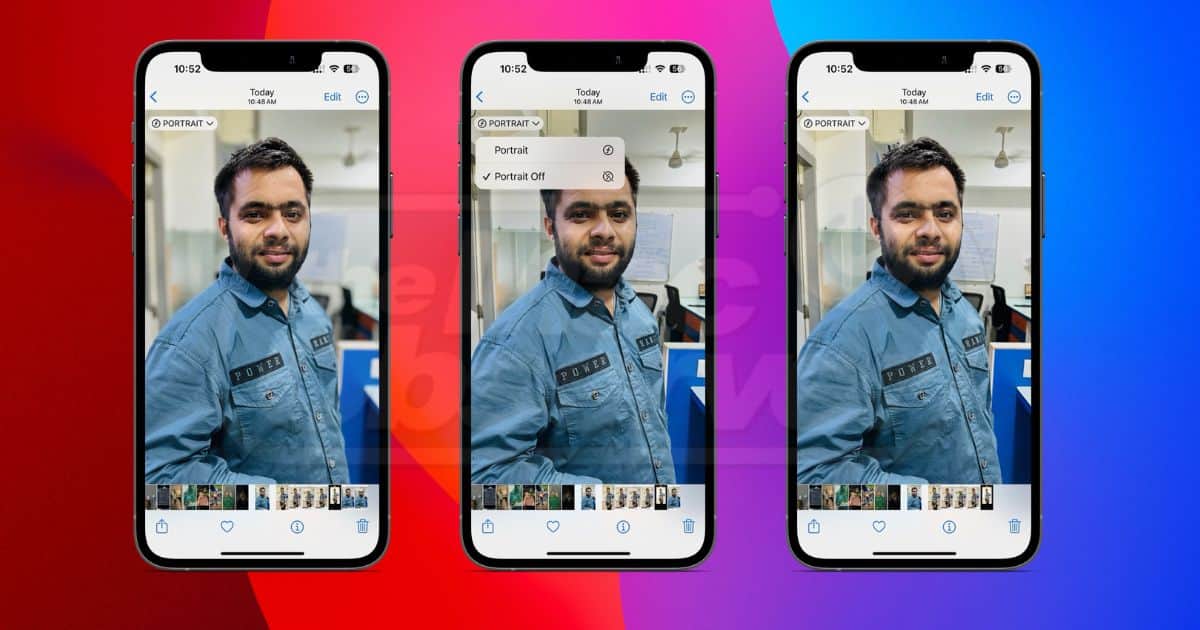Are you looking to convert normal photos into portrait mode photos on your iPhone? If you own an iPhone 15 series device, Apple offers this feature natively. However, this feature is not available on older iPhones. But just because a feature isn’t natively available doesn’t mean you can’t use it. In this guide, we’ll help you learn how to convert any photo into a portrait mode photo regardless of which iPhone you own.
Convert Normal Photo to Portrait Mode on iPhone 15 Series
Among the many camera upgrades bundled with the iPhone 15 series, the “Auto Portrait Capture” feature is very exciting. Because it allows users to apply portrait mode to photos after they’ve been shot. Even if the photo was captured through the standard mode, you can convert it to portrait mode. This can be done anytime through the Photos app. If that wasn’t enough, you can even shift the focus from one subject to another.
Only the latest iPhones – iPhone 15, iPhone 15 Plus, iPhone 15 Pro and iPhone 15 Pro Max can convert normal photos to portrait mode photos. Even though the iPhone 14 Pro and iPhone 14 Pro Max feature the same 48MP camera found on the iPhone 15 series, they do not support this feature.
Also, the iPhone 15 series won’t allow you to convert every photo to a portrait mode photo. A normal photo shot using any device from the iPhone 15 series can only be converted to a portrait mode photo if the iPhone captures depth information. Which only happens if the subject is a person, dog, or cat. If your device has saved depth information, here’s how you can convert normal photos into portrait mode photos on any iPhone 15 series device.
Time needed: 2 minutes
Steps to convert normal photo to portrait mode photo in iPhone 15 series.
- Open the Photos app and navigate to the image you want to convert to Portrait mode image.
- Tap the Portrait button displayed at the top left corner.
- Select the Portrait option from the drop-down list.
- And done. The normal image is converted to a portrait image.
- Repeat the same steps and select the Portrait Off option if you want to undo the changes.
Adjust the Background Blur of Portrait Mode Photos
You can also adjust the level of background blur in photos shot in portrait mode or converted to portrait mode. Follow the steps below to add or remove background blur from photos on iPhone.
- Open the Photos app and tap the photo you want to adjust the background blur.
- Tap the Edit option at the top right corner.
- On the next screen, tap the Portrait button to convert the normal image to a portrait mode image, if it isn’t already.
- Now, you can swipe on the Depth slider to increase or decrease the bokeh (blurred background).
- Once you’ve made the required changes, tap the Done button at the top right corner to save the changes.
- If you do not like the final output or want to undo the changes, open the image in Photos, tap Edit, and then select the Revert button at the top right corner.
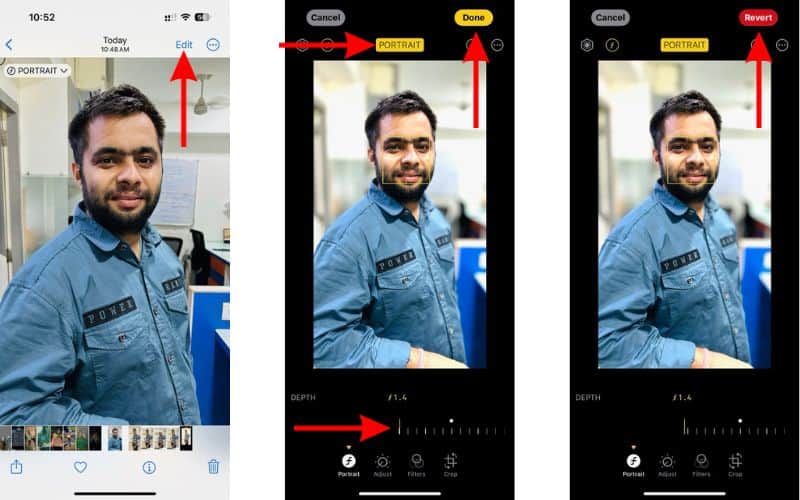
Disable Auto Portrait Capture
The iPhone 15 series can convert any normal photo into a portrait mode photo because it captures depth information. Now, this depth information comes at a higher quality cost, leading to larger images occupying more storage. Moreover, if you do not intend on using this feature, or want to save storage space on your iPhone, you can disable the Auto Portrait Capture feature.
- Open the Settings app on your iPhone.
- Tap the Camera option.
- Here, turn off the Portraits in Photo Mode toggle.
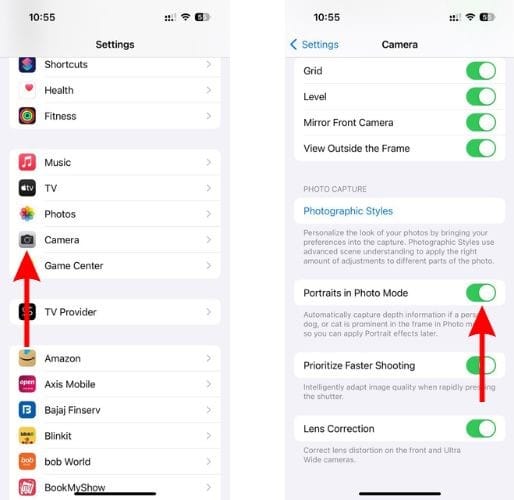
Convert Normal Photo to Portrait Mode on Any iPhone
Many of us own older iPhones which do not support the functionality to convert any image to a portrait mode image. I don’t see a need to upgrade from my iPhone 13 to the 15 series. However, it doesn’t mean that you can’t convert normal photos to portrait mode photos. No matter which iPhone you own, it can be the iPhone SE 2nd Generation or the iPhone 14 Pro Max, we’ll help you convert any photo to portrait mode on your iPhone.
There are a plethora of third-party apps that allow you to add background blur to normal images and convert them to look like portrait mode images. However, most of them will provide half-baked results. To save you the trouble of installing and testing multiple apps, we’ve listed a couple of apps that provide decent results without much hassle. Here’s how you can convert a normal photo into portrait mode on any iPhone. Also, whether you’ve shot these photos using the rear or front-facing camera doesn’t matter.
1. Phocus
The Phocus app allows you to convert any regular photo to a portrait photo on any iPhone. All you have to do is, import the image to the Phocus app and tap the Portrait option. It even has an option to control the intensity of the background blur. A feature similar to the Depth slider found in the editing tool of the Photos app.
While the Phocus app is free to download and use, you must pay a subscription fee if you want to export/save the images converted to portrait mode. Here’s how to use the Phocus app to convert normal photos into portrait mode photos on any iPhone.
- Open the Phocus app on your iPhone.
- Tap the photos option.
- Select the photo you want to convert to a portrait mode photo.
- Tap the Portrait option to apply background blur to the photo.
- Tap on the Portrait option once again to open the Intensity slider.
- Drag the intensity slider to adjust the background blur (depth of field) of the photo.
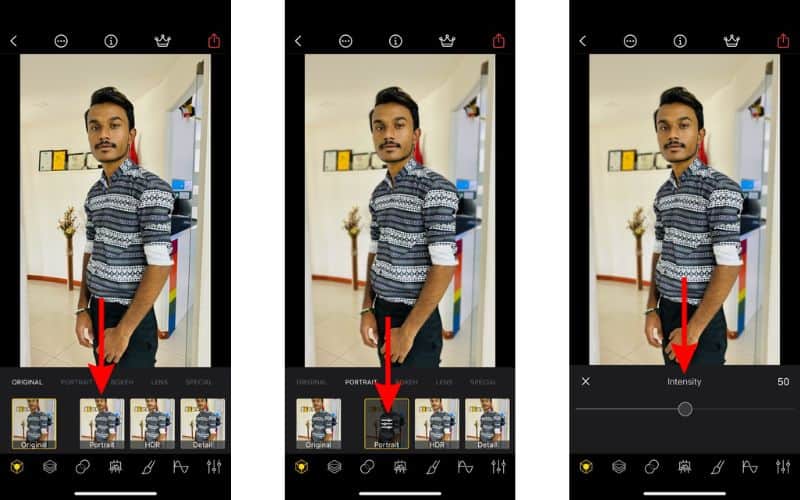
2. Google Photos
Google Photos can be the perfect choice if you’re looking for a more value-for-money option. While Google Photos is a free app, most of its useful editing tools, like “Blur,” can only be unlocked by subscribing to Google One.
Moreover, when you subscribe to Google One, you also get cloud storage alongside editing tools like Magic Eraser, Portrait Lighting, Color Focus, and most important Background Blur. That said, here’s how to use Google Photos to convert normal photos into portrait-mode photos on any iPhone.
- Open the Google Photos app and navigate to the photo you want to add portrait mode.
- Tap the Edit button at the bottom.
- Tap the Tools option and then tap the Blur button.
- Adjust the intensity (depth of field) of the blur by dragging the slider and then tap the Done button.
- Finally, tap the Save button and then select the Save or Save as copy option.
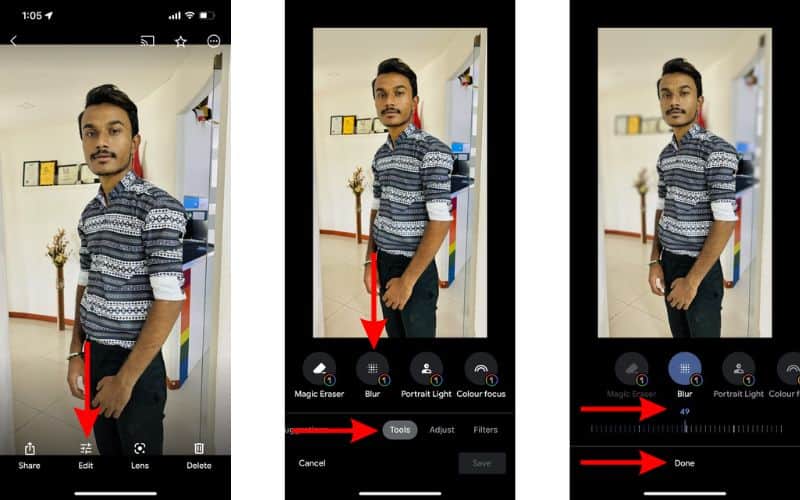
Conclusion
We hope this article helps you convert normal photos into portrait mode photos. While the photos converted through these third-party solutions won’t be as good as the native feature in terms of edge detection, sharp focus, etc., they get the job done. Moreover, not everyone needs to upgrade their iPhones every year. Some of us like to hold onto our devices for longer so that an upgrade feels like an upgrade.