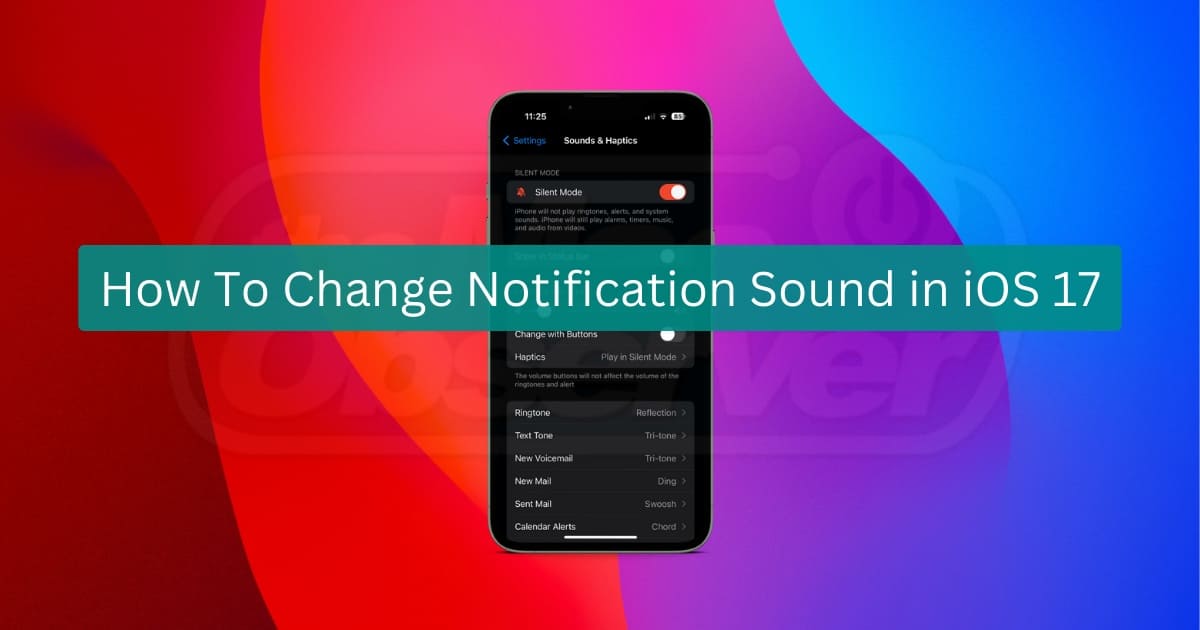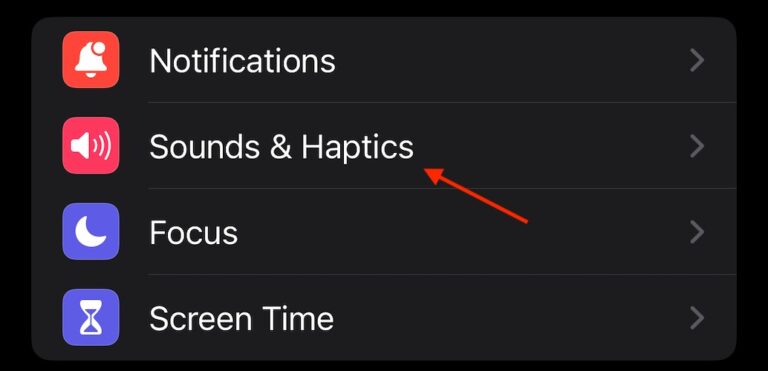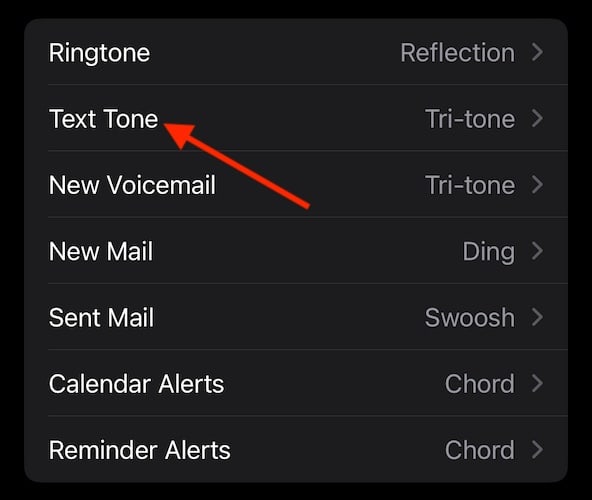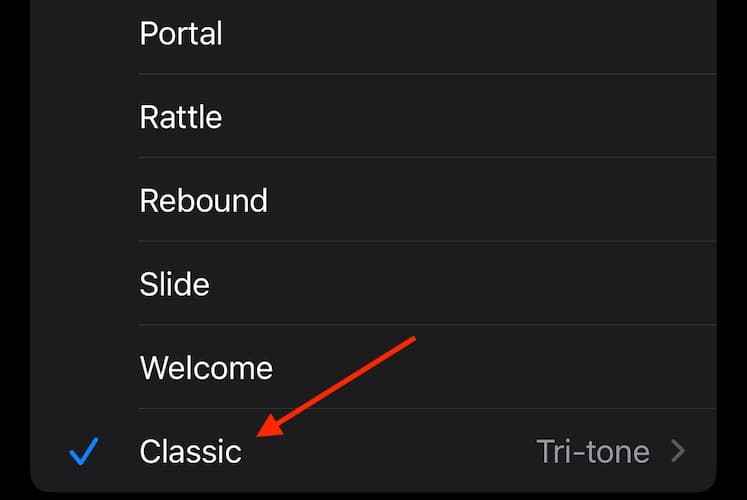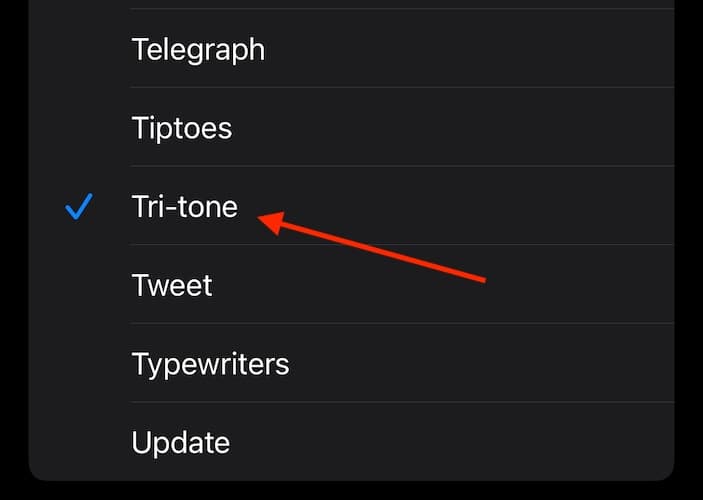If you need to change the notification sound in iOS 17, know that you’ve come to the right place. As someone who has been running the operating system since the beta, I’ve enjoyed many of the new features quite a bit. However, Apple changing the default notification sound from Tri-Tone to the much quieter Rebound sound isn’t one of them. Fortunately, many users share this sentiment. Read on to learn how to change the default notification sound.
How Do I Change the Notification Sound in iOS 17?
Note that you can only change the notification sound for certain things, such as text messages and mail: third-party apps will still use the default notification sound.
Time needed: 1 minute
For this specific how-to, I will show how to revert your notification sound from the Rebound tone to the classic option Tri-Tone. Following the first three steps will get you to the menu to change notifications to whatever sound you want:
- From your iPhone, go to Settings.
- Tap Sounds & Haptics.
- Here, you can change the notification sound for Ringtone, Text Tone, New Voicemail, Email and alerts. For this tutorial, select Text Tone.
- Scroll down and select Classic. Or you can choose a sound from the current list.
- Scroll again and select Tri-Tone. You can then exit Settings.
Another important thing to remember is that you can change the actual volume of your notifications from the Sounds & Haptics page. Simply adjust the slider under Ringtones & Alerts. Additionally, if you’re not a fan of the default tone, remember you can use the iPhone’s flashlight to alert you of notifications.
How Do I Change the Notification Sound for Each App on My iPhone?
Currently, iOS 17 only allows you to change the notification sound for certain Apple-specific apps. Third-party apps need to rely on the developer to set a custom sound for the app. Unfortunately, certain popular apps rely on Apple’s default option for notification sounds, which is likely the quiet Rebound sound for many users.
Why Can’t I Change Notification Sound on iPhone?
You can change a notification sound on your iPhone in iOS 17 via Settings > Sounds & Haptics. You are also able to adjust the volume of your notifications from this page. However, within iOS 17, you are only able to change the notification sound of certain first-party Apple apps, like Messages.
What Is the Default Notification Sound for iOS 17?
The default notification tone in iOS 17 is Rebound, which is rather different from the traditional Tri-Tone sound many users recognize and love. Though users online consider Rebound to be a rather quiet default app notification sound, remember that you can change the custom tone back to Tri Tone for certain Apple-based apps.
Conclusion
Fans of the original Tri-Tone sound for incoming messages and alerts should know there is a way to change the default text tone back to their favorite loud ding. While the new Rebound alert tone isn’t for everyone, iOS 17 does allow you to change the sound of incoming notifications for certain Apple-based apps. There’s a lot to love about iOS 17, though this decision may frustrate some of the die-hard fans.
If you have any additional comments or suggestions, please let us know in the comments section below. Thank you!