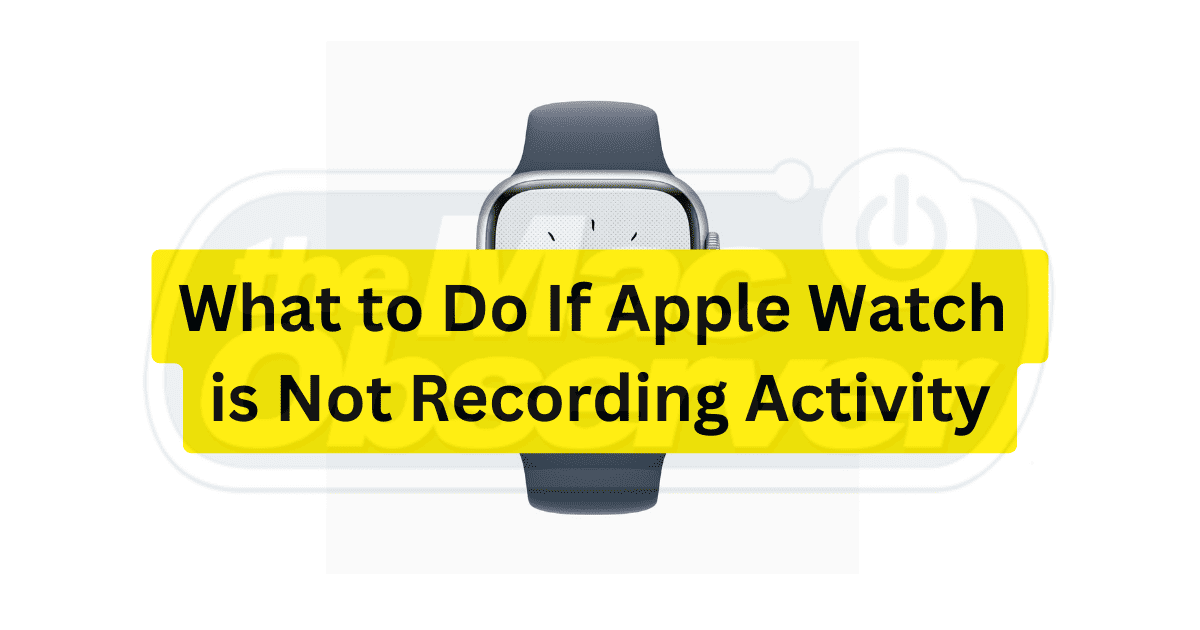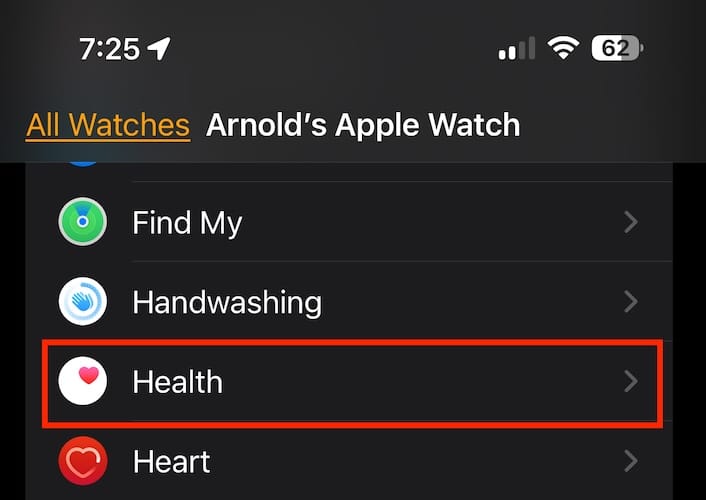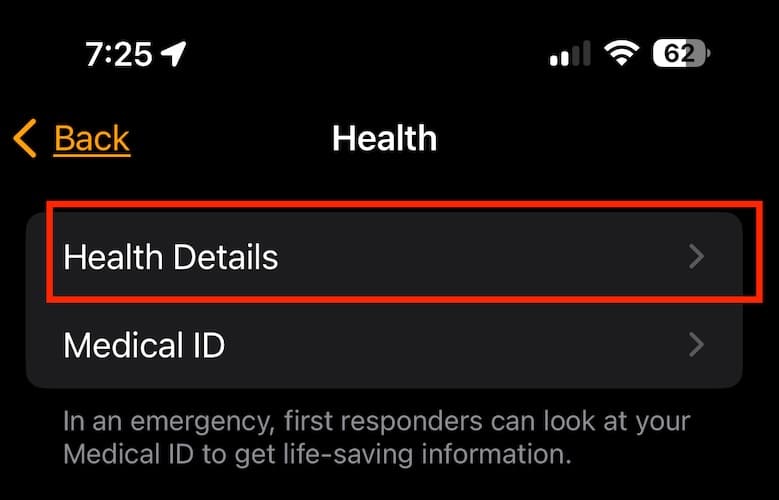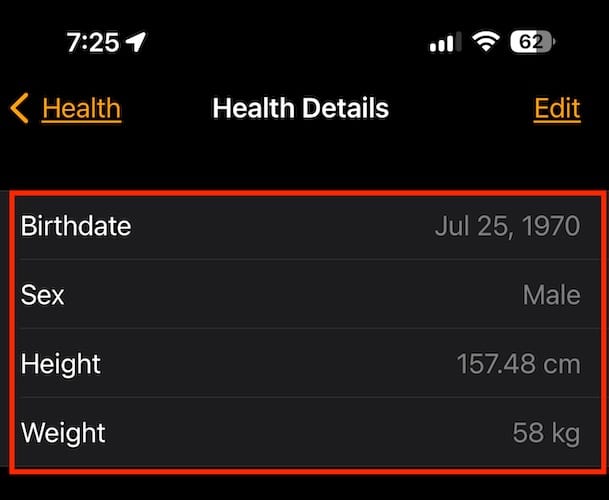One of the most frustrating things that could happen while working out is to find out later that the Apple Watch is not recording. This happened to me when I was still using the Apple Watch 6 so when I upgraded to the Apple Watch Ultra I made sure that it was calibrated properly, my data were correct, and I was wearing the device on my wrist correctly. Aside from those, there are other troubleshooting steps that you can do if you experience the Apple Watch not recording activity issue.
Why isn’t my Apple Watch recording my activity?
There are various reasons why your Apple Watch would stop recording your activity. But more often than not, this is caused by improper wearing of the device. So, to fix the issue, follow our tips below on how to wear your Apple Watch properly. By doing so, you’re allowing the device’s sensor to read your movements such as steps and exercises including the minutes you spent doing them.
Aside from not wearing your Apple Watch properly, incorrect settings and inaccurate personal data could also cause your Apple Watch to stop recording your activity. The cleanliness of your Apple Watch particularly its sensors is also important to ensure that your device is recording your activity automatically.
The good news is no matter why, the issue can be easily fixed by the troubleshooting steps outlined below. But before you move on, there’s one important thing you need to know about. Your Apple Watch is not recording your activity because it is not counting exercise minutes.
Why Isn’t Your Apple Watch Not Counting Exercise Minutes
Although I’ve been religiously making sure to workout or exercise regularly, there were times when I couldn’t do so. During those times, I thought I wouldn’t fill up the Exercise Ring on my Apple Watch during those times, but I was wrong. Even though I didn’t exercise on a particular day, I was still able to close the Exercise Ring.
Now, if you’re wondering why was that so, it can be simply explained by mentioning two factors that tell your Apple Watch that you’re doing something that should be counted as exercise minutes. I’m referring to the heart rate and intensity of the activity that you are doing.
The intensity of the activity that you are doing determines your heart rate. In short, the more intense the activity is, the faster your heart rate will be. And that will tell your Apple Watch to record an activity’s duration as exercise minutes. In short, even if you’re not using the Workout app, your Apple Watch still records your activity and record its duration as exercise minutes. Thereby allowing you to close the Exercise Ring.
What To Do If Apple Watch is Not Recording Activity
Now, it’s time to know what you can do if the Apple Watch is not recording activity.
1. Wear Your Apple Watch Properly
During the several years that I’ve used an Apple Watch, I realized that the key to getting the most accurate reading is to wear the device properly. The first thing you need to do is to get the right Apple Watch band/strap. By that, I mean to use the band/strap that fits your wrist perfectly, i.e., not too tight and not too loose. By ensuring this, your Apple Watch could effectively measure whatever activity you are doing and its wrist detection feature will work well.
2. Ensure That You’ve Entered the Correct Personal Data
If you are sure that you are using the correct Apple Watch band/strap and that it snuggly fits onto your wrist, the next step that you can do to fix the Apple Watch not recording activity issue is to check your data.
For those who are using the Apple Watch for the first time, make sure to enter the correct data during setup. For those who have been using an Apple Watch longer, you can check if the personal data you entered are correct by following the steps below.
Time needed: 2 minutes
Follow the steps below to edit your personal data on your Apple Watch.
- Open the Apple Watch app on your iPhone.
- Scroll down and tap Health.
- Tap Health Details > Edit.
- Tap on the rows and update your data.
- Tap Done.
3. Turn On and Optimize Location Tracking
Your Apple Watch would work best if location tracking is turned on and all settings are optimized. By doing so, your device would be able to track and measure all the information it needs to record your activity.
1. Open the Settings app on your iPhone.
2. Tap Privacy & Security > Location Services.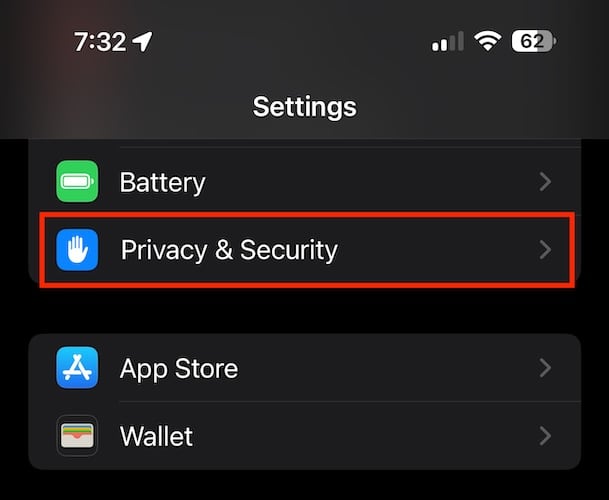
3. Toggle on the Location Services switch.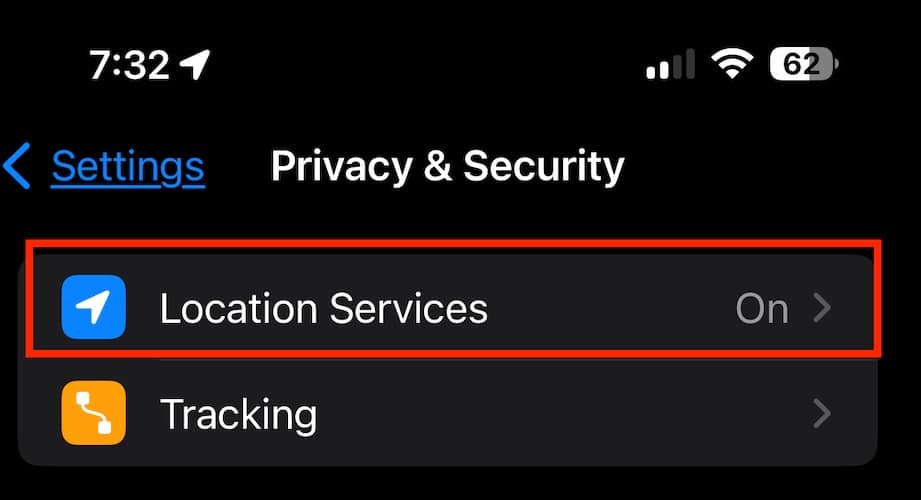
4. Scroll down and make sure “While using the app” is selected under Apple Watch Workout.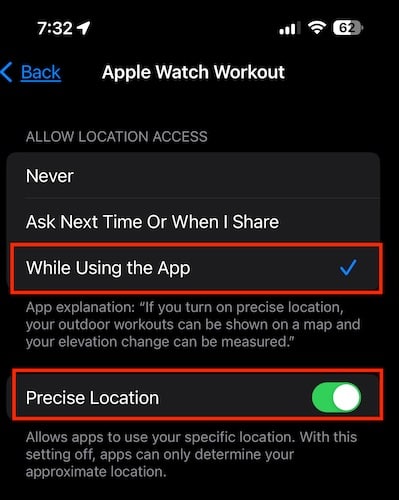
5. Tap “While using the app” and make sure “Precise Location” is toggled on.
4. Calibrate Your Apple Watch
You must also calibrate your device to fix the Apple Watch not recording activity issue. By calibrating or recalibrating your Apple Watch you are making sure that all the metrics such as pace, exercise minutes, distance, and calorie measurements are recorded accurately.
1. Go to a flat surface in an area where GPS reception is strong.
2. Open the Workout App on your device.
3. Tap either Outdoor Walk or Outdoor Run.
4. Walk or run at your own pace for at least 20 minutes.
Once you’ve calibrated your Apple Watch to your running or walking pace, metric readings for other activities will be more accurate.
5. Reset Your Apple Watch Calibration Data
Now, if you experience your Apple Watch not calibrating your workout metrics accurately, you may reset the existing calibration data and then recalibrate your Apple Watch.
1. Open the Watch app on your iPhone.
2. Tap Privacy > Reset Fitness Calibration Data.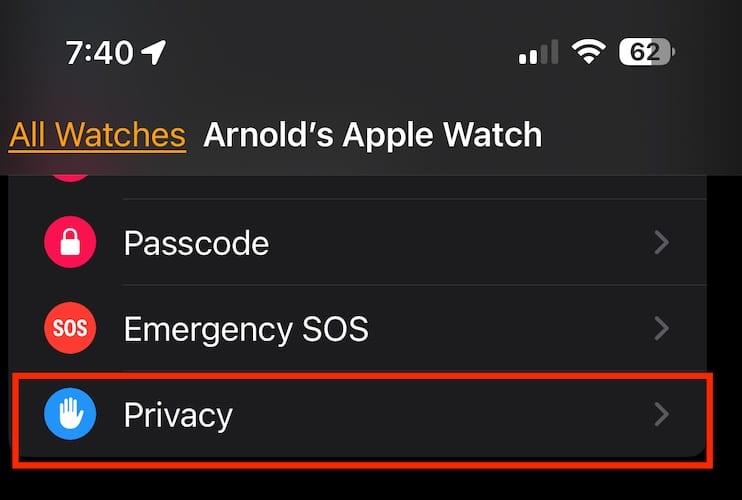
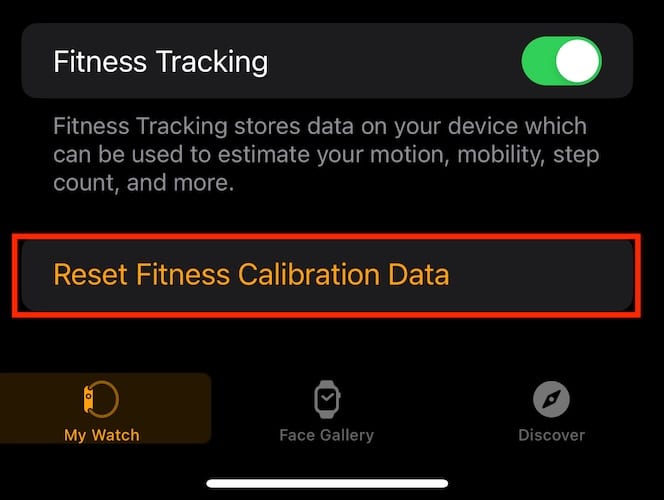
3. Tap Reset Fitness Calibration Data.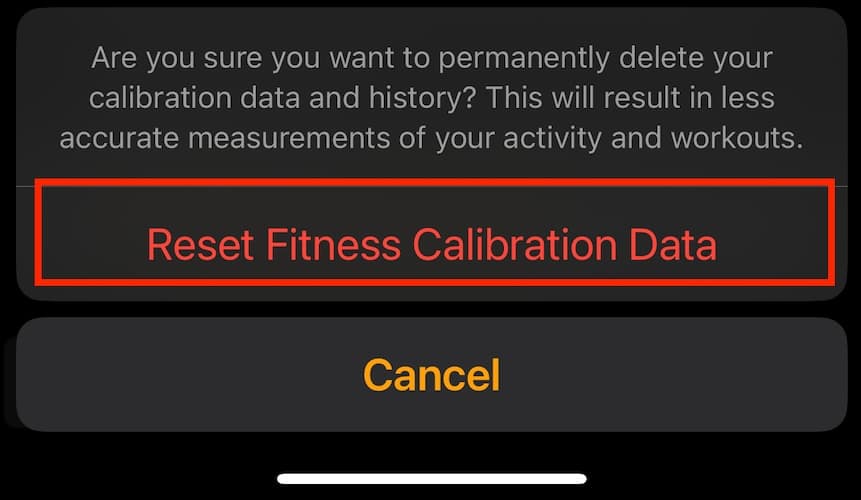
Once your Apple Watch calibration data has been deleted, you can calibrate your device again by following the previous steps.
Conclusion
To avoid wasting time doing a workout or exercising only to find out later on that your Apple Watch did not record it, ensure that you are wearing your device properly. To do this, use an Apple Watch band or strap that fits snuggly on your wrist. We recommend getting the official Apple-released Watch band or strap from well-known brands.
If you believe that you’re wearing your Apple Watch correctly and still encounter issues when recording your exercise or workout activity, follow the troubleshooting steps mentioned above to make your Apple Watch record activities accurately again.
For those who experienced the same issue with the Apple Watch but followed different steps, feel free to share them in the comments. It will surely help our fellow Apple Watch owners resolve the issue quickly if it happens to them.